Gestionnaire des ressources: Fenêtre d’affichage des ressources
Type de ressource
La fenêtre d’affichage des ressources affiche les ressources du fichier sélectionné dans la fenêtre de navigation. Sélectionnez un type de ressource spécifique pour filtrer les ressources affichées ou choisissez d’afficher toutes les ressources. Les dossiers apparaissent toujours dans le haut de la fenêtre. Pour changer l’ordre des ressources, cliquez avec le bouton droit de la souris et sélectionnez Trier selon dans le menu contextuel. Vous pouvez trier les ressources selon leur nom, de A à Z ou inversement. Quand toutes les ressources sont affichées, vous pouvez aussi les trier selon leur type.
Affichage des ressources
Trois boutons dans la Barre d’outils vous permettent de définir l’affichage des ressources dans la fenêtre.

Dans tous les modes d’affichage, vous trouvez le nom de la ressource et un aperçu ou une icône pour chaque ressource. Les symboles apparaissent dans la couleur associée à leur type (voir Concept: Les symboles dans Vectorworks). Les hachures, les motifs géométriques et les styles de trait avec des dimensions sur papier apparaissent également en vert.
Pour les objets paramétriques associés à des catalogues de fabricants, vous ne pouvez pas sélectionner des éléments individuels du catalogue à l’aide du Gestionnaire des ressources (voir Concept: Styles d’objet et éléments d’un catalogue).
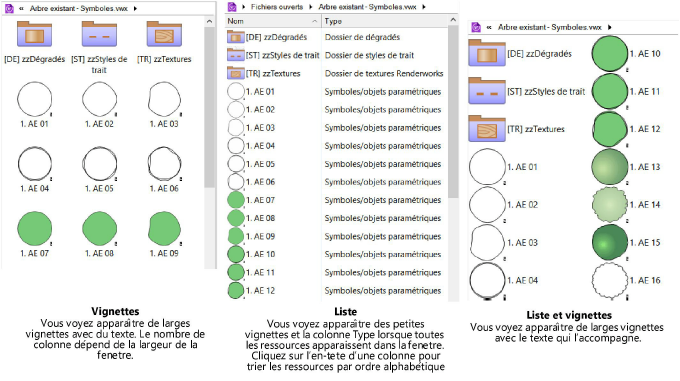
Pour changer d’affichage, cliquez sur un des boutons dans la Barre d’outils. Vous pouvez aussi cliquer avec le bouton droit de la souris à n’importe quel endroit vide dans la fenêtre d’affichage et sélectionner Affichage dans le menu contextuel.
Menus de la fenêtre d’affichage
Les menus contextuel de la fenêtre d’affichage disposent de commandes qui vous permettent de modifier l’affichage des dossier et des ressources dans la fenêtre. Cliquez avec le bouton droit de la souris sur le dossier ou la ressource désirée. Les commandes s’appliqueront à l’élément en question.
Les commandes disponibles sont définies par le type de ressources sélectionné ainsi que le fichier dans lequel elle se trouve. Par exemple, les commandes qui modifient une ressource (telles que Éditer ou Renommer) sont uniquement disponibles dans le document actif.
Cliquez pour afficher/masquer les commandes.Cliquez pour afficher/masquer les commandes.
|
Commande |
Description |
Raccourci |
|
Sélectionnez cette commande pour ouvrir la boîte de dialogue « Ajouter un mot-clé ». Saisissez le texte du mot-clé qui vous aidera à localiser le mot-clé avec la fonction de recherche. Voir Créer et éditer des mots-clés. |
Aucun |
|
|
Appliquer |
Sélectionnez cette commande pour appliquer la ressource à l’objet du dessin sélectionné. |
Double-clic |
|
Lier un format de base de données |
Sélectionnez cette commande pour ouvrir la boîte de dialogue « Lier un format de base de données » et lier un format de base de données à l’objet paramétrique ou symbole sélectionné (modifiant ainsi tous les exemplaires du symboles existants ou futurs). Voir Lier un format de base de données à un symbole. |
Pas d’application |
|
Rompre la référence |
Lorsqu’une ressource référencée est sélectionnée, sélectionnez cette commande pour rompre le lien entre le fichier actuel et le fichier source. La ressource reste dans le fichier actuel mais n’est plus référencée. |
Aucun |
|
Créer une texture d'après une hachure |
Sélectionnez cette commande pour créer une texture à partir d’une ressource; voir Créer une texture à partir d’une hachure |
Ctrl + double-clic (Windows) Option + double-clic (Mac) |
|
Supprimer |
Sélectionnez cette commande pour supprimer la ressource sélectionnée du fichier. Lorsqu’un dossier est sélectionné, sélectionnez cette commande pour supprimer le dossier et toutes les ressources qu’il contient. Voir Supprimer ou remplacer des ressources. |
Delete |
|
Dupliquer |
Sélectionnez cette commande pour ouvrir la boîte de dialogue « Saisissez un nouveau nom unique et significatif ». Saisissez un nom pour créer une copie de la ressource sélectionnée |
Aucun |
|
Éditer |
Sélectionnez cette commande pour ouvrir la boîte de dialogue d’édition de la ressource sélectionnée. Si la ressource est référencée, un message d’alerte vérifie que vous souhaitez éditer la ressource avant d’ouvrir la boîte de dialogue d’édition. Les modifications que vous faites dans le fichier actuel sont sauvegardées dans le fichier source et peuvent donc avoir des répercussions sur les références à cette ressource dans d’autres fichiers. |
Ctrl + double-clic (Windows) Option + double-clic (Mac) |
|
Éditer composants 2D |
Sélectionnez cette commande pour éditer la partie 2D du symbole; voir Créer des composants 2D pour les symboles et les objets paramétriques |
Ctrl + double-clic (Windows) Option + double-clic (Mac) |
|
Éditer composant 3D |
Sélectionnez cette commande pour éditer la partie 3D du symbole; voir Éditer un symbole |
Ctrl + double-clic (Windows) Option + double-clic (Mac) |
|
Éditer le percement 3D |
Sélectionnez cette commande pour éditer le percement mural 3D du symbole; voir Ajouter un percement 3D à un symbole |
Ctrl + double-clic (Windows) Option + double-clic (Mac) |
|
Éditer description (Vectorworks Paysage requis) |
Sélectionnez cette commande pour éditer le style du symbole de plante comme décrit dans Créer des styles de plante |
Ctrl + double-clic (Windows) Option + double-clic (Mac) |
|
Éditer attributs de l'image |
Sélectionnez cette commande pour ouvrir la boîte de dialogue « Attributs image » et éditer les attributs de l’image importée comme décrit dans Éditer localement une texture 2D |
Aucun |
|
Éditer effets d'image |
Cliquez pour ouvrir la boîte de dialogue « Effets d'image » et appliquer des Effets d’image à l’image importée. |
|
|
Éditer les attributs du symbole |
Sélectionnez cette commande pour ouvrir la boîte de dialogue « Attributs du symbole » et éditer les paramètres du symbole; voir Éditer un symbole |
Ctrl + double-clic (Windows) Option + double-clic (Mac) |
|
Éditer les mots-clés |
Sélectionnez cette commande pour ouvrir la boîte de dialogue « Éditer les mots-clés » et ajouter, éditer ou supprimer des mots-clés associés avec la ressource; voir Créer et éditer des mots-clés |
Aucun |
|
Ouvrir |
Sélectionnez cette option pour ouvrir le dossier de symboles ou la palette de commande sélectionné(e) et afficher les symboles ou les scripts qu’ils contiennent. |
Double-clic |
|
Exporter (module d’extension requis) |
Sélectionnez cette option pour ouvrir la boîte de dialogue « Exporter ressource » et exporter la ressource sélectionnée dans un autre fichier. Lorsque vous sélectionnez un dossier, cette commande vous permet d’exporter toutes les ressources du dossier. Voir Exporter des ressources. |
Aucun |
|
Extraire image(s) |
Sélectionnez cette commande pour sauvegarder un fichier .png extrait de la ressource sélectionnée. Pour extraire des images de toutes ressources du fichier actif basées sur des images, utilisez cette commande sans sélectionner de ressource. Sélectionnez un dossier de ressources pour extraire les images de toutes les ressources basées sur des images dans le dossier. |
Aucun |
|
Données IFC (module d’extension requis) |
Sélectionnez cette commande pour lier des données IFC au symbole sélectionné et modifier tous les exemplaires actuels et futurs de ce symbole. Pour les styles de mur, de plancher ou de toit, utilisez cette commande pour lier des données IFC aux styles et à tous les objets auxquels ce style est appliqué ou pour éditer les données IFC qui y sont déjà liées. Voir Attribuer des données IFC aux objets. |
Aucun |
|
Importer |
Lorsqu’une ressource d’un autre fichier est sélectionné, utilisez cette commande pour importer cette ressource dans le fichier actif. |
Aucun |
|
Appliquer |
Sélectionnez cette commande pour rendre actif le symbole ou le plug-in et activer la commande Insertion de symbole pour insérer le symbole ou plug-in dans le dessin. |
Double-clic |
|
Déplacer |
Sélectionnez cette option pour ouvrir la boîte de dialogue « Déplacer [ressource] » et déplacer la ressource sélectionnée vers un autre dossier. |
Pas d’application |
|
Créer un(e) [type de ressource] dans le document actif |
Sélectionnez cette commande pour ouvrir une boîte de dialogue et créer une nouvelle ressource dans le document actif ou du même type que la ressource sélectionnée; voir Créer des nouvelles ressources |
Aucun |
|
Créer un(e) [type de ressource] dans [fichier sélectionné] |
Sélectionnez cette commande pour créer une nouvelle ressource dans le fichier sélectionné ou du même type que la ressource sélectionnée; voir Créer des nouvelles ressources |
Aucun |
|
Créer un dossier dans le document actif |
Lorsque vous avez choisi d’afficher un type de ressource spécifique, sélectionnez cette commande pour créer un nouveau dossier de ressources du même type dans le fichier actif. |
Aucun |
|
Créer un dossier dans [fichier sélectionné] |
Lorsque vous avez choisi d’afficher un type de ressource spécifique, sélectionnez cette commande pour créer un nouveau dossier de ressources du même type dans le fichier sélectionné. |
Aucun |
|
Ouvrir |
Lorsqu’un tableau est sélectionné, utilisez cette commande pour ouvrir le tableau et l’éditer. Lorsqu’une palette de commandes est sélection, utilisez cette commande pour l’ouvrir. |
Ctrl + double-clic (Windows) Option + double-clic (Mac) |
|
Créer une référence externe |
Lorsqu’une ressource d’un autre document est sélectionné, utilisez cette commande pour référencer la ressource dans le fichier actif; voir Référencer des ressources |
Aucun |
|
Renommer |
Sélectionnez cette commande pour ouvrir la boîte de dialogue « Saisissez un nouveau nom unique et significatif ». Saisissez un nom pour renommer la ressource sélectionnée. Si la ressource est référencée, un message d’alerte vérifie si vous souhaitez renommer la ressource avant d’ouvrir la boîte de dialogue. Le changement de nom dans le fichier actif est sauvegardé dans le fichier source, ce qui peut rompre les références vers cette source dans d’autres fichiers. Les symboles, les dégradés, les formats de base de données, les hachures, les motifs géométriques, les arrières-plans Renderworks, les textures, les styles de sketch, les styles de mur/texte/plancher, les plantes et les images référencées peuvent être renommés. |
Ctrl + double-clic (Windows) Option + double-clic (Mac) (remplissages Texture 2D uniquement) |
|
Exécuter |
Sélectionnez cette commande pour exécuter le script sélectionné. Les documents textes contenant des scripts doivent être exécuté via la commande Extra > Plug-ins > Exécuter un script. |
Double-clic |
|
Sélectionner emplacement de la ressource |
Après une recherche, sélectionnez cette commande pour localiser le fichier qui contient la ressource dans la fenêtre de navigation. |
Aucun |
|
Définir vue vignettes |
Sélectionnez cette commande pour appliquer une vue à l’aperçu de la vignette du symbole sélectionné. Si un dossier de symboles est sélectionné, la vue est appliquée à tous les symboles du dossier. |
Aucun |
|
Définir composant de la miniature |
Sélectionnez cette commande pour appliquer la vue d’un composant à la vignette du (des) symbole(s) sélectionné(s). Si un dossier de symboles est sélectionné, la vue s’applique à tous les symboles dans le fichier. Les options disponibles dépendent de la vue sélectionnée pour la vignette. |
Aucun |
|
Définir rendu vignettes |
Sélectionnez cette commande pour appliquer un mode de rendu à l’aperçu de la vignette du symbole sélectionné. Si un dossier de symboles est sélectionné, ce mode de rendu est appliqué à tous les symboles du dossier. |
Aucun |
|
Trier selon |
Sélectionnez cette commande pour trier toutes les ressources par nom (lorsque toutes les ressources sont affichées) ou par type, dans l’ordre croissant ou décroissant. |
Aucun |
|
Affichage |
Sélectionnez cette commande pour modifier l’affichage de la fenêtre d’affichage des ressources; voir Affichage des ressources |
Aucun |
|
Afficher le tableau dans le dessin |
Sélectionnez cette commande pour placer le tableau dans le dessin pour qu’il apparaisse à l’écran et à l’impression. |
Double-clic |
