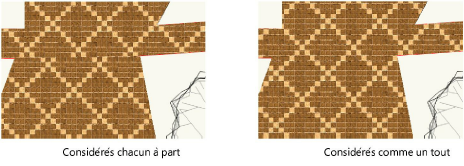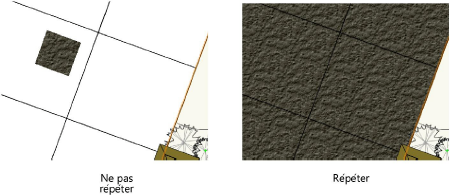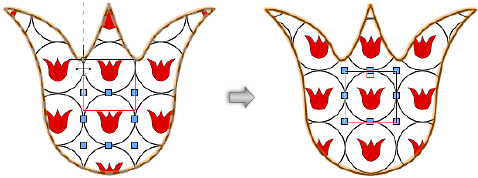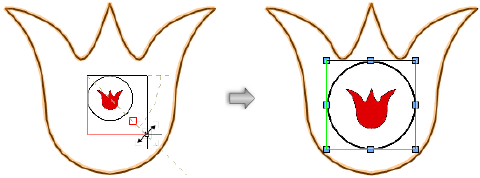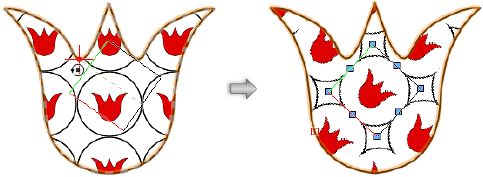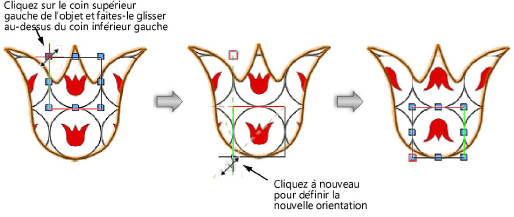Éditer localement une texture 2D
Une fois une texture 2D appliquée à un objet, elle peut être personnalisée pour l’objet en question sans que la ressource d’origine ne soit modifiée. Pour ce faire, utilisez la fenêtre contextuelle des préférences du remplissage dans la palette des Attributs ou l’outil Éditer attributs. Si le remplissage d’un objet est édité avec l’outil Éditer attributs les modifications apparaissent dans la fenêtre contextuelle de la palette des Attributs. À l’inverse, lorsque vous effectuez des modifications dans la palette des Attributs, celles-ci apparaissent au niveau de l’objet.
Éditer localement une texture 2D à partir de la palette des Attributs
Pour personnaliser localement l’apparence d’une texture 2D pour un objet sélectionné:
Sélectionnez un ou plusieurs objets contenant la même texture 2D.
Cliquez sur Préférences texture 2D dans la palette des Attributs.
La fenêtre contextuelle s’ouvre.
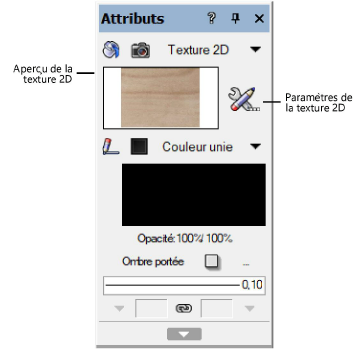
Cliquez pour afficher/masquer les paramètres.Cliquez pour afficher/masquer les paramètres.
|
Paramètre |
Description |
|
Appliquer la texture 2D aux objets |
Sélectionnez Considérés chacun à part pour appliquer le mapping personnalisé à chaque objet sélectionné à part. Sélectionnez Considérés comme un tout pour appliquer le mapping personnalisé à l'ensemble de la sélection.
|
|
Taille et décalage |
|
|
Hauteur/Largeur |
Introduisez la largeur et la hauteur de la texture 2D. Cliquez sur le maillon pour verrouiller la largeur à la hauteur. Ainsi, vous conservez un rapport fixe entre ces valeurs. |
|
Décalage X/Y |
Introduisez le décalage x et y par rapport au centre de l'objet. |
|
Rotation |
Saisissez un angle de rotation. |
|
Miroir horizontal/Miroir vertical |
Cochez cette option pour faire subir un miroir horizontal ou vertical à la texture 2D. |
|
Répéter |
Cochez cette option pour répéter le remplissage. Décochez cette option pour attribuer une seule fois le remplissage à l’objet.
|
Les axes X et Y sont définis en fonction du remplissage, selon le centre de l’objet sélectionné. La largeur et la hauteur sont définies en fonction de la texture 2D.
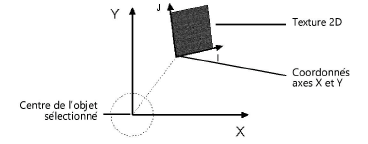
Les modifications apportées au mapping apparaissent sur l’objet lorsque vous ajustez les paramètres.
Après avoir défini les paramètres, cliquez à l’extérieur de la fenêtre pour accepter les préférences.
Éditer localement des textures 2D à l’aide de l'outil Éditer attributs
|
Outil |
Trousse |
Raccourci |
|
Éditer attributs
|
Outils de base Visualisation |
Alt+A (Windows) Option+A (Mac) |
Pour modifier la texture 2D d’un objet:
Sélectionnez l’outil.
Sélectionnez l'objet à éditer contenant une texture 2D. L'édition simultanée de plusieurs objets n'est pas possible. Une zone de sélection offrant huit points de contrôle apparaît sur la texture 2D.
Utilisez le cadre de sélection pour définir l’emplacement de l’origine, les dimensions ainsi que l’angle de rotation de la texture 2D. Vous pouvez également déplacer le remplissage.
|
Action |
Description |
|
Modifier l'emplacement de l’origine de la texture 2D |
Cliquez et faites glisser l’objet d’édition à l’emplacement souhaité.
|
|
Éditer les dimensions de la texture 2D |
Cliquez sur un point de contrôle d’angle (le curseur d’ajustement apparaît) et faites-le glisser pour définir la nouvelle taille. Appuyez la touche Maj en faisant glisser le curseur pour verrouiller le rapport largeur/hauteur de l’image. Cliquez pour définir la position.
|
|
Modifier la rotation d'un remplissage |
Cliquez sur un point de contrôle latéral (le curseur de rotation apparaît) et faites-le glisser pour définir le nouvel angle de rotation (ou appuyez sur la touche Tab et saisissez une valeur de Rotation dans la Barre de données). Cliquez pour définir la position. Appuyez sur la touche Commande (Mac) / Ctrl (Windows) lors de la rotation pour faire pivoter la texture 2D autour de son centre.
|
|
Retourner la texture 2D verticalement ou horizontalement |
Cliquez sur un coin de l’objet d’édition et faites-le glisser par dessus un autre coin. Cliquez pour définir la position. Faites glisser le point de contrôle horizontalement ou verticalement pour réfléchir la texture 2D dans cette direction, faites-le glisser en diagonale pour réfléchir la texture 2D verticalement ou horizontalement.
|
Les préférences des textures 2D (accessibles à partir de la palette des Attributs) peuvent également influencer l’édition des attributs de la texture 2D. Si vous avez cliqué sur le bouton de liaison entre la Largeur et la Hauteur de la texture 2D, celle-ci ne peut pas être retournée horizontalement ou verticalement. Cela est possible uniquement selon une diagonale. Utilisez les options Miroir horizontal et Miroir vertical dans cette boîte de dialogue pour modifier l’orientation.