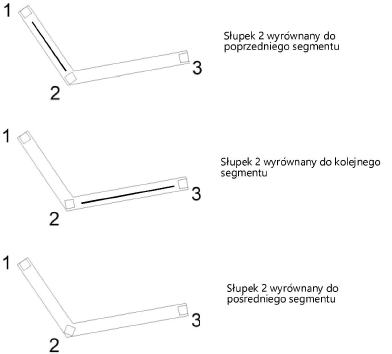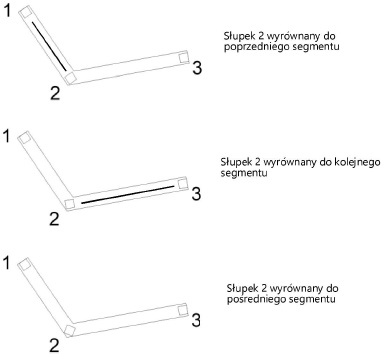Ustawienia balustrady/ogrodzenia
Ustawienia balustrady/ogrodzenia
Ustawienia zostały podzielone na poszczególne kategorie. Kliknij kategorię (zakładkę) w kolumnie po lewej stronie, aby w środkowej części okna wyświetlić przynależące do niej parametry. W oknie podglądu po prawej stronie zostanie wygenerowany obiekt na podstawie zaznaczonych ustawień.
Ustawienia balustrady/ogrodzenia
Kliknij, aby pokazać/ukryć parametry.Kliknij, aby pokazać/ukryć parametry.
|
Parametr |
Opis |
|
Widok |
Wybierz widok z listy dostępnych widoków standardowych lub określ, czy w widoku Z prawej izometryczni ma być wyświetlany odcinek 2- czy 4-metrowy obiektu. |
|
Tryb renderowania |
Wybierz z listy rozwijanej jeden z trybów renderowania, który chcesz zastosować do podglądu 3D. |
Ustawienia balustrady/ogrodzenia: Kategoria Ogólne
Kliknij, aby pokazać/ukryć parametry.Kliknij, aby pokazać/ukryć parametry.
|
Parametr |
Opis |
|
Wybierz symbol |
Wybierz z Próbnika zasobów symbol balustrady lub ogrodzenia, który ma zostać wstawiony na rysunku. Gdy zmienisz ustawienia w oknie dialogowym, automatycznie pojawi się opcja „Bieżące ustawienia”, aby poinformować użytkownika, że ustawienia nie zostały jeszcze zapisane. |
|
Zapisz jako symbol |
Kliknij, aby otworzyć okno dialogowe Zapisz balustradę/ogrodzenie i zapisać bieżące ustawienia w celu ich ponownego użycia; zob. Balustrada lub ogrodzenie jako symbol |
|
Komponent |
Określ, czy balustrada/ogrodzenie ma być obiektem 2D, 3D czy hybrydowym. |
|
Klasa |
Nadaj klasę obiektowi, aby zdefiniować jej atrybuty i widoczność. |
|
Odstęp od ścieżki |
Zdefiniuj odstęp między narysowaną ścieżką a balustradą/ogrodzeniem. W zależności od kierunku rysowania, wprowadź wartość dodatnią, aby odsunąć obiekt w lewą stronę, albo wartość ujemną, aby go odsunąć w prawą stronę. |
Jeśli wybierzesz inny symbol po zmianie ustawień, zostanie otwarte okno dialogowe Nowa balustrada/ogrodzenie. Każdy symbol balustrady lub ogrodzenia posiada własne ustawienia. Jeśli chcesz użyć innego symbolu, możesz zastosować jego ustawienia standardowe lub zastosować bieżące ustawienia do nowego obiektu. Wybierz ustawienia, które chcesz zastosować lub kliknij Wszystko lub Brak, aby zaznaczyć lub odznaczyć wszystkie ustawienia.
Ustawienia balustrady/ogrodzenia: Kategoria Poręcz
Kliknij, aby pokazać/ukryć parametry.Kliknij, aby pokazać/ukryć parametry.
|
Parametr |
Opis |
|
Poręcz |
Zaznacz tę opcję, aby do obiektu dodać poręcz. |
|
Profil |
Wybierz kształt profilu poręczy i zdefiniuj wymiary. Okrągły: Wprowadź żądaną Średnicę. Prostokątny: Wprowadź Szerokość i Wysokość. Ośmiokątny: Wprowadź żądaną Średnicę. Profil niestandardowy: Wybierz profil spośród dostępnych na liście. Możesz utworzyć symbol 2D i zastosować go jako profil niestandardowy. Zapisz profil w bieżącym pliku lub pliku znajdującym się w Twoim folderze użytkownika: [Użytkownik]\Biblioteka\Standardowe\Balustrady i ogrodzenia\Profile poręczy |
|
Poziom wstawienia (dolna krawędź) |
Zaznacz opcję Oblicz wysokość, aby obliczyć wysokość poręczy automatycznie na postawie wysokości słupków. Zaznacz opcję Dostosuj wysokość, aby wprowadzić żądaną wysokość. |
|
Poręcz kończy się na słupku |
Jeśli zaznaczono tę opcję, poręcz będzie zaczynać się na pierwszym i kończyć na ostatnim słupku. Jeśli opcja ta jest odznaczona, długość poręczy będzie pokrywać się z długością ścieżki balustrady/ogrodzenia. |
|
Wydłużenia w przypadku pochyłej poręczy |
Dla balustrad i ogrodzeń utworzonych w trybie Linia 3D, możesz wprowadzić długość przedłużenia poręczy na początku i na końcu ścieżki. Jeśli sam obiekt posiada nachylenie, należy wskazać, czy przedłużenie ma przebiegać zgodnie z nachyleniem poręczy czy poziomo pod kątem 0°. |
Ustawienia balustrady/ogrodzenia: Kategoria Słupek
Kliknij, aby pokazać/ukryć parametry.Kliknij, aby pokazać/ukryć parametry.
|
Parametr |
Opis |
|
Lista rozwijana |
Zdefiniuj opcje: Słupek, Bez słupków, Uchwyt ścienny; pozostałe opcje ustawień zostaną dostosowane automatycznie. |
|
Ustawienia słupka |
Poniższe ustawienia są dostępne, jeśli zaznaczyłeś opcję Słupek. |
|
Widok 2D ze słupkiem |
Zaznacz tę opcję, aby wyświetlić słupki w rzucie 2D/głównym. |
|
Wysokość słupka |
Zaznacz opcję Oblicz wysokość, aby obliczyć wysokość poręczy automatycznie na postawie wysokości słupków. Zaznacz opcję Dostosuj wysokość, aby wprowadzić żądaną wysokość. |
|
Profil |
Wybierz kształt profilu słupka i zdefiniuj wymiary. Okrągły: Wprowadź żądaną Średnicę. Prostokątny: Wprowadź Szerokość i Wysokość. Ośmiokątny: Wprowadź żądaną Średnicę. Profil niestandardowy: Wybierz profil spośród dostępnych na liście. Symbol niestandardowy: Wybierz symbol spośród dostępnych na liście. Możesz utworzyć symbol 2D i zastosować go jako profil niestandardowy, ewentualnie symbol 3D i wykorzystać go jako symbol słupka. Zapisz profil lub symbol w bieżącym pliku lub pliku znajdującym się w folderze użytkownika: [Użytkownik]\Biblioteki\Standardowe\Balustrady i ogrodzenia\Symbole słupków lub [Użytkownik]\Biblioteki\Standardowe\Balustrady i ogrodzenia\Profile słupków. |
|
Stałe słupki |
Zaznacz jedną lub kilka stałych lokalizacji słupków balustrady/ogrodzenia. Słupek na początku i Słupek na końcu: zaznacz tę opcję, aby wstawić słupek w podanej odległości od punktu początkowego lub końcowego ścieżki. Słupek na narożniku: zaznacz tę opcję, aby wstawić słupki we wszystkich narożnikach ścieżki. Wyrównaj narożny słupek do: zaznacz sposób wyrównania słupków narożnych do segmentu balustrady/ogrodzenia.
Dwa słupki w narożniku: zaznacz tę opcję, aby wstawić słupki w podanej odległości przed i po każdym narożniku ścieżki. |
|
Położenie |
|
|
Lista rozwijana opcji położenia |
Przybliżony odstęp: zaznacz tę opcję, aby obliczyć liczbę potrzebnych słupków i rozmieścić je w równych odstępach wzdłuż ścieżki. Stały odstęp: zaznacz tę opcję, aby obliczyć liczbę słupków i rozmieścić je w podanych odstępach wzdłuż ścieżki. Istnieje ryzyko, że zachowanie tego odstępu dla pierwszego i ostatniego słupka nie będzie możliwe. Liczba słupków: zaznacz tę opcję, aby podaną liczbę słupków rozmieścić w równych odstępach wzdłuż ścieżki. |
|
Jeśli zaznaczyłeś istniejącą balustradę lub ogrodzenie, możesz tym przyciskiem otworzyć okno dialogowe Położenie słupka. Wybierz słupek z listy, a następnie kliknij jeden z przycisków: Nowy: kliknij tu, aby dodać nowy słupek do ścieżki w połowie odległości zaznaczonego i następującego po nim słupka. W razie potrzeby wprowadź wartość dla odstępu. Maks. i Min. odstęp podają kolejno koniec i początek ścieżki. Przesunięcie: jest to odstęp, o który zostanie przesunięty słupek względem obliczonej pozycji domyślnej. Liczba ujemna przesuwa słupek do punktu początkowego ścieżki; liczba dodatnia do punktu końcowego. Odstęp od podstawy: jest to odstęp, o który zostanie przesunięta podstawa słupka względem obliczonej pozycji domyślnej. Liczba dodatnia wydłuża słupek; liczba ujemna skraca. Wyrównaj narożny słupek do: zaznacz sposób wyrównania słupków narożnych do segmentu balustrady/ogrodzenia (opcja dostępna tylko, gdy zaznaczysz Słupek w narożniku).
Edytuj: edytuj odstęp oraz wyrównanie zaznaczonego słupka. Usuń: usuń słupek. Ustawienia domyślne: przywróć ustawienia domyślne i usuń wszystkie dodane i usunięte słupki i odstępy. |
|
|
Użyj mocowania bocznego |
Zaznacz tę opcję, aby wstawić mocowania boczne przy podstawach poszczególnych słupków. |
|
Orientacja |
Wyznacz kierunek mocowania. |
|
Poziom wstawienia (dolna krawędź) |
Wprowadź wysokość mocowania. |
|
Długość |
Wprowadź wartość dla poziomej długości mocowania. |
|
Ustawienia uchwytu ściennego |
Poniższe ustawienia są dostępne, jeśli wybrałeś opcję Uchwyt ścienny. |
|
Widok 2D ze słupkiem |
Zaznacz tę opcję, aby wyświetlić słupki z uchwytem ściennym w rzucie 2D/głównym. |
|
Widok 2D z elem. poz. mocowania |
Zaznacz tę opcję, aby wyświetlić mocowania boczne w rzucie głównym/2D. |
|
Mocowanie |
|
|
Położenie ściany: |
Wybierz kierunek uchwytu ściennego |
|
Profil |
Zdefiniuj kształt uchwytu. |
|
Średnica |
Wprowadź średnicę uchwytu ściennego. |
|
Poziom wstawienia (dolna krawędź) |
Wprowadź wysokość mocowania. |
|
Długość |
Wprowadź odstęp między uchwytem ściennym a ścianą. |
|
Stały uchwyt ścienny |
Wybierz jeden lub kilka stałych pozycji uchwytów ściennych na balustradzie/ogrodzeniu. Uchwyt ścienny na początkui Uchwyt ścienny na końcu: zaznacz tę opcję, aby wstawić uchwyt w określonej odległości od punktu początkowego lub końcowego ścieżki. Dwa uchwyty ścienne w narożniku: zaznacz tę opcję, aby wstawić uchwyt w podanej odległości przed i po każdym narożniku ścieżki. |
|
Położenie |
|
|
Lista rozwijana opcji położenia |
Przybliżony odstęp: zaznacz tę opcję, aby obliczyć liczbę potrzebnych uchwytów ściennych i rozmieścić je w równych odstępach wzdłuż ścieżki. Stały odstęp: zaznacz tę opcję, aby obliczyć liczbę uchwytów ściennych i rozmieścić je w podanych odstępach wzdłuż ścieżki. Istnieje ryzyko, że odstęp ten nie będzie mógł zostać zachowany dla pierwszego i ostatniego uchwytu. Liczba uchwytów: zaznacz tę opcję, aby podaną liczbę uchwytów rozmieścić w równych odstępach wzdłuż ścieżki. |
|
Jeśli zaznaczyłeś istniejącą balustradę lub ogrodzenie, możesz tym przyciskiem otworzyć okno dialogowe Położenie uchwytu ściennego. Wybierz uchwyt z listy, a następnie kliknij jeden z przycisków: Nowy: aby dodać nowy uchwyt do ścieżki w połowie odległości zaznaczonego i następującego po nim uchwytu. W razie potrzeby wprowadź wartość dla odstępu. Maks. i Min. odstęp podają kolejno koniec i początek ścieżki. Przesunięcie: jest to odstęp, o który zostanie przesunięty uchwyt względem obliczonej pozycji domyślnej. Liczba ujemna przesuwa uchwyt do punktu początkowego ścieżki; liczba dodatnia do punktu końcowego. Edytuj: edytuj odstęp zaznaczonego uchwytu. Usuń: usuń uchwyt. Ustawienia domyślne: przywróć ustawienia domyślne i usuń wszystkie dodane i usunięte uchwyty i odstępy. |
Ustawienia balustrady/ogrodzenia: Kategoria Rama/Panel
Poniższe ustawienia są dostępne tylko po zaznaczeniu opcji Słupek w kategorii Słupek.
Kliknij, aby pokazać/ukryć parametry.Kliknij, aby pokazać/ukryć parametry.
|
Parametr |
Opis |
|
Rama/Panel |
Zaznacz tę opcję, aby narysować ramę lub panel pomiędzy słupkami. |
|
Wydłuż ramę/panel do |
W przypadku balustrad i ogrodzeń narysowanych w trybie Linia 3D, określ miejsce, do którego rama lub panel powinny być wydłużone. Zaznacz opcję „Pierwszy i ostatni słupek”, aby narysować ramę/panel dokładnie między pierwszym a ostatnim słupkiem. Gdy obiekt znajduje się na zboczu, opcja „Początek i koniec ścieżki” wydłuży ramę lub panel tak, by je dostosować do wydłużonej poręczy. Określ, czy chcesz, aby to wydłużenie miało miejsce na początek ścieżki, na końcu ścieżki lub w obu kierunkach. |
|
Brak ramy lub panelu w narożniku bez słupka |
Jeśli zaznaczono powyższą opcję, ramy/panele w narożnikach nie zostaną utworzone, przy czym należy również odznaczyć opcję Słupek w narożniku. Jeśli powyższa opcja jest odznaczona, zostaną utworzone ramy i panele wokół narożników. |
|
Typ |
opcja Rama wstawia kilka prętów pomiędzy słupkami. opcja Panel wstawia panele pomiędzy słupkami. |
|
Górna/Dolna/Lewa i prawa strona |
W przypadku ramy: zaznacz, czy chcesz wstawić określone pręty po bokach poszczególnych odcinków balustrady lub ogrodzenia - u góry, u dołu, czy z boku. |
|
Odstęp od poręczy |
Wprowadź odstęp między poręczą a górną krawędzią ramy lub panelu. |
|
Odstęp od podłoża |
Wprowadź odstęp między dolną krawędzią ramy lub panelu a podłożem. |
|
Profil |
W przypadku ramy: wybierz kształt profilu prętów i zdefiniuj wymiary. Liniowy: Brak wymiarów Płaskie: Wprowadź żądaną Szerokość. Okrągły: Wprowadź żądaną Średnicę. Prostokątny: Wprowadź Szerokość i Wysokość. |
|
Rama |
|
|
Opcje ramy |
Zaznacz jedną lub kilka opcji, aby zdefiniować pozycję prętów Utwórz poziome pręty Utwórz pionowe pręty Obróć pręty o 45° |
|
Profil |
Wybierz kształt profilu prętów i zdefiniuj wymiary. Liniowy: Brak wymiarów Płaskie: Wprowadź żądaną Grubość. Okrągły: Wprowadź żądaną Grubość. Prostokątny: Wprowadź Grubość i Głębokość. |
|
Maks. rozstaw |
Wprowadź maksymalny odstęp między prętami. |
Ustawienia balustrady/ogrodzenia: Kategoria Początek/Zakończenie
Wprowadź kąt sfazowania dla początku i zakończenia balustrady lub ogrodzenia; wprowadź wartość 0 (zero) dla krawędzi prostej.
Ustawienia balustrady/ogrodzenia: Kategoria Atrybuty
Kliknij, aby pokazać/ukryć parametry.Kliknij, aby pokazać/ukryć parametry.
|
Parametr |
Opis |
|
Atrybuty |
To jest lista wszystkich elementów wraz z ich atrybutami graficznymi 2D lub 3D. Znajdują się na niej klasy i atrybuty danych klas, poszczególnych komponentów balustrady lub ogrodzenia. Kliknij dwukrotnie wybrany wiersz, aby zdefiniować atrybuty danego elementu; zob. Paleta Atrybuty. Komponenty 3D mają opcję umożliwiającą wybór materiału i tekstury. Zdefiniowanie elementu obiektu za pomocą materiału powoduje, że atrybuty takie jak wypełnienie czy tekstura, właściwości fizyczne i dane konstrukcyjnego danego elementu pobierane są z materiału, a następnie wykorzystywane w projektach, renderach i raportach. Aby nadać materiał, zaznacz opcję Użyj materiału. Następnie wybierz materiał z Próbnika zasobów. Parametry Wypełnienie i Kolor używają ustawień materiału. Jednocześnie opcje dotyczące Wypełnienia/Koloru będą nieedytowalne. Dla opcji Tekstura wskaż, czy chcesz zastosować teksturę klasy, materiału, czy też wybrać inną teksturę lub nie stosować żadnej. |
|
Powiąż wszystkie atrybuty z klasą |
Kliknij ten przycisk, aby atrybuty wypełnienia, pióra i tekstury pobierać z klasy, z wyjątkiem tych pochodzących z materiału. |
|
Usuń wszystkie powiązania z klasą |
Kliknij ten przycisk, aby usunąć wszelkie atrybuty wypełnienia, pióra i tekstury powiązane z klasą, a następnie dostosować je samodzielnie. Te ustawienia nie wpływają na definicję materiałów z atrybutami określonymi przez klasę. |
Balustrada lub ogrodzenie jako symbol
Skonfigurowaną balustradę lub ogrodzenie możesz zapisać jako symbol w bieżącym dokumencie lub w bibliotece. Po wstawieniu symbol zmieni się w obiekt parametryczny z predefiniowanymi wartościami. Zob. Symbole.
Aby zapisać balustradę lub ogrodzenie jako symbol, wykonaj następujące czynności:
Otwórz okno Ustawienia balustrady/ogrodzenia, a następnie w zakładce Ogólne kliknij przycisk Zapisz jako symbol.
Na ekranie wyświetli się okno dialogowe Zapisz balustradę/ogrodzenie.
Kliknij, aby pokazać/ukryć parametry.Kliknij, aby pokazać/ukryć parametry.
|
Parametr |
Opis |
|
Przeznaczenie docelowe |
Zaznacz, czy chcesz zapisać obiekt jako zasób w bieżącym dokumencie, czy też jako szablon w bibliotece. Dokładna lokalizacja zostanie wyświetlona po zapisaniu pliku. |
|
Nazwa |
Wprowadź nazwę symbolu. |
|
Folder symboli |
Jeśli chcesz zapisać symbol w bieżącym dokumencie, zaznacz bieżący plik, aby zapisać symbol w folderze głównym. Kliknij dwukrotnie wybrany folder na liście, aby zapisać w nim symbol. Aby utworzyć nowy folder, kliknij Nowy folder. Aby utworzyć podfolder w wybranym folderze, zaznacz folder i kliknij przycisk Przeglądaj albo dwukrotnie kliknij folder. |
Zaznacz folder docelowy.
Aby zapisać symbol w pliku biblioteki, zaznacz opcję Zapisz jako szablon w bibliotece i wprowadź nazwę symbolu. Ten symbol można odnaleźć za pomocą Próbnika zasobów i Menedżera zasobów, a także w podfolderze „Balustrady i ogrodzenia” będącym częścią folderu użytkownika. Pliki biblioteki można udostępniać innym użytkownikom.
Aby zapisać symbol w bieżącym pliku, zaznacz opcję Zapisz jako symbol w bieżącym dokumencie. Następnie wprowadź nazwę symbolu i wybierz folder docelowy. Ten symbol możesz znaleźć za pomocą Próbnika zasobów i Menedżera zasobów. Możesz udostępniać symbole, eksportując je za pomocą Menedżera zasobów (zob. Eksportowanie zasobów).