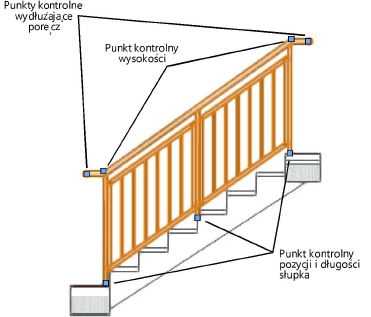Edycja balustrady lub ogrodzenia
Edycja balustrady lub ogrodzenia
Aby edytować ustawienia istniejącej balustrady lub ogrodzenia, zaznacz obiekt i kliknij Ustawienia w palecie Info. Możesz również kliknąć obiekt prawym przyciskiem myszy i wybrać polecenie Ustawienia w menu kontekstowym. Zob. Ustawienia balustrady/ogrodzenia.
Ścieżkę lub szczegóły konstrukcyjne można edytować bezpośrednio na rysunku za pomocą narzędzia Przekształć obiekt. W rzucie 2D/głównym dostępne są standardowe tryby przekształcania obiektów 2D. Natomiast dla obiektów narysowanych w trybie Linia 3D, które są wyświetlane w widoku 3D, istnieją specjalne tryby edycji.
Wystarczy, że zmienisz długość ścieżki, a zostaną automatycznie dodane lub usunięte elementy takie jak: ramy, słupki lub uchwyty. Zastosuj pasek współrzędnych, aby wprowadzać wartości, gdy chcesz precyzyjnie przesuwać punkty kontrolne.
Narzędzie Przekształć obiekt jest użyteczne w przypadku edycji balustrad i ogrodzeń na rysunku, natomiast efekt końcowy może nie być odpowiedni do produkcji.
Przekształć obiekt: Tryby 2D
|
Tryb |
Narzędzie |
Zestaw narzędzi |
|
Przekształć obiekt
|
Narzędzia podstawowe |
Aby edytować ścieżkę balustrady/ogrodzenia w rzucie 2D/głównym, wykonaj następujące kroki:
Ustaw rysunek w rzucie 2D/głównym. Włącz narzędzie i kliknij wybrany tryb. Ewentualnie kliknij obiekt dwukrotnie lub zaznacz go prawym przyciskiem myszy i wybierz w menu kontekstowym polecenie Edytuj.
Przeciągnij punkty kontrolne, aby zmienić kształt ścieżki. Dodaj nowy punkt kontrolny lub usuń istniejący. Gdy obiekt używa parametru Odstęp od ścieżki, punkty kontrolne pozostaną na ścieżce, a nie na rysowanym obiekcie.
Jeśli narysowałeś obiekt przy użyciu trybu Linia 3D, zastosuj opcję Przesuń punkt kontrolny, aby przesunąć punkt początkowy i końcowy obiektu. Jednakże punkty kontrolne pomiędzy nimi nie są edytowalne za pomocą tej metody. Do tego celu służą specjalne tryby edycji 3D: Edytuj ścieżkę 2D, Edytuj parametry 3D, Edytuj podobiekty w 3D (zob.: Edytuj ścieżkę 2D, Edytuj parametry 3D, Edytuj podobiekty w 3D).
Edytuj ścieżkę 2D
|
Tryb |
Narzędzie |
Zestaw narzędzi |
|
Edytuj ścieżkę 2D
|
Przekształć obiekt
|
Narzędzia podstawowe |
Aby edytować ścieżkę balustrady/ogrodzenia, utworzoną za pomocą trybu Linia 3D, wykonaj następujące kroki:
Ustaw rysunek w widoku 3D. Włącz następnie narzędzie i wybrany tryb. Ewentualnie kliknij obiekt dwukrotnie lub zaznacz go prawym przyciskiem myszy i wybierz w menu kontekstowym polecenie Edytuj.
Przeciągnij punkty kontrolne w następujący sposób:
Dwa punkty końcowe: Edytujesz długość obiektu.
Punkt środkowy: Przesuwasz obiekt bez zmiany jego długości
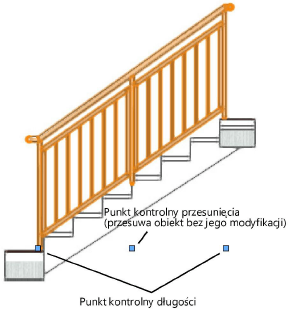
Edytuj parametry 3D
|
Tryb |
Narzędzie |
Zestaw narzędzi |
|
Edytuj parametry 3D
|
Przekształć obiekt
|
Narzędzia podstawowe |
Aby edytować wysokość, nachylenie/wznios czy długość balustrady, utworzonej za pomocą trybu Linia 3D, wykonaj następujące kroki:
Ustaw rysunek w widoku 3D. Włącz następnie narzędzie i wybrany tryb. Ewentualnie kliknij obiekt dwukrotnie lub zaznacz go prawym przyciskiem myszy i wybierz w menu kontekstowym polecenie Edytuj.
Przeciągnij punkty kontrolne w następujący sposób:
Punkt środkowy na poręczy: Zmienisz wysokość
Punkty końcowe na poręczy: Zmienisz długość
Punkty dolne na słupku początkowym i końcowym: Zmieniasz nachylenie lub orientację
Gdy obiekt używa parametru Odstęp od ścieżki, punkty kontrolne nachylenia pozostaną na ścieżce, a nie na rysowanym obiekcie.
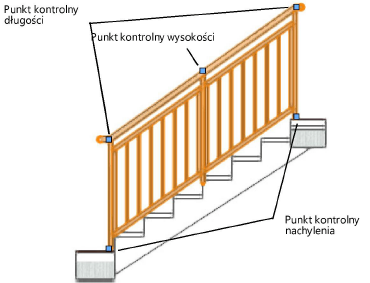
Edytuj podobiekty w 3D
|
Tryb |
Narzędzie |
Zestaw narzędzi |
|
Edytuj podobiekty w 3D
|
Przekształć obiekt
|
Narzędzia podstawowe |
Aby edytować podobiekty balustrady/ogrodzenia, utworzone za pomocą trybu Linia 3D, wykonaj następujące kroki:
Ustaw rysunek w widoku 3D. Włącz następnie narzędzie i wybrany tryb. Ewentualnie kliknij obiekt dwukrotnie lub zaznacz go prawym przyciskiem myszy i wybierz w menu kontekstowym polecenie Edytuj.
Przeciągnij punkty kontrolne w następujący sposób:
Punkty wewnątrz poręczy: Edytujesz wysokość obiektu
Punkty końcowe na poręczy: Zmienisz wydłużenie poręczy
Punkty dolne na słupku początkowym i końcowym: Zmienisz położenie lub długość słupków. Przytrzymaj klawisz Shift i przeciągnij punkt kontrolny, aby przesunąć słupek wzdłuż tej samej linii nachylenia lub wydłużyć lub skrócić słupek w pionie.