 Appliquer des attributs dynamiques
Appliquer des attributs dynamiques
Le menu Attributs dynamiques de la Barre d’affichage répertorie les attributs dynamiques dans le fichier actuel, ainsi que dans les dossiers Utilisateur et partagés. Les attributs dynamiques actuels apparaissent cochés.
À partir de la Barre d’affichage, indiquez si vous souhaitez afficher le menu des Attributs dynamiques - Court (désigné par l’icône  ) ou - Long (affichant la totalité du nom des attributs dynamiques). Dans la version longue du menu; lorsque plusieurs groupes d’attributs dynamiques sont appliqués simultanément, la Barre d’affichage indique la mention <Attributs dynamiques multiples>. Le terme <Sans> des attributs dynamiques indique que les objets sont affichés tels qu’ils sont définis par leurs attributs graphiques, plutôt que par des paramètres d’attributs dynamiques.
) ou - Long (affichant la totalité du nom des attributs dynamiques). Dans la version longue du menu; lorsque plusieurs groupes d’attributs dynamiques sont appliqués simultanément, la Barre d’affichage indique la mention <Attributs dynamiques multiples>. Le terme <Sans> des attributs dynamiques indique que les objets sont affichés tels qu’ils sont définis par leurs attributs graphiques, plutôt que par des paramètres d’attributs dynamiques.
Le menu Attributs dynamiques est uniquement disponible lorsqu'un calque est le calque actif. Sur les planches de présentation, les attributs graphiques sont appliqués en tant que propriétés de viewports.
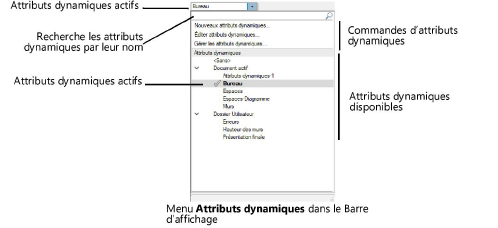
Pour appliquer des attributs dynamiques dans le document:
Cliquez sur le menu Attributs dynamiques dans le Barre d’affichage.
Sélectionnez les attributs dynamiques à appliquer. Saisissez du texte dans la barre de recherche pour filtrer la liste.
Une fois sélectionnés, les attributs dynamiques sont appliqués au dessin. Il sont mis en surbrillance dans le menu et leur nom apparaît également en haut du menu (la mention <Attributs dynamiques multiples> apparaît si plus d’un groupe d’attributs dynamiques est appliqué).
Sélectionnez <Sans> pour afficher les objets avec leurs attributs graphiques.
Dans Spotlight, vous pouvez appliquer des attributs dynamiques aux projecteurs sans que cela n’affecte le style d'étiquette. Pour définir les attributs de l’étiquette, voir Créer des styles d'étiquettes.
Appliquer des attributs dynamiques dans le document
Les attributs dynamiques peuvent être appliqués à un viewport sur une planche de présentation.
Les paramètres avancés des viewports Uniquement en noir et blanc et Appliquer les couleurs de calque ne s’appliquent pas lorsque des attributs dynamiques autres que <Sans> sont sélectionnés pour le document.
Pour appliquer des attributs dynamiques à un viewport de planche de présentation:
Procédez de l’une des manières suivantes:
Pour une viewport existant sélectionné, sélectionnez les attributs dynamiques à partir du menu Attributs dynamiques de la palette Info Objet.
Si le viewport n’a pas encore été créé, sélectionnez les attributs dynamiques à partir de la Barre d’affichage avant de créer le viewport. Les attributs dynamiques actuels s’appliquent automatiquement au viewport.
Une légende d’attributs dynamiques est automatiquement ajoutée à la planche de présentation.
Appliquer plusieurs groupes d’attributs dynamiques
|
Commande |
Emplacement |
|
Sélectionner plusieurs groupes d'attributs dynamiques |
Barre d’affichage Palette Info Objet du viewport |
Vous pouvez appliquer plus d’un groupe d’attributs dynamiques à la fois.
Pour appliquer plusieurs groupes d’attributs dynamiques à un calque ou un viewport sélectionné:
Procédez de l’une des manières suivantes:
Pour un calque, cliquez sur le menu Attributs dynamiques dans la Barre d’affichage et sélectionnez la commande.
Pour un viewport, sélectionnez la commande dans la liste Attributs dynamiques de la palette Info Objet.
La boîte de dialogue « Sélectionner plusieurs groupes d’attributs dynamiques » s’ouvre.
Dans la liste des attributs dynamiques disponibles, sélectionnez les groupes d’attributs dynamiques à appliquer. Un numéro à côté d’un groupe d’attributs dynamiques définit sa priorité. En cas de conflit, le groupe d’attributs dynamiques avec le nombre le plus bas est prioritaire.
Sélectionnez des groupes d’attributs dynamiques qui n’ont pas de conflits entre eux.
Cliquez sur OK. Les attributs dynamiques sont appliqués au dessin ou au viewport. Dans la liste des attributs dynamiques dans la Barre d’affichage ou dans la palette Info Objet du viewport, les groupes d’attributs dynamiques apparaissent cochés.
Légendes d’attributs dynamiques
Lorsque des attributs dynamiques sont attribués à un viewport sur planche de présentation, une légende est créée automatiquement dans les annotations du viewport. Si plusieurs attributs dynamiques sont sélectionnés pour le viewport, une légende est créée pour chaque attribut.

Pour éditer les propriétés de la légende:
Cliquez avec le bouton droit de la souris sur le viewport et sélectionnez Éditer Annotations dans le menu contextuel.
Sélectionnez la légende et éditez ses propriétés dans la palette Info Objet. Les mesures sont exprimées en unités papier.
Cliquez pour afficher/masquer les paramètres.Cliquez pour afficher/masquer les paramètres.
|
Paramètre |
Description |
|
Titre |
La légende reprend le nom des attributs dynamiques par défaut. Saisissez un nouveau texte d’étiquette pour le modifier. |
|
Couleurs échantillon |
Sélectionnez la combinaison de remplissages d'arrière-plan et d'avant-plan et de types de trait pour la couleur des échantillons. |
|
Largeur/Hauteur échantillon |
Spécifiez la largeur et la hauteur de l'échantillon de couleur. |
|
Largeur totale |
Spécifiez la largeur totale de la légende. |
|
Décalage texte |
Spécifiez la distance de décalage du texte de l’étiquette. |
|
Interligne |
Spécifiez le décalage de chaque ligne de la légende. |
|
Nombre de colonnes |
Spécifiez le nombre de colonnes, jusqu’à quatre. |
|
Distance colonnes |
Saisissez l’écart entre les colonnes si plus d’une colonne est sélectionnée pour la légende. |
|
Répartir le texte en colonnes |
Cochez cette option pour répartir le texte en colonnes si plus d’une colonne est sélectionnée pour la légende. Lorsque cette option est décochée, le texte ne passe pas à la colonne suivante. |
|
Alignement du texte |
Spécifiez l’alignement du texte de la note. |
|
Éditer étiquettes |
Cliquez pour ouvrir la boîte de dialogue « Légendes attributs dynamiques » pour réorganiser les étiquettes et changer leur texte. |
|
Format du titre |
Cliquez pour ouvrir la boîte de dialogue « Format de texte » pour Mettre en forme du texte de la légende. |
|
Format de l’étiquette |
Cliquez pour ouvrir la boîte de dialogue « Format de texte » pour Mettre en forme du texte des étiquettes. |
Pour réorganiser ou éditer les étiquettes de la légende, cliquez sur Éditer étiquettes.
La boîte de dialogue « Légendes attributs dynamiques » s’ouvre.
Vous voyez les valeurs extraites apparaître à gauche. Cliquez sur une valeur et déplacez-la dans la colonne pour changer l’ordre des étiquettes. Pour modifier le texte de la légende, cliquez sur la légende et saisissez le nouveau nom. Cliquez sur OK pour revenir à la palette Info Objet.
Pour supprimer une légende, sélectionnez-la et appuyez sur la touche Delete. Cela est utile lorsque plusieurs viewports sur une planche de présentation partagent les mêmes attributs dynamiques, et qu'une seule légende est nécessaire, ou lorsque vous ne souhaitez pas utiliser le légende.
Si une légende est accidentellement supprimée, recréez-en une à partir des annotations du viewport. Cliquez avec le bouton droit de la souris sur le dessin et sélectionnez la commande Créer légende attributs dynamiques dans le menu contextuel.
