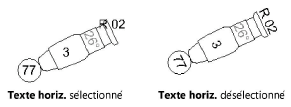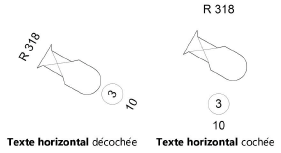Créer des styles d'étiquettes
Créer des styles d'étiquettes
Pour créer une nouvelle étiquette:
Dans le Gestionnaire des styles d'étiquette, cliquez sur Ajouter.
La boîte de dialogue « Nouvelle étiquette » s'ouvre. Sélectionnez les étiquettes à placer et spécifiez leurs attributs pour les vues Plan 2D et 3D. Sélectionnez le symbole de projecteur à utiliser pour la mise en forme du style d’étiquette et indiquez si l’étiquette suit la rotation du projecteur.
Cliquez pour afficher/masquer les paramètres.Cliquez pour afficher/masquer les paramètres.
|
Paramètre |
Description |
|
Nom |
Saisissez un nom pour la nouvelle légende d’étiquette. Un nom doit être saisi avant de fermer la boîte de dialogue. |
|
Attributs |
|
|
Utiliser en 2D |
Cliquez pour sélectionner un élément à afficher dans la légende d'étiquette 2D. Une coche indique que l'étiquette est incluse. |
|
Utiliser en 3D |
Cliquez pour afficher l'élément dans la version 3D de l'étiquette. Une coche indique que l'étiquette est incluse. |
|
# |
Ordonne l'affichage des étiquettes pour l'étiquette unique. Pour modifier l'ordre, cliquez dans la colonne et faites glisser l'élément à la position souhaitée dans la liste. |
|
Champ |
Répertorie les étiquettes possibles pouvant être sélectionnées pour être incluses dans la légende d'étiquette. |
|
Texte horizontal (étiquettes 2D uniquement) |
Pour chaque étiquette, sélectionnez si elle sera toujours droite, ou si elle est autorisée à tourner avec le projecteur. Une coche indique que le champ est droit. Désélectionnez pour permettre au champ de pivoter avec le projecteur
|
|
Type d’encadrement |
Sélectionnez l’encadrement pour chaque étiquette (s'applique aux formats 2D et 3D) en cliquant dans le champ Type d’encadrement jusqu'à ce que l’encadrement souhaité s'affiche. Si vous utilisez une présentation unique pour les étiquettes, spécifiez plutôt le type d’encadrement dans la zone de mise en forme à étiquette unique. |
|
Utiliser un projecteur |
Spécifiez un symbole à utiliser pour le placement de l'étiquette lors du formatage de la configuration de l'étiquette. Par défaut, le symbole actif est sélectionné. Dans le sélecteur de ressources, double-cliquez sur un autre périphérique d'éclairage pour l'appliquer. Désélectionnez cette option pour placer des étiquettes par rapport à un point 2D ou 3D à la place. Les étiquettes sont positionnées avec des coordonnées absolues par rapport à la position du point. Au lieu d'être placées selon les limites d'un symbole de projecteur, les étiquettes ont la même position, quel que soit le projecteur ou l’accessoire auquel elles sont appliquées. |
|
Sans rotation (vue Plan 2D et étiquettes 2D uniquement; ne s’applique par au format d’étiquette unique) |
Indique si la légende d'étiquette tourne avec le projecteur ou reste immobile pendant la rotation du projecteur.
|
|
Format du texte de l’étiquette |
Vous permet de spécifier un seul format et une présentation de toutes les étiquettes et d'appliquer une apparence à des étiquettes 2D, des étiquettes 3D ou aux deux. |
|
Afficher l’étiquette en |
Indiquez si vous souhaitez un format et une présentation unique pour toutes les étiquettes de la vue Plan 2D, des vues 3D, des vues 2D et 3D (toutes les étiquettes) ou Aucune. Lorsque vous utilisez une seule étiquette, les étiquettes sont formatées de la même manière que celle spécifiée ici et insérées sous la forme d'un bloc de texte unique. La présentation 2D et/ou 3D n'est pas modifiée avec Éditer apparence 2D et/ou Éditer apparence 3D à partir du gestionnaire de style d'étiquettes. Pour les vues qui n'utilisent pas d'étiquette unique, chaque étiquette doit être formatée et positionnée dans l’éditeur de présentation. |
|
Placer le texte de légende |
Ajoute le nom du Champ à l'étiquette pour un format d'étiquette unique. |
|
Police/Taille/Alignement |
Spécifie la mise en forme et l'alignement du texte pour le format d'étiquette unique. |
|
Classe texte 2D/Classe texte 3D |
Pour contrôler l'apparence et la visibilité des étiquettes 2D et 3D pour un format d'étiquette unique, sélectionnez une classe dans la liste des classes présentes dans le dessin, ou créez une nouvelle classe. La disponibilité de la sélection de classe dépend de l'utilisation de l'étiquette unique en 2D et/ou 3D. |
|
Type d’encadrement |
Sélectionnez le type d’encadrement pour toutes les étiquettes qui utilisent un format d'étiquette unique |
Des symboles d’encadrement personnalisés peuvent être ajoutés à la liste des encadrements disponibles. Dessinez un objet conteneur et sélectionnez Outils > Créer un symbole. Entrez un nom pour l’encadrement. Dans la boîte de dialogue « Création d'un symbole », sélectionnez le dossier des encadrements. Le symbole est disponible dans la liste Type d’encadrement. N’importe quel symbole peut être placé dans le dossier et utilisé comme type d’encadrement. Les symboles d’encadrement prédéfinis peuvent également être modifiés et personnalisés.
Les attributs d’un encadrement peuvent être définis par le texte ou le projecteur de l’étiquette (voir Préférences Spotlight: Projecteurs: catégorie « Classes et couleur » et Préférences Spotlight: Projecteurs: catégorie « Paramètres »).
Le nouveau nom de l’étiquette apparaît dans la colonne Nom du style de la boîte de dialogue du Gestionnaire de style d’étiquettes.
Une fois l’étiquette créée, il est possible que vous deviez modifier la mise en forme de l’étiquette 2D ou 3D, à moins que vous n’utilisiez le format unique. Voir Mettre en forme le style d’étiquette.