Éditer des posters
Vous éditez un poster comme toute autre texture dans l’onglet « Texture » de la palette Info Objet. En fonction du type de mapping, les textures peuvent être positionnées et ajustées avec l’outil Éditer attributs. Vu que les posters sont des ressources, vous pouvez les éditer dans le Gestionnaire des ressources.
Lorsqu’un poster a été appliqué à un objet ou à l’une de ses faces/parties, la texture du poster apparaît dans la liste « Texture » de la palette Info Objet, en-dessous de l’élément de la liste auquel elle est appliquée. Pour éditer les paramètres de la texture du poster, sélectionnez-la dans la liste et éditez-la comme décrit dans Gérer les textures des objets à partir de la palette Info Objet. Moins de paramètres sont disponibles pour les posters que pour la texture de base, car cette dernière définit le type de mapping de l’objet.
Plusieurs posters peuvent être appliqués à une entité. Ils sont tous situés sous l’élément dans la liste « Texture ». Pour modifier l’ordre d’empilement des posters, cliquez et faites glisser les textures des posters dans la liste.
Il est possible de copier/coller des textures composées et des paramètres de mapping grâce à l'outil Pipette. Voir Transférer des attributs.
Vous devez utiliser un mode de rendu Renderworks pour les posters.
Éditer directement la projection d'un poster
|
Outil |
Trousse |
Raccourci |
|
Éditer attributs
|
Outils de base Visualisation |
Shift+A |
Vous pouvez déplacer, redimensionner et faire pivoter une texture grâce à l’outil Éditer attributs. Vous ne pouvez éditer la projection que d’un poster à la fois, séparément de la texture de base, comme décrit dans Éditer directement la projection d'une texture.
Le type de mapping de la texture de base définit celui du poster. La texture de base doit avoir un type de mapping Plan, Sphère, Cylindre ou Surface UV afin que vous puissiez éditer le poster avec l’outil Éditer attributs.
Pour modifier le mapping du poster avec l’outil Éditer attributs:
Sélectionnez un objet 3D texturé avec une ou plusieurs posters.
Dans la liste « Texture » de l’onglet « Texture » de la palette Info Objet, sélectionnez le poster à ajuster.
Sélectionnez l’outil.
Si une texture de base appliquée à la texture sélectionnée n’est pas supportée (avec un type de mapping Auto-alignement au plan, Enveloppe ou Toitures), un message d’alerte apparaît. Sélectionnez un autre type de mapping et cliquez sur Oui pour continuer.
Sélectionnez la façon dont vous souhaitez modifier l’échelle et la rotation (si nécessaire) dans la Barre des modes. Pour modifier la texture autour d’un coin du cadre d’édition, cliquez sur le mode D’après sommet. Pour modifier la texture autour du centre du cadre d’édition, cliquez sur le mode D’après centre.
Un cadre d’édition en mode d’édition 2D est placé sur le poster. Définissez la position du poster et faites-la pivoter ou redimensionnez-la comme vous le désirez.
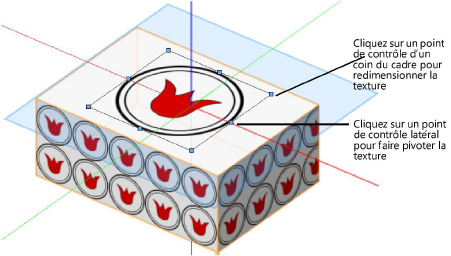
|
Action |
Description |
|
Déplacer le poster |
Cliquez à l’intérieur du cadre d’édition et faites glisser la texture à l’emplacement désiré sur la texture de base. |
|
Modifier l’échelle du poster |
Cliquez sur un point de contrôle sur l’un des coins du cadre d’édition. La curseur de redimensionnement apparaît. Faites glisser le curseur pour donner une nouvelle échelle à l’objet. Cliquez pour définir la position. |
|
Pour faire pivoter le poster: |
Cliquez sur un point de contrôle latéral du cadre d’édition (le curseur de rotation apparaît) et faites-le glisser pour faire pivoter le cadre. Cliquez pour définir la position. |
Éditer le poster
Comme les autres textures, les posters sont enregistrés en tant que ressources et peuvent être édités à partir de la palette Info Objet ou le Gestionnaire des ressources. Les posters sont des textures masquées basées sur une image avec une transparence mais vous pouvez y ajouter des shaders et en modifier les paramètres. Par exemple, vous pouvez appliquer un shader Relief (basé sur le shader Couleur) à des lettres sur une enseigne pour leur donner une apparence 3D. Par défaut, la réflexion d’un poster est matte mais vous pouvez également la modifier. Modifiez les paramètres du masque et ajoutez des répétitions verticales ou horizontales de la texture si vous devez changer la répétition par défaut.
Sélectionnez la commande d’édition souhaitée dans le menu Texture de l’onglet « Texture » et consultez les sections Éditer les textures et les shaders d'objets sélectionnés et Éditer des textures et des shaders à partir du Gestionnaire des ressources pour plus d’informations sur l’édition d’un poster et de ses shaders.

