Superposer une texture
Cette option vous permet d'appliquer des textures supplémentaires sur un objet déjà texturé. Ainsi, vous pouvez aisément créer des logos d'entreprises sur des murs texturés, placer des lambris sur un mur ou plafond, reproduire des dessins de tissus, etc. Un poster peut être une image importée ou une ressource existante. Vous pouvez utiliser ces posters pour simuler des insignes un mur texturé ou des textures à plusieurs couches pour créer un cloisonnement sur un mur ou des motifs sur un tissu.
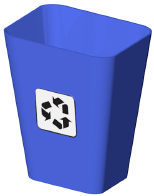
Vous devez utiliser un mode de rendu Renderworks pour les posters. Le mode de rendu Renderworks artistique, Bande dessinée, n’affiche pas les posters.
Pour créer un poster:
Sélectionnez un objet 3D texturé. Un poster peut être appliqué uniquement à un objet avec une texture de base. Le type de mapping détermine le type de mapping du poster.
La texture de base doit avoir un type de mapping Plan, Sphère, Cylindre ou Surface UV afin que vous puissiez éditer le poster avec l’outil Éditer attributs. Les textures et les posters avec un autre type de mapping peuvent être édités dans la palette Info Objet.
Dans la liste « Texture » de l’onglet « Texture » de la palette Info Objet, cliquez avec le bouton droit de la souris sur l’élément de la liste pour l’entité texturée et sélectionnez Superposer un poster dans le menu contextuel.
Un poster appliqué à la texture globale apparaît sur toutes les faces/parties de l’objet.
La boîte de dialogue « Poster » apparaît.
Cliquez pour afficher/masquer les paramètres.Cliquez pour afficher/masquer les paramètres.
|
Paramètre |
Description |
|
A partir d’un fichier Image |
Sélectionnez cette option pour importer une image. Cliquez sur Ouvrir. |
|
Utiliser une image existante |
Sélectionnez cette option pour utiliser une image déjà importée. |
|
Utiliser une texture |
Cliquez sur le Navigateur des ressources pour sélectionner une Texture. Dans le Navigateur des ressources, double-cliquez sur une texture pour l’appliquer. Sélectionnez cette option pour utiliser une texture existante. |
Lorsque vous utilisez une image comme poster, une deuxième boîte de dialogue apparaît, permettant de choisir le fichier image.
Cliquez pour afficher/masquer les paramètres.Cliquez pour afficher/masquer les paramètres.
|
Paramètre |
Description |
|
Nom |
Introduisez le nom du poster. |
|
Dimensions |
Introduisez la taille réelle du poster. |
|
Options du masque |
Indiquez le type de masque pour le poster. |
|
Masque rectangulaire |
Sélectionnez cette option pour placer un masque rectangulaire autour du poster. |
|
Image |
Sélectionnez cette option pour utiliser une image comme masque. |
|
Choisissez une image |
Sélectionnez l’image que vous voulez utiliser pour le masque. |
Si vous créez un masque rectangulaire, passez à l’étape 8. Si vous créez un masque à partir d’une image, cliquez sur Choisir une image.
La boîte de dialogue « Choix d’un poster » s’ouvre. Sélectionnez l’image à utiliser. Vous pouvez importer une nouvelle image ou utiliser une image existante dans le fichier actif (y compris l’image sélectionnée).
La boîte de dialogue « Créer un masque » s’ouvre. Sélectionnez une source pour le masque.
Détourage auto par niveau de gris: les pixels plus sombres seront plus transparents.
Détourage par couleur: la couleur sélectionnée sera transparente.
Canal alpha: si disponible, la transparence du canal alpha sera utilisée.
Si vous avez sélectionné l’option Détourage par couleur, la boîte de dialogue « Masque » s’ouvre.
L’image source doit être 8 bits ou plus pour créer un masque de détourage. Les images avec un arrière-plan monochrome sont plus faciles à utiliser.
Cliquez pour afficher/masquer les paramètres.Cliquez pour afficher/masquer les paramètres.
|
Paramètre |
Description |
|
Image source |
Affiche l'image importée. Cliquez dans l’aperçu pour sélectionner la couleur que vous voulez rendre transparente. Bougez la molette de la souris sur l'image pour zoomer dans la fenêtre d’aperçu. |
|
Couleur de détourage |
Sélectionnez la couleur que vous voulez rendre transparente. Vous pouvez également définir la couleur en cliquant sur cette case et en sélectionnant directement la couleur. |
|
Masque de détourage |
Cliquez pour voir un aperçu du masque sur la base de la couleur et des préférences sélectionnées pour la transparence. Dans l’aperçu, les pixels noirs sont transparents et les pixels blancs sont opaques. |
|
Tolérance sur la couleur |
Déplacez le curseur vers la droite pour augmenter la tolérance du détourage par rapport à la couleur choisie: à gauche la tolérance sera faible, à droite plus importante donc la zone transparente sera plus large. Cela permet de considérer un grand nombre de pixels similaires à la couleur transparente, comme transparents. |
|
Contraste du masque |
Déplacez le curseur vers la droite pour augmenter le contraste du détourage. À gauche, le contraste sera plus faible (transition floue de la zone transparente). |
Cliquez sur OK pour créer le poster et l’appliquer à l’objet sélectionné. Les textures des posters apparaissent dans la liste « Texture » sous l’objet (ou la face) auquel elles sont appliquées.
Le poster est placé sur l’objet. Modifiez sa position, son échelle et sa rotation à l’aide de l’outil Éditer attributs ou de la palette Info Objet comme décrit dans Éditer des posters. Par défaut, les posters se répètent une seule fois horizontalement et verticalement, avec une réflexion matte et aucun relief ou autres options de matériau. Vous pouvez éditer cette texture à partir du Gestionnaire des ressources.
