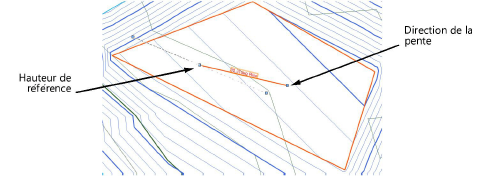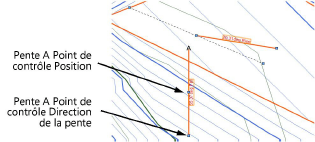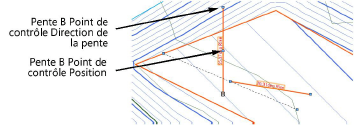Paramètres des surfaces pavées
Paramètres des surfaces pavées
La plupart des paramètres dans la palette Info Objet correspondent aux paramètres disponibles lors de la création de la surface pavée (voir Créer des surfaces pavées). Seuls les paramètres qui diffèrent de ceux-ci apparaissent ici.
Cliquez pour afficher/masquer les paramètres.Cliquez pour afficher/masquer les paramètres.
|
Paramètre |
Description |
|
Onglet « Objet » |
|
|
Style |
Choisissez ici de remplacer, de supprimer ou d’éditer le style actuel ou de créer un nouveau style d’objet pour cet objet (voir Modifier des styles d’objet dans la palette Info Objet). Lorsque vous modifiez un style, vous modifiez tous les exemplaires utilisant ce style présents dans le fichier. |
|
Masquer paramètres définis par le style |
Cochez cette option pour masquer les paramètres définis par le style. Vous ne pouvez pas les éditer à partir de cette boîte de dialogue ou de la palette Info Objet. |
|
Préférences |
Cliquez sur ce bouton pour ouvrir la boîte de dialogue « Préférences surface pavée » et éditer la surface pavée sélectionnée. Une seule surface pavée peut être sélectionnée à la fois lors de l’édition des paramètres Pour modifier les paramètres par défaut de la surface pavée, cliquez sur Préférences dans la Barre des modes. |
|
Général |
|
|
Nom |
Saisissez un nom pour la surface pavée, qui apparaîtra dans les étiquettes et les tableaux. |
|
Largeur allée |
Saisissez la largeur de la surface pavée de type Allée. |
|
Décalage allée |
Saisissez le décalage entre le milieu d’allée pavée et la ligne d’insertion. |
|
Largeur/Hauteur motif de pose |
Saisissez la hauteur et la largeur des pavés pour les pavés irréguliers, pavés couplés et pavés à joints alternés. |
|
Rotation motif de pose |
Saisissez l’angle du motif de pose. |
|
Taille motif de pose bordure |
Saisissez la largeur des joints, lorsque vous avez sélectionné Joints espacés comme pour la bordure. |
|
Rotation motif de pose bordure |
Saisissez l’angle du motif de pose dans la bordure. |
|
Affichage 3D |
|
|
Type 3D |
Modifiez le type de surface pavée 3D (voir Créer des surfaces pavées). Une surface pavée avec une configuration de type Allée ne peut pas être convertie en surface pavée de type Écoulement. |
|
Altitude |
Saisissez l’altitude de la surface pavée. |
|
Composants surface principale/bordure |
Pour une surface principale sans style, cliquez sur ce bouton pour ouvrir la boîte de dialogue « Composants surface principale » ou « Composants bordure » et définir les composants; voir Créer des surfaces pavées |
|
Composants bordure |
Pour une bordure sans style, cliquez sur ce bouton pour ouvrir la boîte de dialogue « Composants » et définir les composants; voir Créer des composants de plancher |
|
Modeleur de terrain |
|
|
Modeleur de terrain |
Sélectionnez la façon dont la surface pavée modifie le modèle de terrain; voir Créer des surfaces pavées |
|
Activer la surface alignée |
Cochez cette option pour définir la surface pavée avec une polyligne créée par l'utilisateur similaire au type de limite. La surface s'aligne alors verticalement le long des bords de la géométrie environnante. |
|
Description pente (Type Dalle avec l’option Activer la surface alignée décochée) |
Indiquez comment vous souhaitez définir la pente ou sélectionnez Sans si la surface pavée est plate. Saisissez ensuite les valeurs pour la Pente, la Hauteur de fin de la pente et l’Angle ligne de pente. Les autres paramètres sont complétés et calculés automatiquement. |
|
Afficher pente (types Dalle ou Élément sculptant uniquement) |
Cochez cette option pour afficher une ligne de pente modifiable et la pente actuelle en vue Plan/2D. L’option Afficher pente n’est disponible que si la pente a une valeur non nulle. Adaptez la pente en déplaçant les points de contrôle.
|
|
Afficher pente A (types Dalle ou Élément sculptant uniquement) |
Cochez cette option pour afficher la ligne de pente A et le paramètre Pente A. Adaptez la pente en déplaçant les points de contrôle.
|
|
Afficher pente B (types Dalle ou Élément sculptant uniquement) |
Cochez cette option pour afficher la ligne de pente B et le paramètre Pente B. Adaptez la pente en déplaçant les points de contrôle.
|
|
Verrouiller pente A/B descendante |
Cochez cette option pour que la pente A et/ou la pente B descende(nt) |
|
Réaligner (Surface alignée) |
Cliquez pour réinitialiser l’alignement de la surface avec la géométrie avoisinante. |
|
Profils surfaces pavée |
Modifie la surface avec des profils; voir Modifier des surfaces pavées alignées avec les profils |
|
Forme profil |
Cliquez pour faire défiler les profils et fait apparaître en surbrillance le profil sélectionné. Cliquez sur le bouton central pour mettre en surbrillance le profil actuel. |
|
Nom |
Vous voyez ici le nom du profil actuellement sélectionné. |
|
Classe ligne section |
Sélectionnez <Surface pavée classe> pour placer le profil dans la même classe que la surface; sélectionnez une classe ou créez-en une nouvelle pour contrôler l'apparence et la visibilité de la ligne de profil. |
|
Afficher profils |
Cliquez pour faire basculer l'affichage de tous les paramètres de la ligne de profil (nom, pente, élévation et marqueurs) |
|
Afficher nom des profils |
Cochez cette option pour afficher les noms des profils. |
|
Afficher lignes de pente |
Cochez cette option pour afficher les valeurs de pentes. |
|
Afficher altitude sommets |
Cochez cette option pour afficher l’altitude de tous les sommets. |
|
Afficher marqueurs profils |
Cochez cette option pour afficher les marqueurs des profils. |
|
Ajouter un profil |
Cliquez pour ajouter un profil à la surface pavée pour modifier la surface. |
|
Éditer le profil |
Entre dans le mode d’édition de la surface pavée; voir Modifier des surfaces pavées alignées avec les profils |
|
Inverser le sens |
Cliquez pour inverser la direction du profil. |
|
Style(s) de marqueurs par défaut profil |
Cliquez pour ouvrir la boîte de dialogue « Définir style(s) de marqueur » pour sélectionner le type du marqueur de profil à chaque extrémité de la ligne de profil. Les marqueurs peuvent être identiques (Identique) ou différents (Différent) à chaque extrémité du profil. |
|
Supprimer le profil |
Cliquez pour supprimer le profil sélectionné. |
|
Modeleurs de surface (Surface alignée uniquement) |
Utilisez ces options pour modifier la surface pavée avec des points altimétriques et des objets Pente. |
|
Afficher points altimétriques |
Après modification de la surface pavée avec des points altimétriques, cochez cette option pour afficher les points. |
|
Afficher pentes |
Après modification de la surface pavée avec des objets pentes, cochez cette option pour afficher les pentes. |
|
Éditer modeleurs de surface |
Cliquez pour Modifier des surfaces pavées alignées avec des modeleurs de surface |
|
Information |
|
|
Superficie surface principale |
Ce champ indique la superficie de la surface pavée. |
|
Superficie bordure |
Ce champ indique la superficie de la bordure. |
|
Superficie totale |
Ce champ indique la superficie totale au sol. |
|
Périmètre surface principale |
Ce champ indique le périmètre de la surface pavée. |
|
Périmètre bordure |
Ce champ indique le périmètre de la bordure. |
|
Périmètre total |
Ce champ indique le périmètre total de la surface pavée. |
|
Mettre à jour calculs |
Cliquez sur ce bouton pour recalculer les données de superficie et de volume affichées dans la palette Info Objet pour le modèle de terrain situé sous le modeleur (il doit y avoir une limite de talus autour du terrassement). |
|
Paramètres du modèle de terrain et volume |
Vous pouvez voir dans cette partie les informations sur la superficie et le volume du modèle de terrain situé sous le modeleur. Sélectionnez les unités pour la surface et le volume (il doit y avoir une limite de talus autour du terrassement). Pour plus d’informations, voir Propriétés d'un modèle de terrain. |
|
Préférences sommets |
Ces paramètres vous permettent de modifier les sommets du parcours utilisé pour la surface pavée; voir Modifier des objets basés sur des points de contrôle |
|
Onglet « Texture » |
|
|
Texture |
Vous pouvez appliquer et gérer les textures des surfaces pavées dans l’onglet « Texture » de la palette Info Objet. Voir Gérer les textures des objets à partir de la palette Info Objet et Textures des objets avec des composants. |
Si vous souhaitez masquer des segments individuels d’une surface pavée, le long du contour de la surface ou autour d’ouvertures, sélectionnez la surface pavée, puis cliquez sur l’outil Ajustement. Sélectionnez le mode Afficher/masquer côté. Cliquez sur le point du milieu des segments que vous souhaitez masquer. Faites la même chose pour les afficher à nouveau.
Pour déterminer rapidement les côtés droit et gauche d’une allée pavée, sélectionnez la surface pavée et cliquez sur le bouton du milieu du paramètre Sommet dans la palette Info Objet. Tant que vous maintenez ce bouton enfoncé, le premier point de contrôle de la surface pavée apparaît en surbrillance.
Lorsque vous attribuez des classes aux composants d’une surface pavée, comme les bordures et les étiquettes, vous pouvez déterminer la visibilité de ces composants à l’aide de la visibilité de leur classe. Les attributs de la classe sont uniquement appliqués au composant si l’option Appliquer dès la création est cochée dans les préférences de la classe. Par exemple, si vous attribuez la classe Surface pavée-Composant-Bordures aux bordures et que cette classe utilise une hachure comme remplissage, vous pouvez éditer la classe et activer l’option Appliquer dès la création afin d’appliquer le remplissage de la classe au composant. Voir Définir des attributs d’après une classe.
Une surface pavée peut être utilisée pour la création d’un mur de soutènement. Cela vous donne la possibilité de sculpter le modèle de terrain autour de la surface pavée. Voir Créer des murs de soutènement.