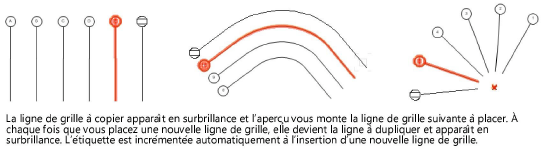Insérer des lignes de grille
Insérer des lignes de grille
Les lignes de grille sont des objets ancrés basés sur un chemin et pouvant être dessinés uniquement sur le plan d’un calque de dessin.
Nous vous recommandons de placer des lignes de grille sur un calque séparé spécifique situé au niveau du plan du calque actif. Ainsi, elles apparaîtront dans une position logique dans les vues 3D et vous aideront à gérer les grilles structurelles. Si vous exportez au format IFC, les grilles sont définies par les séquences de grille se trouvant sur le même calque. Pour la compatibilité avec l’IFC, un calque ne peut pas contenir plus de trois séquences de grille. Voir Exporter des données IFC pour des grilles structurelles pour des grilles structurelles pour plus d’informations sur la façon d’organiser les lignes et séquences de grille pour l’export IFC.

|
Mode |
Description |
|
Parallèle
|
Sélectionnez ce mode pour dessiner une ligne de grille rectiligne que vous pouvez rendre parallèle ou perpendiculaire à la dernière ligne de grille dessinée grâce aux attirances. Vous pouvez également la dessiner selon un angle quelconque. |
|
Radiale
|
Sélectionnez ce mode pour dessiner une ligne de grille que vous pouvez placer selon une forme radiale basée sur un centre commun. |
|
Polyligne
|
Sélectionnez ce mode pour dessiner une ligne de grille basée sur l’option sélectionnée pour la création d’une polyligne. |
|
Dupliquer
|
Sélectionnez ce mode pour dessiner une copie de la ligne de selon le décalage défini (voir Dupliquer une ligne de grille). Le mode Dupliquer est un moyen efficace pour créer une séquence de grille régulière. |
|
Options de création des sommets |
Si vous avez sélectionné le mode Polyligne, sélectionnez un des modes disponibles: Sommet angle, Arc tangent et Sommet arrondi (voir Dessiner une polyligne). Seuls les sommets de type Angle et Arc tangent peuvent être utilisés pour créer des lignes de grille. |
|
Style de trait grille |
Sélectionnez la ressource à utiliser. |
|
Préférences
|
Cliquez sur ce bouton pour définir les paramètres par défaut utilisés pour chaque nouvelle ligne de grille; voir Préférences des lignes de grille |
|
Étiquette ligne suivante |
Saisissez le contenu de l’étiquette de la ligne de grille suivante. Cette valeur augmente automatiquement, comme décrit dans la section Incréments d’une étiquette de grille, mais également manuellement. |
Cependant, vous pouvez aussi la définir manuellement pour commencer une nouvelle séquence de grille.
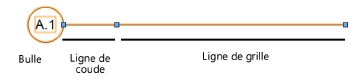
Le plan de travail pivote automatiquement selon l’angle d’une ligne de grille tout juste insérée ou sélectionnée pour les autres lignes de grille soient placées adéquatement selon la même orientation dans le dessin.
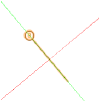
Après l’insertion, vous pouvez éditer la mise en forme de la bulle de la ligne de grille (voir Éditer la mise en forme de la bulle de la ligne de grille) et enregistrer la ligne de grille sur mesure comme style de ligne de grille pour un usage ultérieur.
Insérer une ligne de grille parallèle
|
Mode |
Outil |
Trousse |
|
Parallèle
|
Ligne de grille
|
Indications Architecture |
Pour insérer une ligne de grille parallèle :
Sélectionnez l’outil et le mode.
Procédez de l’une des manières suivantes:
Cliquez sur la liste Style ligne de grille pour remplacer le style actuel par un style de la bibliothèque ou choisir de n’utiliser aucun style.
Cliquez sur Préférences pour ouvrir la boîte de dialogue « Préférences ligne de grille » et précisez les paramètres par défaut de l’outil. Voir Préférences des lignes de grille.
Vous pouvez éditer ces paramètres par la suite dans la palette Info Objet.
Cliquez pour placer l’objet et cliquez une nouvelle fois pour définir l’extrémité de la ligne et son angle de rotation.
Appuyez sur la touche Shift pendant l’insertion pour dessiner la ligne à 90° ou aux Angles prédéfinis indiqués dans les préférences de l’attirance des angles.
Pour placer rapidement des lignes de grille identiques et créer une séquence, voir Dupliquer une ligne de grille.

Vous pouvez aussi éditer la mise en forme de la bulle (voir Éditer la mise en forme de la bulle de la ligne de grille) et créer un style à partir de l’objet (voir Styles d’objet sur mesure sans options de catalogue)
Insérer une ligne de grille radiale
|
Mode |
Outil |
Trousse |
|
Radiale
|
Ligne de grille
|
Indications Architecture |
Pour insérer une ligne de grille radiale :
Sélectionnez l’outil et le mode.
Procédez de l’une des manières suivantes:
Cliquez sur la liste Style ligne de grille pour remplacer le style actuel par un style de la bibliothèque ou choisir de n’utiliser aucun style.
Cliquez sur Préférences pour ouvrir la boîte de dialogue « Préférences ligne de grille » et précisez les paramètres par défaut de l’outil. Voir Préférences des lignes de grille.
Vous pouvez éditer ces paramètres par la suite dans la palette Info Objet.
Cliquez pour placer le point central de l’objet et cliquez deux fois de plus pour placer l’objet et définir son angle de rotation autour de son centre.
Pour placer rapidement des lignes de grille identiques sur le même point central et créer une séquence de grille, voir Dupliquer une ligne de grille.
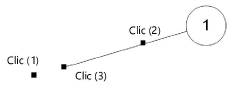
Vous pouvez aussi éditer la mise en forme de la bulle (voir Éditer la mise en forme de la bulle de la ligne de grille) et créer un style à partir de l’objet (voir Styles d’objet sur mesure sans options de catalogue)
Insérer une ligne de grille de type Polyligne
|
Mode |
Outil |
Trousse |
|
Polyligne
|
Ligne de grille
|
Indications Architecture |
Pour insérer une ligne de grille de type Polyligne :
Sélectionnez l’outil et le mode que vous souhaitez utiliser.
Vous pouvez utiliser la commande Créer des objets d'après forme géométrique pour créer une ligne de grille à partir d’un objet ancré (voir Créer des objets d’après une forme géométrique).
Les lignes de grille peuvent être créées à partir de polylignes avec des sommets de type Angle ou Arc tangent uniquement.
Procédez de l’une des manières suivantes:
Cliquez sur la liste Style ligne de grille pour remplacer le style actuel par un style de la bibliothèque ou choisir de n’utiliser aucun style.
Cliquez sur Préférences pour ouvrir la boîte de dialogue « Préférences ligne de grille » et précisez les paramètres par défaut de l’outil. Voir Préférences des lignes de grille.
Vous pouvez éditer ces paramètres par la suite dans la palette Info Objet.
Cliquez dans le dessin si nécessaire pour créer la forme requise pour la ligne de grille (voir Polyligne).
Pour placer rapidement des lignes de grille identiques et créer une séquence, voir Dupliquer une ligne de grille.
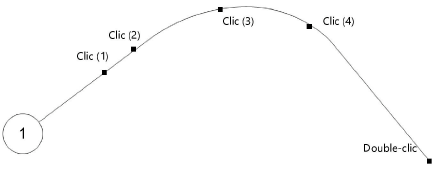
Vous pouvez aussi éditer la mise en forme de la bulle (voir Éditer la mise en forme de la bulle de la ligne de grille) et créer un style à partir d’un objet sans style (voir Styles d’objet sur mesure sans options de catalogue)
Dupliquer une ligne de grille
|
Mode |
Outil |
Trousse |
|
Dupliquer
|
Ligne de grille
|
Indications Architecture |
Des lignes de grille dupliquées sont identiques à la ligne de grille d’origine, elles continuent la même séquence et l’outil conserve un alignement adéquat à l’insertion.
Pour dupliquer une ligne de grille existante:
Sélectionnez une ligne de grille existante à copier.
Si une ligne de grille n’est pas sélectionnée, le mode Dupliquer vous permet de copier automatiquement la dernière ligne de grille placée.
Sélectionnez l’outil et le mode.
La ligne de grille à dupliquer apparaît en surbrillance (tout comme le centre d’une ligne de grille radiale) et un aperçu de la ligne à placer apparaît. À chaque fois que vous placez une nouvelle ligne de grille, elle devient la ligne à dupliquer et apparaît en surbrillance.
Déplacez le curseur à l’emplacement adéquat et cliquez une nouvelle fois dans le dessin pour placer une copie de la ligne de grille sélectionnée.
Pour les lignes de grille parallèles et polylinéaires, une ligne de grille identique est placée parallèlement à la ligne d’origine.
Pour les lignes de grille radiales, une ligne de grille identique est placée sur la base du point de central de la ligne d’origine.
Pour placer des lignes de grille dupliquées à une distance ou un angle précis de la ligne de grille précédente, saisissez la valeur dans la Barre de données flottante avant de cliquer pour placer la ligne de grille.