 Éditer la mise en forme de la bulle de la ligne de grille
Éditer la mise en forme de la bulle de la ligne de grille
La forme de la bulle de grille et le texte apparaissant dans la bulle peuvent être édités et également enregistrés dans un style de bulle.
Pour une ligne de grille avec un style, vous pouvez uniquement modifier la mise en forme de la bulle si celle-ci est modifiable pour chaque exemplaire de la ligne de grille.
Pour éditer la géométrie ou le texte de la mise en forme de la bulle d’une ligne de grille:
Procédez de l’une des manières suivantes:
Sélectionnez une ligne de grille existante dans le dessin. Si l’objet reçoit un style et que la mise en forme de la bulle est définie par le style, sélectionnez Convertir en 'Sans style' dans la liste Style de la palette Info Objet.
Pour éditer la mise en forme de la bulle d’un style de ligne de grille, sélectionnez la ressource existante dans le fichier actif à partir du Gestionnaire des ressources. Cliquez avec le bouton droit de la souris sur la ressource et sélectionnez Éditer dans le menu contextuel pour ouvrir la boîte de dialogue « Style ligne de grille ».
Cliquez sur Éditer mise en forme bulle dans la palette Info Objet d’une ligne de grille sélectionnée ou dans la boîte de dialogue « Style ligne de grille » si vous éditez le style.
Si la mise en forme de la bulle n’est pas définie par le style, vous pouvez également cliquer avec le bouton droit de la souris sur la ligne de grille et sélectionnez Éditer mise en forme bulle dans le menu contextuel.
La mise en forme de la bulle s’ouvre dans le mode d’édition d’objets.
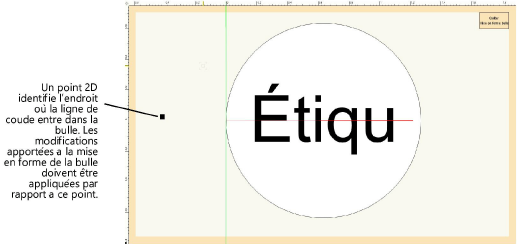
Dans la fenêtre d’édition de la mise en forme, éditez ou dessinez la géométrie de l’objet selon les unités papier à l’aide d’un outil graphique spatial.
La taille de la bulle des lignes de grille sélectionnées peut être modifiée par la suite, si nécessaire, pour l’affichage de la zone de dessin dans la palette Info Objet sans que cela n’affecte la mise en forme de la bulle.
Utilisez l’outil Texte pour ajouter des objets texte statiques ou dynamiques à la mise en forme. Dans la palette Info Objet, spécifiez l’apparence du texte (voir Mettre en forme du texte pour plus d’informations sur les options disponibles).
Un texte statique apparaît simplement sur chaque objet.
Un texte dynamique reprend les informations du dessin (par exemple, l’Étiquette) sur chaque objet et remplace l’objet texte. Pour créer un texte dynamique, sélectionnez l’objet texte et cochez l’option Utiliser du texte dynamique dans la palette Info Objet. Cliquez sur Définir champ bulle pour ouvrir la boîte de dialogue « Définir champ bulle » et définir le champ de texte dynamique.
Cliquez pour afficher/masquer les paramètres.Cliquez pour afficher/masquer les paramètres.
|
Paramètre |
Description |
|
Champ |
Saisissez le texte que vous souhaitez voir apparaître pour ce champ dans la fenêtre d’édition de la mise en forme. |
|
Définition actuelle du champ |
Vous voyez apparaître ici les variables du paramètre et le texte ajouté à la définition. |
|
Source de données |
Indiquez la source des données qui doivent apparaître dans l’étiquette. Différentes options sont disponibles pour chaque source. Paramètres objet: Sélectionnez le Nom d’objet et le Nom de paramètre à utiliser (par exemple, Grid Line (Ligne de grille) et Label (Étiquette)). Format de base de données: Sélectionnez le Nom de format de base de données et le Nom de champ provenant du format de base de donnée à utiliser le format de base de données. Entité IFC: Pour afficher les valeurs d’un jeu de paramètres (comme la Classification) sans tenir compte de l’IfcEntity de l’objet, sélectionnez N’importe quelle entité IFC, et sélectionnez ensuite le Nom jeu de paramètres et le Nom propriété. Pour afficher les données pour une entité IFC spécifique, sélectionnez Sélectionner une nouvelle entité IFC et sélectionnez un objet (par exemple IfcGridAxis) dans la boîte de dialogue « Sélectionner objet IFC ». L’objet apparaît dans le champ IfcEntity. Sélectionnez ensuite le Nom du jeu de paramètres et le Nom de propriété à utiliser. Pour utiliser l’une des valeurs « basiques » d’une entité IFC (comme le nom), sélectionnez le nom de l’entité IFC dans la liste Nom jeu de paramètres. Fonction objet: Sélectionnez une Fonction spécifique à l’objet (par exemple, calque). Fonction générale: Sélectionnez une Fonction générale (par exemple, numéro planche de présentation). Valeur intervalle: Sélectionnez un format de valeur (entier, minuscule, majuscule). Cliquez ensuite sur Préférences séquence pour saisir une Valeur de départ, un Incrément et une Valeur suivante. Si vous sélectionnez une source de données avec un seul type d’unité de dimension, de superficie, de volume ou d’angle, des champs supplémentaires apparaissent pour vous permettre de définir l’Unité et la Précision. Cochez Afficher symbole des unités pour afficher l’unité à côté de la valeur. |
|
Ajouter à la définition |
Une fois le paramètre sélectionné, cliquez sur ce bouton pour ajouter la variable adéquate à la Définition actuelle du champ. |
Utilisez les contraintes de mise en forme dans la palette Info Objet pour contrôler la position du texte et des objets 2D lorsque l’objet est pivoté ou lorsque la taille du cadre de sélection de l’objet est différent de la taille définie.
Cliquez pour afficher/masquer les paramètres.Cliquez pour afficher/masquer les paramètres.
|
Contrainte |
Description |
|
Pivoter avec l’objet |
Cochez cette option pour faire pivoter l’objet lorsque vous faites pivoter la ligne de grille. |
|
Conserver angle du texte |
Cochez cette option pour conserver l’angle de l’objet texte tel que défini, même si la ligne de grille est pivotée. |
Vous pouvez ajouter plus d’un champ de texte dans une mise en forme de bulle et les faire pivoter de façon individuelle.
Cliquez sur Quitter mise en forme.
