Samouczek: Tworzenie raportu domyślnego
Z tego prostego poradnika dowiesz się, jak utworzyć raport domyślny. Nauczysz się na przykład, jak skojarzyć wszystkie ściany na rysunku z wierszami danych w arkuszu kalkulacyjnym. Domyślny raport dla ścian zawiera dane takie jak: powierzchnia i grubość ściany, koszty robocizny, koszty pośrednie/materiałów, podatek VAT i całkowity koszt dla każdego stylu ściany.
Plik WorksheetTutorial.vwx zawiera dane niezbędne do wykonania kroków opisanych w samouczku. Chociaż biblioteki zawierające style ścian są dostępne tylko dla użytkowników wersji branżowych Vectorworks, użytkownik wersji podstawowej Vectorworks Fundamentals również może korzystać ze stylów ścian używanych w tym pliku.
Kliknij tutaj (wymagane jest połączenie z internetem), aby pobrać plik, a następnie otwórz go w programie Vectorworks.
Krok 1: tworzenie nowego arkusza kalkulacyjnego
Nowy arkusz można utworzyć na trzy sposoby. W tym samouczku użyjemy pierwszej metody.
Metoda 1: otwórz pusty arkusz i utwórz własny raport domyślny. Zob. Tworzenie pustego arkusza kalkulacyjnego.
Metoda 2: utwórz raport domyślny na bazie istniejącego raportu zawierającego zbiór obiektów (w tym przypadku są to dane o ścianach). Dzięki temu można wybrać z listy kryteria, które mają zostać wyświetlone. Zob. Tworzenie raportów.
Metoda 3: rozpocznij pracę ze wstępnie zdefiniowanym raportem domyślnym i dostosuj jego ustawienia do własnych potrzeb. Zob. Używanie predefiniowanych raportów.
Aby utworzyć pusty arkusz kalkulacyjny, wykonaj następujące kroki:
Kliknij w Menedżerze zasobów Nowy zasób, następnie zaznacz opcję Arkusz i kliknij przycisk Utwórz. Na ekranie otworzy się okno dialogowe Arkusz.
Jako nazwę nowego arkusza kalkulacyjnego można wpisać: „Ściany: powierzchnia i koszty” (ang. Wall Area and Costs). Później można dodać dodatkowe wiersze i kolumny.
Na ekranie wyświetli się pusty arkusz.
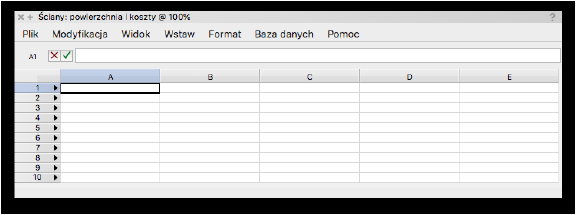
Krok 2: definiowanie kryteriów bazy danych
Następnie utwórz w arkuszu bazę danych wszystkich obiektów na rysunku, których dane o powierzchni chcesz pobrać. Łącząc ze sobą wiele kryteriów, można wyszukać dokładnie te obiekty, które są potrzebne.
W dalszej części poradnika dowiesz się, jak utworzyć bazę danych ścian i ich stylów.
W niektórych przypadkach można utworzyć oddzielną bazę dla każdego stylu ściany, co doprowadzi do powstania wielu baz danych w tym samym arkuszu. Z tego względu dla większej bazy danych zaleca się utworzenie osobnego arkusza.
Definiowanie kryteriów bazy danych:
Kliknij prawym przyciskiem myszy nagłówek wiersza nr 3. Kliknij opcję Zdefiniuj jako wiersz danych w menu kontekstowym wiersza. Na ekranie wyświetli się okno dialogowe „Kryteria”.
W wierszu 1 warunek podstawowy został już domyślnie ustawiony i brzmi: „Wszystkie kryteria w tym zestawie”.
W wierszu 2 kliknij każdą kolumnę, aby zdefiniować następujące kryteria (twierdzenie):
Typ
jest
Ściana
Jeżeli chcesz uwzględnić wszystkie style ścian w raporcie domyślnym, nie podawaj kryteriów dla stylu ściany. W tym samouczku uwzględnimy dwa konkretne style ścian i wykluczymy wszystkie pozostałe. Wymagać to będzie jednak więcej kryteriów.
Kliknij przycisk Dodaj kryteria, a następnie w kolumnie Kryteria w wierszu 3 wybierz opcję „Dowolne kryteria w tym zestawie”, aby utworzyć zestaw warunków podrzędnych.
W wierszu 4 zdefiniuj następujące kryteria (twierdzenie):
Styl ściany
jest
Aspen Interior Walls
Ponownie kliknij Dodaj kryteria. W wierszu 5 zdefiniuj następujące kryteria (twierdzenie):
Styl ściany
jest
Ext-CIP Conc 36”-Footing
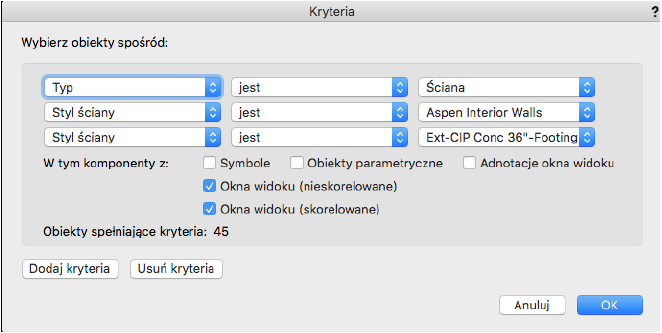
Kliknij OK, aby zapisać wybrane kryteria. W ten sposób została utworzona baza danych ścian wraz z określonymi stylami. Obok numeru wiersza (3) znajduje się teraz symbol w kształcie rombu. Pod wierszem 3 następuje podwiersz dla każdego obiektu bazy danych z osobna.
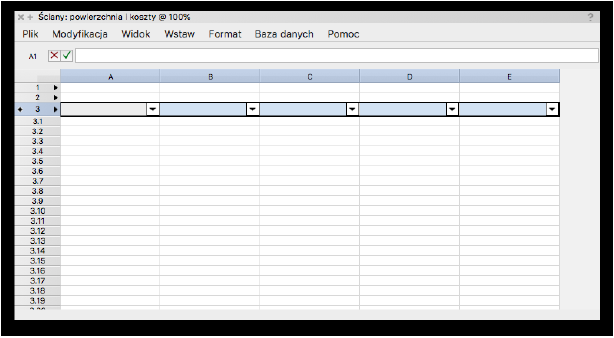
Krok 3: dodawanie kolumn do arkusza kalkulacyjnego
Na potrzeby tego samouczka należy utworzyć dodatkowe kolumny. Ponieważ nie przypisano istniejącym kolumnom żadnych danych, można je wstawiać w dowolnym miejscu. Aby dodać do arkusza trzy kolumny, użyj jednej z następujących metod:
Kliknij dowolną komórkę. Zaznacz w menu arkusza Wstaw > Kolumny. To spowoduje utworzenie kolumny, która zostanie dodana po lewej stronie zaznaczonej kolumny.
Kliknij komórkę prawym przyciskiem myszy, a następnie zaznacz w menu kontekstowym polecenie Dodaj kolumnę. To spowoduje utworzenie kolumny, która zostanie dodana po lewej stronie zaznaczonej kolumny.
Umieść wskaźnik myszy w prawym dolnym rogu arkusza kalkulacyjnego. Kursor przybierze specjalny kształt. Teraz można dodać kolumny po prawej stronie, przeciągając kursor w prawo.
Krok 4: zastosowanie funkcji arkusza kalkulacyjnego do pobierania danych
Aby pobrać dane z bazy danych, należy najpierw wprowadzić formuły dla poszczególnych kolumn w wierszu nagłówka. Wybierz funkcję dla każdej komórki nagłówka.
W tym poradniku chcemy pobrać następujące dane z bazy danych:
Nazwę stylu ściany
Powierzchnię brutto ściany
Powierzchnię netto ściany
Grubość ściany
Wykonaj następujące kroki, aby pobrać dane z bazy danych:
Kliknij znak w prawym rogu każdej z następujących komórek. W oknie „Wybierz z” zaznacz opcję Funkcje, następnie wybierz „Specjalistyczne do ścian”, zaś na kolejnej liście wskaż żądaną funkcję.
Dla komórki A3 zaznacz WALLSTYLENAME
Dla komórki B3 zaznacz WALLAREA_GROSS
Dla komórki C3 zaznacz WALLAREA_NET
Dla komórki D3 zaznacz WALLTHICKNESS
Ewentualnie wprowadź funkcje, stosując polecenie w menu arkusza Wstaw > Funkcja.
Komórki zawierające dane liczbowe muszą zostać odpowiednio sformatowane, aby wyświetlały odpowiednie jednostki. Typ formatowania nadany wierszowi nagłówka zostanie automatycznie zastosowany do wszystkich podwierszy danej kolumny.
Kliknij prawym przyciskiem myszy każdą komórkę wymienioną poniżej i wybierz z menu kontekstowego polecenie Format pola. Na ekranie pojawi się okno dialogowe Format pola. W zakładce Liczba zaznacz odpowiednie ustawienia opisane poniżej.
Dla B3 wskaż Wymiary powierzchni
Dla C3 wskaż Wymiary powierzchni
Dla D3 wskaż Wymiary
Aby sformatować komórki, można zastosować polecenie w menu Format > Pola.
Dodaj etykiety do kolumn od A do D, wpisując poniższe nazwy w komórkach wiersza 2.
W A2 wprowadź Nazwa stylu ściany
W B2 wprowadź Powierzchnia ściany (brutto)
W C2 wprowadź Powierzchnia ściany (netto)
W D2 wprowadź Grubość ściany
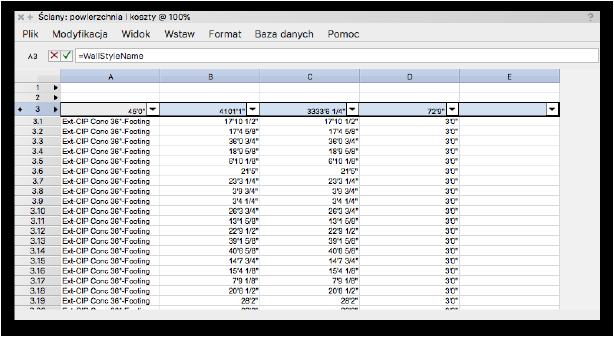
Istnieją różne typy danych, które można pobrać z plików Vectorworks, a następnie wyświetlić w wierszach danych.
Funkcje arkuszy kalkulacyjnych
Definiowanie funkcji lub pola w kolumnie bazy danych
Wprowadzanie formuł do komórek arkusza kalkulacyjnego
Krok 5: sumowanie stylów ściany
Łatwo można zauważyć, że dla każdej ściany na rysunku zostanie utworzony osobny wiersz. Program umożliwia również zgrupowanie wszystkich ścian o tym samym stylu w jednym wierszu. Zsumowane dane dla każdego stylu ściany zostaną automatycznie obliczone, dzięki czemu zestawienie będzie krótsze.
Aby zsumować style ścian, wykonaj następujące czynności:
Kliknij A3. To komórka nagłówka dla stylów ścian.
W oknie „Wybierz z” zaznacz opcję Scal pola o jednakowej zawartości. W ten sposób została zredukowana liczba podwierszy (do dwóch - po jednym na każdy styl ściany).
Wartości liczbowe w kolumnach B i C zostały teraz zastąpione przez myślnik, ponieważ wartości powierzchni są różne. Aby zsumować powierzchnię wszystkich ścian, kliknij znak w komórce B3 i zaznacz w oknie opcję Zsumuj wartości. Powtórz to dla komórki C3.
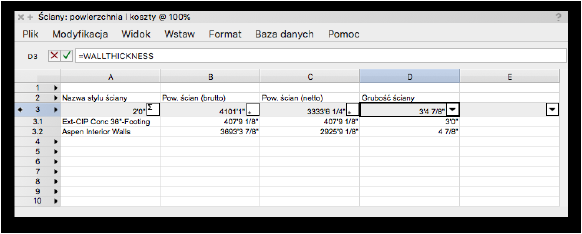
Krok 6: zastosowanie formuł do obliczenia kosztów
Korzystając z formuł arkusza, można utworzyć kosztorys wykonanych prac.
W tym poradniku zostaną obliczone następujące koszty:
Koszt robocizny dla stylu ściany
Koszty pośrednie/materiałów dla stylu ściany
VAT
Całkowity koszt
Aby przeprowadzić opisaną kalkulację, wykonaj co następuje:
Dodaj etykiety do kolumn od E do H, wpisując poniższe nazwy w komórkach wiersza 2:
Wprowadź w E2: Koszt robocizny
Wprowadź w F2: Koszt materiałów
Wprowadź w G2: VAT
Wprowadź w H2: Całkowity koszt
Kliknij komórki (opisane poniżej), a następnie wprowadź formułę. Skopiuj formuły, włącznie ze znakiem =. Gdy formuła jest kompletna, kliknij zielony znacznik wyboru lub naciśnij klawisz Enter, aby ją zatwierdzić.
Wprowadź w E3: =C3*15,5. Pomnoży wartość w komórce C3 przez 15,5. To jest szacowany koszt robocizny na jednostkę powierzchni.
Wprowadź w F3: =C3*9.2. Pomnoży wartość w komórce C3 przez 9,2. To jest szacowany koszt materiałów na jednostkę powierzchni.
Wprowadź w G3: =F3*0,21. Pomnoży wartość w F3 przez 0,21. To jest szacunkowa stawka podatku VAT.
Wprowadź w H3: =E3+F3+G3. Obliczy całkowity koszt, sumując koszt robocizny, materiałów oraz podatek VAT.
Zamiast od razu obliczać stawkę podatku VAT, można również tę stawkę wprowadzić w osobnej komórce arkusza, a następnie utworzyć odwołanie do tej komórki.
Wartości liczbowe w kolumnach B i C zostały teraz zastąpione przez myślnik, ponieważ wartości powierzchni są różne. Aby zsumować koszty dla wszystkich ścian, kliknij znak w komórce E3 i zaznacz w oknie opcję Zsumuj wartości. Powtórz to dla komórek F3, G3 i H3.
Użyj tego samego formatu w tych samych komórkach. Zaznacz cztery komórki wiersza od E3 do H3 i kliknij prawym przyciskiem myszy Format pola w menu kontekstowym. Na ekranie pojawi się okno dialogowe Format pola. W zakładce Liczba wprowadź ustawienia opisane poniżej.
Zaznacz Liczby dziesiętne.
W polu edycji M. dziesiętne wprowadź liczbę 2.
Zaznacz opcję Separatory tysięczne.
W polu edycji Prefiks wpisz symbol waluty dolara ($).
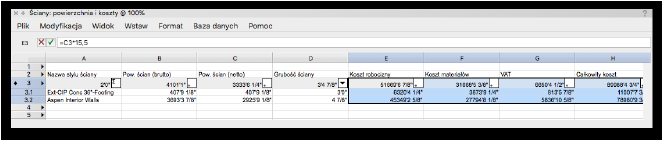
Krok 7: dodawanie i usuwanie wierszy oraz sumowanie kolumn
Kolejnym krokiem będzie obliczenie sum całkowitych i umieszczenie ich w dolnej części kolumn. Komórki w wierszu nagłówka (w tym przypadku wiersz 3) wyświetlają sumy wszystkich kolumn w bazie danych. Chcemy jednak, aby te sumy pojawiły się na dole tabeli. Jest to przydatne, ponieważ wiersz nagłówka zostanie wkrótce ukryty. Aby sumy z wiersza nagłówka wyświetlić w dolnej części tabeli, należy wprowadzić odwołania do komórek.
Aby zsumować kolumny, wykonaj następujące kroki:
W tym celu kliknij komórki (opisane poniżej), a następnie wprowadź formułę. Należy pamiętać o znaku równości (=), umieszczanym przed każdym elementem.
Wprowadź w B4: =B3.
Wprowadź w C4: =C3.
Wprowadź w E4: =E3.
Wprowadź w F4: =F3.
Wprowadź w G4: =G3.
Wprowadź w H4: =H3.
Zaznacz komórki od B4 do C4. Kliknij prawym przyciskiem myszy Format pola w menu kontekstowym. W zakładce Liczba zaznacz opcję Wymiary powierzchni.
Zaznacz komórki od E4 do H4 i kliknij prawym przyciskiem myszy Format pola w menu kontekstowym. W zakładce Liczba wprowadź ustawienia opisane poniżej.
Zaznacz Liczby dziesiętne.
W polu edycji M. dziesiętne wprowadź liczbę 2.
Zaznacz opcję Separatory tysięczne.
W polu edycji Prefiks wpisz symbol waluty dolara ($).
Zaznacz komórkę A1 i wprowadź tytuł raportu domyślnego: Ściany: powierzchnia i koszty.
Kliknij nagłówek wiersza 2, aby zaznaczyć wiersz. Następnie kliknij zaznaczenie prawym przyciskiem myszy i wybierz z menu kontekstowego polecenie Dodaj wiersze, aby wstawić pusty wiersz między tytułem raportu domyślnego a etykietami kolumn.
Zaznacz puste wiersze na dole arkusza. Kliknij zaznaczenie prawym przyciskiem myszy i zaznacz w menu kontekstowym polecenie Usuń wiersze.
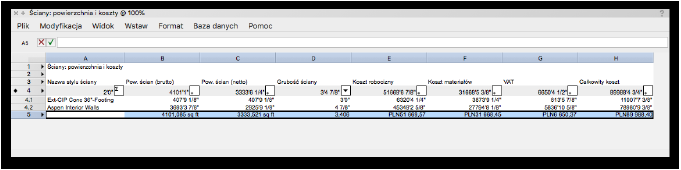
Krok 8: formatowanie arkusza kalkulacyjnego
Aby sformatować poszczególne komórki, zaznacz je i użyj polecenia w menu arkusza Format > Pola lub w menu kontekstowym Format pola. W oknie „Format pola” można edytować rozmiar czcionki, a także styl i kolor tekstu. Poza tym użytkownik może nadawać komórkom obramowania i tło, wyrównywać tekst lub zmieniać wielkość wierszy i kolumn. Zaznacz opcję Plik > Pokaż arkusz na rysunku, aby arkusz na rysunku.
Aby uzyskać więcej informacji na ten temat, zob. Format pola.
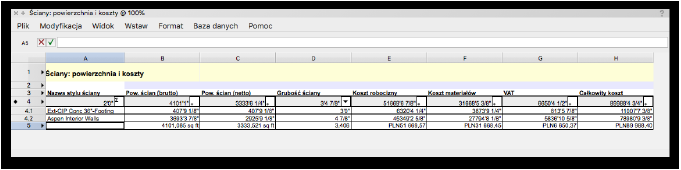

Sformatowany arkusz wstawiony na rysunku