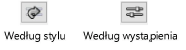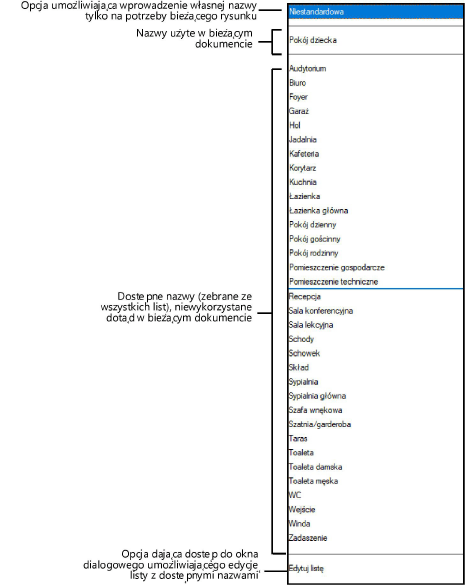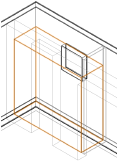Ustawienia strefy
Ustawienia strefy
W oknie ustawień narzędzia Strefa można zdefiniować wartości domyślne stref (m.in. styl metryczki, automatyczną numerację, obliczanie modyfikatorów strefy i atrybuty graficzne 3D) jeszcze przed utworzeniem strefy. Przypisując klasę do metryczki, linii wskaźnikowej, atrybutów graficznych i samego obiektu strefy, uzyskujesz całkowitą kontrolę nad widokiem stref. Zdefiniowanie preferencji strefy jest prostym sposobem na to, aby do wszystkich stref zastosować wspólne, spójne ustawienia.
Atrybuty 2D strefy (takie jak styl wypełnienia czy pióra) nie są definiowane w oknie ustawień, a pobierane z aktualnej palety Atrybuty, dlatego zanim utworzysz strefę, ustaw odpowiednie style wypełnienia i pióra w palecie Atrybuty.
Możesz utworzyć obiekt parametryczny stanowiący połączenie parametrów definiowanych przez daną pozycję katalogową producenta, przez styl i/lub wystąpienie, a następnie zapisać go jako styl obiektu parametrycznego. Parametry stylu mają stałą wartość definiowaną przez styl, podczas gdy parametry wystąpienia można definiować niezależnie dla każdego egzemplarza obiektu na rysunku (zob. Zagadnienie: Style obiektów parametrycznych dla obiektów parametrycznych).
Bezpośrednio po utworzeniu stref możesz dostosować właściwości poszczególnych stref, np. Nazwę i Sposób użytkowania strefy, korzystając w tym celu z palety Info. Aby uzyskać dostęp do wszystkich ustawień dostępnych dla strefy, kliknij przycisk Ustawienia.
Właściwości dostępne w palecie Info zależą od opcji wybranych w zakładce Ustawienia zaawansowane w oknie dialogowym „Ustawienia strefy”. Aby uzyskać więcej informacji na ten temat, zob. Ustawienia strefy: karta Ustawienia zaawansowane.
Z myślą o zaoszczędzeniu czasu, po wprowadzeniu zmian do właściwości strefy ponownie wygenerowane zostaną tylko te komponenty, które uległy zmianie, a obliczenia zostaną wykonane tylko wtedy, gdy zaistnieje taka potrzeba. Aby wymusić ponowne przeliczenie wszystkich edytowanych stref, kliknij Narzędzia > Narzędzia pomocnicze > Zaktualizuj dane wszystkich obiektów parametrycznych.
Ustawienia zostały podzielone na poszczególne kategorie. Kliknij kategorię (zakładkę) w kolumnie po lewej stronie, aby w środkowej części okna wyświetlić przynależące do niej parametry.
Po prawej stronie zawsze wyświetlany jest podgląd metryczki utworzonej w oparciu o bieżące ustawienia. Aby edytować widok metryczki strefy w dowolnym momencie, kliknij przycisk Edytuj układ pod oknem podglądu. W trybie edycji można na przykład zmienić rozmiar czcionki lub kolor pióra.
Niektóre ustawienia można także edytować bezpośrednio w palecie Info; zob. Właściwości stref w palecie Info.
Ustawienia strefy
Kliknij, aby pokazać/ukryć parametry.Kliknij, aby pokazać/ukryć parametry.
|
Parametr |
Opis |
|
Styl |
Aby utworzyć strefę bez przypisanego stylu, pozostaw opcję <Brak> na Pasku trybów. Aby zastosować istniejący styl strefy z zasobów bibliotecznych, kliknij Styl. W otwartym Próbniku zasobów dwukrotnie kliknij wybrany zasób w celu jego aktywacji. |
|
Usuń styl |
Jeśli dla opcji Styl zaznaczyłeś któryś ze stylów strefy, za pomocą tego przycisku możesz pozbawić wszystkie strefy we wskazanych warstwach/arkuszach przypisanego stylu. Aktualne wartości pozostaną niezmienione, ale wszystkie parametry we wszystkich zakładkach uzyskają status Według wystąpieniai tym samym staną się edytowalne. |
|
Status Według stylu/Według wystąpienia |
Ikona widoczna obok każdego parametru informuje o tym, czy dany parametr definiowany jest Według stylu (i otrzymał od użytkownika stałą wartość) czy Według wystąpienia (a zatem jest edytowalny w tym oknie dialogowym). Styl obiektu parametrycznego może składać się z kombinacji parametrów obu typów, aby zapewnić równowagę między spójnością a elastycznością. Status parametrów (Według stylu/Według wystąpienia) definiowany jest w stylu i nie można go zmienić w tym oknie dialogowym.
Zob. Edycja stylów obiektów parametrycznych, aby edytować styl obiektu parametrycznego. Uwaga! Edycja stylu obiektu parametrycznego spowoduje modyfikację wszystkich obiektów parametrycznych istniejących na rysunku i korzystających z tego stylu. |
|
Podgląd metryczki strefy |
Tutaj wyświetlany jest podgląd metryczki strefy z zastosowaniem bieżących parametrów; zob. Ustawienia strefy: karty Metryczka 1,2 i 3. Metryczka strefy 1 wyświetlana jest domyślnie. Metryczki 2 i 3 wyświetlone zostaną tylko wtedy, gdy w zakładce Ustawienia zaawansowane zaznaczysz opcję Kilka metryczek, a następnie w zakładkach Metryczka 2 i Metryczka 3 zaznaczysz opcję Wyświetl metryczkę. |
|
Edytuj układ |
Kliknij ten przycisk, aby przejść w tryb edycji i dostosować w nim układ metryczki strefy; zob. . Tryb edycji obiektu |
Ustawienia strefy: karta Numeracja
Kliknij, aby pokazać/ukryć parametry.Kliknij, aby pokazać/ukryć parametry.
|
Parametr |
Opis |
|
Numer strefy |
Tutaj wyświetlany jest numer strefy w oparciu o aktualne ustawienia zdefiniowane w tej zakładce. Wartości w tym polu nie można edytować. |
|
Typ numeracji strefy |
Zdefiniuj typ numeracji, który zastosujesz do stref. Tekst etykiety: Tekst wprowadzony w polu Tekst etykiety zostanie użyty jako numer strefy. Wartość przyrostowa: Ta opcja automatycznie przypisze kolejny wolny numer, zgodnie z ustawieniami zdefiniowanymi w polu Wartość przyrostowa. Kombinacje niestandardowe: Numer strefy stanowi kombinację różnych elementów i może zawierać wartość przyrostową, zmienne dotyczące strefy i/lub tekst statyczny. Kombinacje utworzone przez użytkownika wyświetlają się na liście poniżej opcji Wartość przyrostowa. Edytuj kombinacje: Ta opcja otworzy okno dialogowe umożliwiające utworzenie lub edycję kombinacji różnych typów numeracji; zob. Niestandardowe typy numeracji. |
|
Tekst etykiety |
Funkcja Tekst etykiety uzależniona jest od ustawień Typu numeracji strefy: Tekst etykiety: Ta opcja definiuje tekst, który ma zostać zapisany zarówno jako tekst etykiety w numeracji strefy, jak i numer strefy; tekst ten można edytować z palecie Info lub arkuszach kalkulacyjnych. Wartość przyrostowa: Numer strefy jest zwykłą wartością przyrostową i dlatego pole Tekst etykiety jest wygaszone. Typ kombinacji: Ta opcja definiuje tekst, który można użyć w kombinacji numeracji strefy. |
|
Wartość przyrostowa |
Mogą to być liczby całkowite (1, 2, 3 ...) lub duże/małe litery alfabetu (A, B ... Z, AA, AB, AC ...). Podczas edycji strefy możesz zdefiniować tę wartość bezpośrednio. Podczas edycji ustawień strefy, zdefiniuj ją w następujący sposób: Wartość początkowa: Wartość, jaka przypisana zostanie do pierwszej nowej strefy. Odstęp: Wartość, o jaką powiększona zostanie wartość każdej nowej strefy. Następna wartość: Wartość, jaka przypisana zostanie do kolejnej nowej strefy, jaka zostanie utworzona. |
|
Zarządzaj |
Podczas edycji strefy ten przycisk otworzy okno dialogowe umożliwiające dostosowanie automatycznej numeracji strefy; zob. Okno dialogowe „Zarządzaj sekwencjami” |
Ustawienia strefy: karta Sposób użytkowania
Kliknij, aby pokazać/ukryć parametry.Kliknij, aby pokazać/ukryć parametry.
|
Parametr |
Opis |
|
Typ strefy |
Przypisz strefę do kategorii „Niepogrupowane” (pojedyncze pomieszczenie) lub „Pogrupowane” (grupa stref, np. cała kondygnacja). |
|
Nazwa strefy |
Nazwij strefę. Nazwy stref wykorzystywane są w matrycy zależności, można je także wyświetlić w metryczce strefy. Wybierz nazwę z listy rozwijanej lub zaznacz opcję Niestandardowa, aby samodzielnie wprowadzić nazwę w polu poniżej listy rozwijanej. Górna część listy zawiera nazwy stref istniejących na rysunku. Dolna część listy zawiera natomiast wszystkie dostępne nazwy stref, które nie zostały jeszcze użyte. Lista wyboru sporządzona została na podstawie list w folderze programu Vectorworks, Twoich folderze użytkownika i określonym folderze grupy roboczej. Aby edytować listę z nazwami stref, zaznacz opcję Edytuj listę na samym dole listy rozwijanej. Zostanie otwarte okno dialogowe Edytuj listę: Strefy - Standardowe strefy; Zob. Edycja list z nazwami stref i grupami użytkowników.
|
|
Typ użytkownika |
Określ typ użytkownika (właściciel, mieszkaniec, najemca itd.). Wybierz typ z listy rozwijanej lub zaznacz opcję Inni, aby samodzielnie wprowadzić typ w polu poniżej listy rozwijanej. |
|
Grupa użytkowników |
Określ grupę użytkowników, wybierając ją z listy rozwijanej lub wprowadzając w polu poniżej listy rozwijanej. Strefy w diagramie zależności zwyczajowo uporządkowane są według grupy użytkowników. Tak jak w przypadku Nazwy strefy, również ta lista podzielona jest na części, w zależności od tego czy dane nazwy zostały zastosowane na rysunku. Wybierz nazwę z listy rozwijanej lub zaznacz opcję Niestandardowa, aby samodzielnie wprowadzić nazwę w polu poniżej listy rozwijanej. Aby edytować listę z nazwami stref, zaznacz opcję Edytuj listę na samym dole listy rozwijanej. Zostanie otwarte okno dialogowe Edytuj listę: Strefy - Standardowe grupy użytkowników. |
|
Nazwa użytkownika |
Wprowadź konkretną nazwę użytkownika strefy. |
|
Planowana powierzchnia |
Wprowadź planowaną powierzchnię strefy. |
|
Aby zaznaczyć wybraną grupę stref, kliknij w obszarze kolumny po lewej stronie jej nazwy. Do strefy można przypisać maksymalnie pięć grup stref różnego typu. Z każdego typu można przypisać tylko jedną grupę (Instalacje, Konserwacja, Prywatność, Zabezpieczenie itd.) Edytując strefę w palecie Info, kliknij przycisk Grupy stref, aby otworzyć okno dialogowe zawierające te same informacje co zakładka Sposób użytkowania. Aby spersonalizować listę z grupami stref, kliknij przycisk Utwórz. Pojawi się okno dialogowe „Utwórz grupę stref”. Aby dodać grupę stref istniejącego typu, zaznacz Typ grupy stref i wprowadź Nazwę. Aby utworzyć nowy typ grupy stref, na liście Typ grupy stref zaznacz opcję Dodaj i wprowadź nazwę. Aby usunąć z listy określony typ grupy stref, zaznacz jego nazwę i kliknij przycisk Usuń. Użyj polecenia Grupy stref, instalacje i grupy IFC, aby przypisać dane IFC do grup stref. Zob. Przypisywanie danych IFC do grup stref, instalacji i grup. |
|
|
Dane GSA |
Gdy opcja Dane GSA jest zaznaczona (w zakładce Ustawienia zaawansowane), kliknij przycisk Dane GSA, aby otworzyć okno dialogowe „GSA Occupancy” (okno dostępne w całości w języku angielskim), w którym można wprowadzić wszelkie dane wymagane w projektach GSA; zob. Dane GSA. Skończony projekt zapisz w formacie IFC, klikając Plik > Eksportuj > Eksportuj model IFC. |
Ustawienia strefy: zakładka Obrys i powierzchnia
Wiele parametrów z tej kategorii dostępnych jest tylko wtedy, gdy strefa została powiązana z okalającymi ją ścianami.
Kliknij, aby pokazać/ukryć parametry.Kliknij, aby pokazać/ukryć parametry.
|
Parametr |
Opis |
|
Obrys i powierzchnia |
|
|
Wyświetl obrys |
Zaznacz tę opcję, aby pokazać polilinię obrazującą strefę. Dodatkowo zdefiniuj Przebieg obrysu. |
|
Przebieg obrysu |
Określ, co ma być widoczne w strefie: wewnętrzna strona ścian bez wolnostojących pilastrów i kolumn, wewnętrzna strona ścian, środek ścian, powierzchnia netto lub powierzchnia brutto. Powierzchnia netto obliczana jest na podstawie wewnętrznego lica ścian okalających strefę, natomiast definicja powierzchni brutto zależy od opcji wybranej w parametrze Definicja pow. brutto. Jeśli używasz powierzchni i obwodu strefy w arkuszach kalkulacyjnych, wartości w arkuszu zawsze zgadzają się z wartościami wyświetlanymi na rysunku. |
|
Powierzchnia netto |
|
|
Odległość od wewnętrznej strony ścian |
Zdefiniuj odsunięcie granicy strefy od wewnętrznej powierzchni ścian. Ten parametr będzie miał wpływ na powierzchnię netto strefy. |
|
Uwzględnij występy i wnęki |
Zaznacz tę opcję, aby podczas obliczania powierzchni netto strefy uwzględnić także wszelkie występy i wnęki w ścianach. |
|
Odejmij wolnostojące pilastry i kolumny |
Zaznacz tę opcję, aby podczas obliczania powierzchni netto strefy uwzględnić także wszelkie wolnostojące pilastry i kolumny. Każdy obiekt tego typu zmniejszy powierzchnię netto danej strefy. |
|
Uwzględnij otwory okienne i drzwiowe |
Zaznacz tę opcję, aby podczas obliczania powierzchni netto strefy uwzględnić także wszelkie otwory okienne i drzwiowe. |
|
Powierzchnia brutto |
|
|
Definicja pow. brutto |
Wybierz z listy rozwijanej definicję powierzchni brutto: środek ścian, zewnętrzna strona ścian, zewnętrzna strona komponentu głównego, środek komponentu głównego, BOMA Rentable lub niestandardowa. Jeśli zaznaczysz „zewnętrzną stronę ścian”, strefy powiązane ze ścianami automatycznie rozpoznają, czy dana strefa została wyodrębniona przy użyciu ścian wewnętrznych czy zewnętrznych i automatycznie dostosuje Powierzchnię brutto. Ściany zewnętrzne to te, które w oknie ustawień ściany, w zakładce „Dane” mają zaznaczoną opcję Zewnętrzna. W przypadku ścian zewnętrznych powierzchnia brutto strefy mierzona jest do zewnętrznego lica ściany. Natomiast w przypadku ścian wewnętrznych powierzchnia brutto strefy mierzona jest do osi ścian. Jeśli zaznaczysz „zewnętrzną stronę komponentu głównego” lub „środek komponentu głównego”, podczas gdy ściana nie posiada komponentu głównego, powierzchnia strefy zostanie zdefiniowana na podstawie części zewnętrznej lub środkowej całej ściany. Opcja „Niestandardowa” dostępna jest tylko dla istniejących stref ograniczonych ścianami. |
|
Jeśli w Definicji pow. brutto wybrałeś opcję „Niestandardowa”, kliknij przycisk „Niestandardowa powierzchnia brutto”, aby otworzyć okno dialogowe o tej samej nazwie. Wykonaj jedną z następujących czynności: Zaznacz każdą ścianę w oknie podglądu, a następnie zdefiniuj dla niej odpowiednią definicję brutto. Kliknij przycisk Niestandardowa powierzchnia brutto, aby wszystkie ograniczenia strefy ustawić według jednej z pięciu wstępnie zdefiniowanych opcji (Część centralna ścian wewnętrznych, część zewnętrzna ścian zewnętrznych; Część centralna ścian wewnętrznych, część zewnętrzna komponentu głównego ścian zewnętrznych; Część centralna wszystkich ścian; Część centralna ścian wewnętrznych, część centralna komponentu głównego ścian zewnętrznych; Część centralna ścian wewnętrznych, część wewnętrzna ścian zewnętrznych). |
|
|
Obliczanie powierzchni |
|
|
Modyfikator pow. netto (%) |
Wprowadź wartość procentową, o jaką ma zostać skorygowana powierzchnia netto. |
|
Modyfikator pow. brutto (%) |
Wprowadź wartość procentową, o jaką ma zostać skorygowana powierzchnia brutto. |
|
Wymiary strefy |
|
|
Oblicz ponownie |
Zaznacz tę opcję, aby automatycznie obliczyć Długość i Szerokość strefy. Odznacz ją, aby samodzielnie wprowadzić Długość i Szerokość. |
|
Długość/Szerokość |
Tutaj wyświetlane są wymiary strefy. Wprowadź własną Długość i Szerokość, jeśli opcja Oblicz ponownie nie została zaznaczona. Uwaga: Wartości wprowadzane ręcznie mają wpływ na wartości wyświetlane na rysunku, ale nie zmieniają faktycznych wymiarów strefy. |
|
Kliknij ten przycisk, aby otworzyć okno dialogowe „Więcej ustawień powierzchni”. Możesz w nim określić, jaki procent powierzchni ma zostać odjęty od strefa o zróżnicowanej wysokości. Ustawienia te mają zastosowanie do wszystkich stref 2D i 3D w danym dokumencie. W sekcji „Odejmowanie powierzchni 2D (w całym dokumencie)” wprowadź maksymalnie cztery wartości procentowe, które będą pojawiać się podczas edycji powierzchni stref 2D za pomocą polecenia Dodaj modyfikator powierzchni do strefy (zob. Edycja powierzchni stref 2D). W sekcji „Odejmowanie powierzchni pod skosami (w całym dokumencie)” wprowadź wartości procentowe pomniejszające powierzchnię dla maksymalnie dwóch różnych wartości progowych. Dla każdej wartości progowej zaznacz opcję Włącz odejmowanie powierzchni 1/2 i zdefiniuj następujące pola: Jeśli wysokość jest < niż: Jeśli sufit znajduje się na mniejszej wysokości niż wprowadzona wartość progowa, powierzchnia strefy zostanie odpowiednio pomniejszona. Odejmowanie (%): Jest to procent powierzchni, który zostanie odjęty od strefy w przypadku, gdy wysokość strefy jest mniejsza niż wartość progowa. Utwórz linię obrysu: Zaznacz tę opcję, aby utworzyć linię obrysu, wizualizującą różne wartości progowe. Atrybuty takiej linii można zdefiniować w zakładce Atrybuty. |
Ustawienia strefy: karta Kubatura
Kliknij, aby pokazać/ukryć parametry.Kliknij, aby pokazać/ukryć parametry.
|
Parametr |
Opis |
|
Widok 3D |
Zaznacz tę opcję, aby wyświetlić kubaturę strefy w 3D.
|
|
Wyświetl kubaturę |
Określ widok kubatury: netto lub brutto. Faktyczna kubatura netto lub brutto zależy od wysokości ograniczeń strefy oraz ewentualnych odsunięć. |
|
Wysokość netto/Wysokość brutto |
|
|
Wysokość |
Określ sposób obliczania wysokości netto lub brutto. Możesz wprowadzić wysokość ręcznie lub zdefiniować Ograniczenie górne, korzystając w tym celu z rzędnych kondygnacji. Dodatkowo możesz zdefiniować Odsunięcie górne. Jeśli ograniczenie górne strefy definiowane jest przez wysokość ścian w warstwie lub wyniesienie kondygnacji, wysokość strefy wyświetli się automatycznie. |
|
Ograniczenie górne |
Zdefiniuj pionowe odniesienie, wyznaczające górną krawędź strefy. Wysokość ścian warstwy określa się we właściwościach warstwy projektowej; zob. Właściwości warstw projektowych. Za ograniczenie górne może także posłużyć jedna z rzędnych kondygnacji, w której mieści się strefa, lub kondygnacji powyżej. Powiązanie górnej krawędzi strefy z rzędną kondygnacji spowoduje, że wysokość strefy zostanie automatycznie dostosowana, gdy wysokość powiązanej kondygnacji zostanie zmieniona. |
|
Odsunięcie górne |
Zdefiniuj odsunięcie górnej krawędzi strefy od ograniczenia górnego na określonej wysokości. |
|
Usuń |
Jeśli górna krawędź strefy zostanie przycięta (za pomocą polecenia Dopasuj górne ograniczenie strefy do obiektów), w wyniku czego nie będzie przebiegała poziomo, pola Wysokość, Ograniczenie górne i Odsunięcie górne nie będą edytowalne. Kliknij przycisk Usuń, aby ustawić górną krawędź strefy w poziomie. |
|
Ograniczenie dolne |
Zdefiniuj pionowe odniesienie, wyznaczające dolną krawędź strefy. Za ograniczenie dolne może także posłużyć jedna z rzędnych kondygnacji, w której mieści się strefa, lub kondygnacji poniżej. Powiązanie dolnej krawędzi strefy z rzędną kondygnacji spowoduje, że wysokość strefy zostanie automatycznie dostosowana, gdy wysokość powiązanej kondygnacji zostanie zmieniona. |
|
Odsunięcie dolne |
Zdefiniuj odsunięcie dolnej krawędzi strefy od ograniczenia dolnego na określonej wysokości. |
|
Usuń |
Jeśli dolna krawędź strefy zostanie przycięta (za pomocą polecenia Dopasuj dolne ograniczenie strefy do obiektów), w wyniku czego nie będzie przebiegała poziomo, pola Wysokość, Ograniczenie dolne i Odsunięcie dolne nie będą edytowalne. Kliknij przycisk Usuń, aby ustawić dolną krawędź strefy w poziomie. |
Ustawienia strefy: karty Metryczka 1,2 i 3
Dla każdej strefy można osobno sformatować i umieścić w wybranym położeniu niezależne trzy metryczki. Kategoria Metryczka 1 jest domyślnie dostępna. Aby do okna dialogowego dodać Metryczkę 2 i Metryczkę 3, zaznacz opcję Kilka metryczek w kategorii Ustawienia zaawansowane; zob. Ustawienia strefy: karta Ustawienia zaawansowane.
Kliknij, aby pokazać/ukryć parametry.Kliknij, aby pokazać/ukryć parametry.
|
Parametr |
Opis |
|
Wyświetl metryczkę |
Zaznacz tę opcję, aby wyświetlić metryczkę strefy na rysunku. Każda zaznaczona metryczka zostanie wyświetlona w oknie poglądu po prawej stronie. |
|
Klasa metryczki |
Zaznacz na liście rozwijanej jedną z klas istniejących na rysunku lub utwórz nową klasę, aby móc kontrolować widok całej metryczki. Zaznacz opcję <Strefa>, aby przypisać metryczkę do tej samej klasy co strefa. Możesz także przypisać poszczególne elementy metryczki do różnych klas. Aby osobno zarządzać widocznością każdej metryczki, przypisz każdą z nich do innej klasy. |
|
Symbol |
Z listy symboli dostępnych w tym dokumencie wybierz symbol. Aby utworzyć nowy symbol lub jako metryczkę strefy wskazać w dokumencie inny symbol, kliknij przycisk Zarządzaj metryczkami. |
|
Kąt metryczki |
W razie potrzeby wprowadź kąt obrotu metryczki. |
|
Lista zawiera pola powiązane z wybranym symbolem. Gdy klikniesz pole, w oknie podglądu zostanie podświetlony na czerwono odpowiadający mu element. Nie można zmienić liczby pól w metryczce, a jedynie zdefiniować przedrostki i przyrostki oraz określić, które dane mają być widoczne. Aby edytować pole, zaznacz je na liście, a następnie wykonaj następujące kroki: Aby zastosować w metryczce inny rodzaj danych (np. wyświetlić powierzchnię brutto zamiast netto), wybierz nową definicję z listy rozwijanej Formatuj pole. Aby przypisać dane związane z IFC (np. wykończenie podłogi lub liczbę użytkowników), wybierz z listy rozwijanej opcję Dane dodatkowe, a następnie zaznacz pole na liście w oknie Dane dodatkowe. Aby zmienić przedrostek lub przyrostek wyświetlany razem z wartością pola w metryczce, kliknij przycisk Edytuj, aby przejść do okna dialogowego „Formatuj pole”. Wprowadź w nim żądane wartości. |
|
|
Zarządzaj metryczkami |
Kliknij ten przycisk, aby otworzyć okno dialogowe „Zarządzaj metryczkami” i utworzyć w nim symbole metryczek dla tego dokumentu, zmienić ich nazwę, powielić je lub usunąć. Aby uzyskać więcej informacji, zob.: Niestandardowe metryczki strefy. |
|
Zapisz jako domyślne |
Kliknij przycisk Zapisz jako domyślne, aby aktywną metryczkę dodać jako szablon do folderu użytkownika, dzięki czemu będzie ona dostępna w innych dokumentach. Wprowadź nazwę metryczki. Szablon zostanie automatycznie utworzony (lub zaktualizowany) w Bibliotekach użytkownika; zob. Zagadnienie: Biblioteki. |
Ustawienia strefy: karta Linia wskaźnikowa
Ustawienia linii wskaźnikowej dla metryczki 1 są zawsze dostępne. Aby przejść do ustawień linii wskaźnikowej dla metryczek 2 i 3, zaznacz opcję Kilka metryczek w kategorii Ustawienia zaawansowane. Klasa i widok linii wskaźnikowej definiowane są w kategorii Atrybuty 2D; zob. Ustawienia strefy: kategoria Atrybuty.
Kliknij, aby pokazać/ukryć parametry.Kliknij, aby pokazać/ukryć parametry.
|
Parametr |
Opis |
|
Pokaż linię wskaźnikowa 1/2/3 |
Zaznacz tę opcję, aby wyświetlić linię wskaźnikową dla danej metryczki. |
|
Punkt początkowy w strefie |
Określ, czy linia wskaźnikowa ma zaczynać się w punkcie kotwiczącym strefę czy na jej krawędzi. |
|
Punkt końcowy w metryczce |
Określ punkt końcowy linii wskaźnikowej 1 względem metryczki strefy. Automatyczne pozycjonowanie Wybierz tę opcję z listy rozwijanej, aby automatycznie wyśrodkować zakończenie linii wskaźnikowej do najbliższego punktu środkowego ramki zaznaczenia, podświetlonej wokół metryczki. Niestandardowy Wybierz tę opcję z listy rozwijanej, aby dodać punkt kontrolny na końcu linii wskaźnikowej. Punkt kontrolny można przesuwać w celu zdefiniowania zakończenia linii wskaźnikowej metryczki. Uwaga: Ta opcja jest dostępna tylko podczas edycji już istniejącej strefy, a nie podczas definiowania ustawień domyślnych dla nowych stref. Najbliższe miejsce geom. Wybierz tę opcję z listy rozwijanej, aby zakończenie linii wskaźnikowej przypadało w miejscu geometrycznym metryczki położnym najbliżej punktu kotwiczącego. Uwaga: ta opcja jest dostępna tylko wtedy, gdy zaznaczony symbol metryczki strefy zawiera co najmniej jedno miejsce geometryczne. |
Ustawienia strefy: kategoria Atrybuty
Te ustawieni mają zastosowanie tylko do stref; metryczka strefy jest symbolem, który można edytować w sposób opisany w zagadnieniu Edycja istniejących metryczek strefy.
Kliknij, aby pokazać/ukryć parametry.Kliknij, aby pokazać/ukryć parametry.
|
Parametr |
Opis |
|
Klasa |
Zaznacz na liście rozwijanej jedną z klas istniejących na rysunku lub utwórz nową klasę. W ten sposób możesz kontrolować widok i widoczność strefy. |
|
Lista wszystkich elementów geometrycznych, których atrybuty można dostosować. Tutaj wyświetlają się klasa i atrybuty graficzne każdej części obiektu. Kliknij dwukrotnie wybrany wiersz, aby zdefiniować atrybuty danego elementu; zob. Paleta Atrybuty. Zaznacz na liście rozwijanej jedną z klas istniejących na rysunku lub utwórz nową klasę, aby kontrolować widok i widoczność. Zaznacz opcję <Klasa obiektu>, aby przypisać element do tej samej klasy co strefa. Podczas definiowania wartości domyślnych dla narzędzia Strefa atrybuty graficzne obrysu 2D będą niedostępne, ponieważ są one definiowane z poziomu palety Atrybuty. W przypadku edycji istniejącej strefy za pomocą przycisku Ustawienia w palecie Info, w sekcji Obrys aktywne będą wszystkie parametry. |
|
|
Powiąż wszystkie atrybuty z klasą |
Kliknij ten przycisk, aby wszystkie atrybuty wypełnienia, pióra i tekstury powiązać z klasą. |
|
Usuń wszystkie powiązania z klasą |
Kliknij ten przycisk, aby usunąć wszystkie powiązania z klasą, a atrybuty wypełnienia, pióra i tekstury dostosować ręcznie. |
Ustawienia strefy: karta Sposób wykończenia strefy
Kliknij, aby pokazać/ukryć parametry.Kliknij, aby pokazać/ukryć parametry.
|
Parametr |
Opis |
|
Uwzględnij w zestawieniu |
Zaznacz tę opcję, aby sposób wykończenia strefy uwzględnić w tabelach arkusza kalkulacyjnego. Zaznaczając tę opcję, aktywujesz parametry przynależące do sposobów wykończenia sufitu, ścian, cokołu i podłogi strefy. Sposób wykończenia można także przypisać do kilku stref jednocześnie. W tym celu zaznacz wybrane strefy i kliknij przycisk Sposób wykończenia strefy w palecie Info, aby otworzyć okno dialogowe Przypisz sposób wykończenia, zawierające te same parametry co kategoria Sposób wykończenia strefy. |
|
Sufit |
Wybierz z listy rozwijanej sposób wykończenia sufitu w strefie. Górna część listy zawiera wykończenia sufitowe zastosowane na rysunku. Dolna część listy zawiera natomiast wszystkie dostępne wykończenia, które nie zostały jeszcze użyte. Lista wyboru sporządzona została na podstawie list w folderze programu Vectorworks, Twoim folderze użytkownika i określonym folderze grupy roboczej. |
|
Ściana północna, wschodnia, południowa i zachodnia |
Wybierz z listy rozwijanej sposób wykończenia każdej ze ścian w strefie. Górna część listy zawiera wykończenia ścian zastosowane na rysunku. Dolna część listy zawiera natomiast wszystkie dostępne wykończenia, które nie zostały jeszcze użyte. Lista wyboru sporządzona została na podstawie list w folderze programu Vectorworks, Twoim folderze użytkownika i określonym folderze grupy roboczej. |
|
Cokół |
Zdefiniuj sposób wykończenia cokołu w strefie. Górna część listy zawiera wykończenia cokołu zastosowane na rysunku. Dolna część listy zawiera natomiast wszystkie dostępne wykończenia, które nie zostały jeszcze użyte. Lista wyboru sporządzona została na podstawie list w folderze programu Vectorworks, Twoim folderze użytkownika i określonym folderze grupy roboczej. |
|
Podłoga |
Wybierz z listy rozwijanej sposób wykończenia podłogi w strefie. Górna część listy zawiera wykończenia podłogowe zastosowane na rysunku. Dolna część listy zawiera natomiast wszystkie dostępne wykończenia, które nie zostały jeszcze użyte. Lista wyboru sporządzona została na podstawie list w folderze programu Vectorworks, Twoim folderze użytkownika i określonym folderze grupy roboczej. |
|
Uwagi |
W tym polu wpisz dodatkowe uwagi na temat sposobów wykończenia. |
|
Sposoby wykończenia |
Kliknij ten przycisk, aby wyświetlić okno dialogowe „Sposoby wykończenia” i dostosować w nim wykończenia poszczególnych komponentów ; zob. Tworzenie, edytowanie i usuwanie sposobów wykończenia strefy |
Gdy wszystkie dane dotyczące sposobów wykończenia poszczególnych elementów strefy zostaną zdefiniowane, dodaj do rysunku zestawienie „Wykończenia strefy”, które znajdziesz w arkuszach w Menedżerze zasobów (Biblioteki Vectorworks > Standardowe > Raporty & Zestawienia > Raporty Architektura.vwx).
Ustawienia strefy: karta Dane dodatkowe
Kliknij, aby pokazać/ukryć parametry.Kliknij, aby pokazać/ukryć parametry.
|
Parametr |
Opis |
|
W tej kategorii możesz określić, które dane dodatkowe mają zostać powiązane ze strefą oraz wyświetlone w metryczce lub arkuszu kalkulacyjnym. Wszystkie dostępne pola uwzględnione zostały na liście, wraz z wprowadzoną dla nich Wartością. W przypadku większości pól wystarczy kliknąć nazwę pola widoczną na liście, a następnie wprowadzić żądane dane w polu edycji poniżej listy. Aby dodać dane niedostępne na liście, możesz wykorzystać maksymalnie dziesięć pól o nazwie Dodatkowy parametr, które znajdują się na samym dole listy. Możesz zmienić nazwę tych pól za pomocą przycisku Zmień nazwę pól niestandardowych. Pola „ID pomieszczenia” i „Formuła” posiadają dodatkową funkcjonalność. Gdy zdefiniujesz tutaj te pola, dodaj „ID pomieszczenia” lub „Formułę” jako pole do symbolu strefy, wybranego w zakładce Metryczka. W „ID pomieszczenia” możesz połączyć zmienne (pola danych ze strefy) z tekstem statycznym. Jako zmiennych w „ID pomieszczenia” możesz na przykład użyć nazwy warstwy projektowej i numeru strefy. W polu „Formuła” wykonywane są natomiast obliczenia na podstawie danych ze strefy, dodanych w formie zmiennych. Jako zmiennych możesz na przykład użyć w formule pól z długością i szerokością (wyrażenie poprzedź znakiem równości, np. =#Length#*#Width#). |
|
|
Jeśli wypełniłeś któreś z dodatkowych pól danych, kliknij ten przycisk, aby otworzyć okno dialogowe Zmień nazwę pól niestandardowych i wprowadzić w nim własne nazwy pól. Gdy klikniesz OK, wyświetlone zostanie ostrzeżenie, informujące o tym, że wprowadzona zmiana zostanie zastosowana do wszystkich stref korzystających z tego pola. |
 Ustawienia strefy: karta Energos
Ustawienia strefy: karta Energos
Oprócz ogólnych parametrów energetycznych dotyczących stref, definiowanych w poszczególnych zakładkach okna dialogowego Ustawienia projektu Energos, w kategorii Energos można dla każdej ze stref osobno określić, czy ma ona zostać uwzględniona w analizie energetycznej, a jeśli tak – jakie wartości należy dla niej użyć.
Kliknij, aby pokazać/ukryć parametry.Kliknij, aby pokazać/ukryć parametry.
|
Parametr |
Opis |
|
Uwzględnij w obliczeniach |
Zaznacz tę opcję, aby uwzględnić strefę w obliczeniach wykorzystywanych do analizy energetycznej, o ile nie jest to sprzeczne z ustawieniami wybranej warstwy/klasy, uwzględnianymi elementami itd. |
|
Wprowadź pow. ręcznie |
Zaznacz tę opcję, aby samodzielnie wprowadzić powierzchnię strefy, zastępując tym samym automatyczne obliczenia. |
|
Powierzchnia |
Wprowadź powierzchnię strefy. |
|
Współczynnik powierzchni |
W razie potrzeby możesz wprowadzić dodatkowy współczynnik wykorzystywany do obliczenia powierzchni strefy. |
|
Wprowadź kubaturę ręcznie |
Zaznacz tę opcję, aby samodzielnie wprowadzić kubaturę strefy, zastępując tym samym automatyczne obliczenia. |
|
Kubatura |
Wprowadź kubaturę strefy. |
|
Zaawansowane |
Kliknij przycisk Zaawansowane, jeśli chcesz wyznaczyć szczegółowe parametry dla strefy. Na ekranie pojawi się okno dialogowe Ustawienia zaawansowane. Zdefiniuj ustawienia zaawansowane. Strefa wywiewu: Jeśli dana strefa wymaga specjalnego systemu wywiewnego (np. wentylatora łazienkowego), wybierz z listy rozwijanej odpowiednią opcję. Aby samodzielnie zdefiniować strumień powietrza, zaznacz na liście opcję Niestandardowe: 0,00 m³/h. Zostanie otwarte okno dialogowe, w którym możesz określić wymaganą ilość powietrza wywiewanego na pomieszczenie. Sposób użytkowania strefy Określ zwyczajowy sposób użytkowania strefy pod kątem analizy energetycznej. Użytkownik może zmodyfikować tę listę (zob. Definiowanie zestawów instalacji). Regulacja oświetlenia Określ sposób włączania i wyłączania oświetlenia. Zainstalowana moc oświetlenia Wprowadź zainstalowaną moc oświetlenia. Czas świecenia w pełnym obciążeniu Wprowadź średnią liczbę godzin w ciągu roku, podczas których w strefie wymagane jest pełne oświetlenie, zastępując tym samym automatyczne obliczenia. Czujnik ruchu Zaznacz tę opcję, jeśli oświetlenie w strefie sterowane jest za pomocą czujnika ruchu. |
Ustawienia strefy: karta Ustawienia zaawansowane
Kliknij, aby pokazać/ukryć parametry.Kliknij, aby pokazać/ukryć parametry.
|
Parametr |
Opis |
|
Dane GSA |
Zaznacz tę opcję, aby uwzględnić dane GSA, gdy plik zostanie zapisany w formacie IFC. Kliknij w kategorii Sposób użytkowania przycisk Dane GSA, aby przypisać do strefy informacje GSA. Zob. Dane GSA. |
|
Kilka metryczek |
Zaznacz tę opcję, aby dodać osobne kategorie dla Metryczek 2 i 3; zob. Ustawienia strefy: karty Metryczka 1,2 i 3. Włączenie tej opcji daje dodatkowo możliwość zdefiniowania ustawień w kategorii Linia wskaźnikowa dla linii wskaźnikowych 2 i 3. |
|
Zapisz te ustawienia jako domyślne |
Zaznacz tę opcję, aby ustawienia zdefiniowane na liście Ustawienia pipety domyślnie przypisywać nowym strefom utworzonym za pomocą narzędzia Strefa w trybie Pobierz atrybuty. Jeśli zdefiniowałeś atrybuty 2D, pobrane ustawienia będą odtąd domyślnie używane w palecie Atrybuty, dzięki czemu możesz tworzyć nowe strefy o identycznych atrybutach co już istniejące strefa. |
|
Ustawienia pipety |
W tej sekcji można zdefiniować atrybuty strefy, które będą pobierane i przypisywane w trybach Pobierz atrybuty i Przypisz atrybuty w narzędziu Strefa. Dostępne atrybuty wyświetlane są w kolumnie Atrybut i są pogrupowane według kategorii. Aby wyświetlić atrybuty zawarte w danej kategorii, kliknij strzałkę po lewej stronie nazwy kategorii. Możesz zaznaczyć wybrany atrybut albo kliknąć w obszarze kolumny Użyj w celu zaznaczenia lub odznaczenia danej opcji. Aby zaznaczyć lub odznaczyć wszystkie ustawienia z danej kategorii, kliknij nazwę zbiorczą (nagłówek kategorii). |
|
Widok ustawień w palecie Info |
W tej sekcji można zdefiniować właściwości strefy, które mają pojawić się w palecie Info. Dostępne właściwości wyświetlane są kolumnie Właściwość i są pogrupowane według kategorii. Możesz zaznaczyć wybraną właściwość albo kliknąć w obszarze kolumny Wyświetl w celu zaznaczenia lub odznaczenia danej opcji. Aby zaznaczyć lub odznaczyć wszystkie ustawienia z danej kategorii, kliknij nazwę zbiorczą (nagłówek kategorii). |
|
Ustawienia domyślne |
Kliknij ten przycisk, aby przywrócić ustawienia domyślne w palecie Info. |