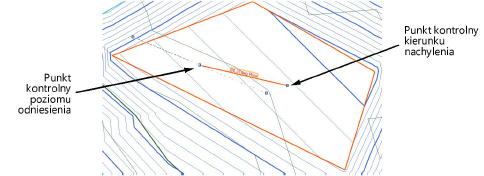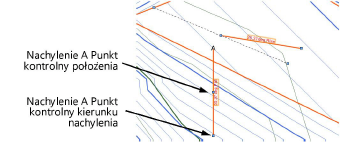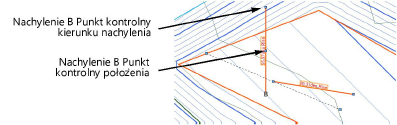Edycja ustawień nawierzchni
Edycja ustawień nawierzchni
Większość parametrów w palecie Info odpowiada parametrom, dostępnym podczas tworzenia nawierzchni. Zob. Tworzenie nawierzchni twardej. W tym miejscu omówione zostaną tylko odmienne parametry.
Kliknij, aby pokazać/ukryć parametry.Kliknij, aby pokazać/ukryć parametry.
|
Parametr |
Opis |
|
Paleta Info - Zakładka Obiekt |
|
|
Styl [nawierzchni] |
Skorzystaj z opcji dostępnych w liście rozwijanej, aby zastąpić, edytować lub usunąć bieżący styl lub utworzyć nowy styl obiektu parametrycznego (zob. Modyfikacja stylu obiektu w palecie Info). Zmiana w stylu obiektu parametrycznego sprawi, że wszystkie obiekty w pliku korzystającego z tego stylu, zostaną dostosowane. |
|
Ukryj opcje wg stylu |
Zaznacz tę opcję, aby ukryć wszystkie parametry definiowane według stylu; tych parametrów nie można edytować ani w oknie ustawień, ani w palecie Info. |
|
Ustawienia |
Kliknij ten przycisk, aby otworzyć okno dialogowe Nawierzchnia twarda, a następnie przejść do edycji zaznaczonej nawierzchni. Jeśli zaznaczenie obejmuje więcej nawierzchni, przycisk Ustawienia nie jest dostępny. Zaznacz tylko jedną nawierzchnię, aby móc edytować jej parametry w oknie ustawień. Jeżeli chcesz zmienić domyślne ustawienia nawierzchni, również użyj przycisku Ustawienia na Pasku trybów. |
|
Ogólne |
|
|
Nazwa |
Wprowadź nazwę nawierzchni. Jest to przydatne do identyfikacji nawierzchni w etykietach i raportach. |
|
Szerokość ścieżki |
Wprowadź szerokość ścieżki. |
|
Odsunięcie ścieżki |
Wprowadź odległość względem linii wstawienia. |
|
Szerokość/Wysokość wzoru |
W tym polu wyświetli się szerokość i wysokość kostki we wzorze (dla wzoru Nieregularnego, Blokowego i Półblokowego). |
|
Kąt wzoru |
Wprowadź kąt, pod jakim chcesz obrócić wzór. |
|
Rozmiar wzoru obrzeża |
Wprowadź wartość (szerokość spoin), jeżeli zaznaczyłeś opcję Spoiny dla wzoru obrzeża. |
|
Kąt wzoru obrzeża |
Wprowadź kąt, pod jakim chcesz obrócić wzór obrzeża. |
|
Widok 3D |
|
|
Typ |
Zaznacz wybrany typ nawierzchni dla Widoku 3D (zob. Tworzenie nawierzchni twardej). Płyta na bazie ścieżki nie może zostać przekształcona w typ „Drenaż płyty”. |
|
Wysokość |
Wprowadź wysokość nawierzchni. |
|
Komponenty nawierzchni |
W przypadku płyty głównej bez przypisanego stylu, kliknij ten przycisk, aby wyświetlić okno „Komponenty nawierzchni”, w którym zdefiniujesz poszczególne komponenty nawierzchni; zob. Tworzenie nawierzchni twardej |
|
Komponenty obrzeża |
W przypadku płyty obrzeża bez przypisanego stylu przejdź do okna dialogowego Komponenty płyty, aby zdefiniować w nim jej poszczególne komponenty; zob. Tworzenie komponentów płyty |
|
Modyfikator terenu |
|
|
Modyfikator terenu |
Wskaż typ modyfikatora, jeśli utworzona płyta ma posłużyć do modyfikacji modelu terenu. Tworzenie nawierzchni twardej |
|
Włącz dopasowaną powierzchnię |
Zaznacz tę opcję, aby utworzyć nawierzchnię na bazie polilinii, podobnie jak za pomocą trybu Kontur. Nawierzchnia zostanie wyrównana w pionie wzdłuż krawędzi otaczającej ją geometrii. |
|
Definicja nachylenia (dla typu Płyta, o ile dezaktywowano opcję Włącz dopasowaną powierzchnię) |
Zaznacz, w jaki sposób chcesz zdefiniować nachylenie lub wybierz Brak dla nawierzchni płaskiej. Następnie wypełnij wartości dla Nachylenia, Wysokości na zakończeniu oraz Kąta linii nachylenia. Pozostałe parametry zostaną wypełnione automatycznie. |
|
Pokaż nachylenie (tylko dla płyty i niwelacji) |
Zaznacz tę opcję, aby wyświetlić edytowalną strzałkę nachylenia oraz istniejące nachylenie w rzucie 2D/głównym. Opcja Pokaż nachylenie ma zastosowanie tylko wtedy, gdy wartość jest większa niż 0. Dostosuj nachylenie, przesuwając punkty kontrolne.
|
|
Pokaż nachylenie A (tylko dla płyty i niwelacji) |
Zaznacz tę opcję, aby wyświetlić znacznik nachylenia A oraz parametr Nachylenie. Nachylenie będzie wyświetlane interaktywnie przesuwania jednego z punktów kontrolnych.
|
|
Pokaż nachylenie B (tylko dla płyty i niwelacji) |
Zaznacz tę opcję, aby wyświetlić znacznik nachylenia B oraz parametr Nachylenie. Nachylenie będzie wyświetlane interaktywnie podczas przesuwania jednego z punktów kontrolnych.
|
|
Zablokuj nachylenie A/B ku dołowi |
Zaznacz tę opcję, aby nachylenie A i/lub B zablokować na niższej wysokości. |
|
Wyrównaj ponownie (dla dopasowanej powierzchni) |
Kliknij ten przycisk, ponownie wyrównać nawierzchnię do geometrii sąsiednich obiektów. |
|
Profile nawierzchni |
Zastosuj parametry z tej grupy, aby edytować powierzchnię nawierzchni przy użyciu linii profilowych; zob. Modyfikacja wyrównanej nawierzchni przy użyciu linii profilowej |
|
Profil |
Przełączaj się między liniami profilowymi. Zaznaczony profil zostanie podświetlony. Kliknij środkowy przycisk, aby ponownie podświetlić wybraną linię profilową. |
|
Nazwa |
To jest nazwa zaznaczonej linii profilowej. |
|
Klasa linii profilowej |
Zaznacz opcję <Nawierzchnia twarda>, aby klasę nawierzchni przypisać również linii profilowej. Nadaj klasę linii profilowej, aby zdefiniować jej atrybuty i widoczność. Wybierz klasę z listy klas, dostępnych na rysunku lub utwórz nową klasę. |
|
Pokaż linie profilowe |
Kliknij tę opcję, aby pokazać linie profilowe. Jeśli odznaczysz tę opcję, pozostałe parametry dotyczące linii profilowych, tj. nazwa profilu, wskaźniki nachylenia, poziom oraz znaczniki, nie będą dostępne. |
|
Pokaż nazwę profilu |
Zaznacz tę opcję, aby wyświetlić nazwy linii profilowych. |
|
Pokaż wskaźniki nachylenia |
Zaznacz tę opcję, aby wyświetlić wskaźniki nachylenia dla wszystkich linii profilowych. |
|
Pokaż poziomy |
Zaznacz tę opcję, aby wyświetlić wysokości wszystkich linii profilowych. |
|
Pokaż znaczniki linii profilowej |
Zaznacz tę opcję, aby wyświetlić znaczniki wszystkich linii profilowych. |
|
Dodaj profil |
Kliknij ten przycisk, aby dodać linię profilową do nawierzchni w celu jej edycji. |
|
Edytuj profil |
Kliknij ten przycisk, aby edytować zaznaczoną linię profilową; zob. Modyfikacja wyrównanej nawierzchni przy użyciu linii profilowej |
|
Odwróć kierunek |
Kliknij ten przycisk, aby odwrócić kierunek linii profilowej. |
|
Znaczniki linii profilowej |
Kliknij ten przycisk, aby otworzyć okno dialogowe „Znaczniki”. Zdefiniuj znaczniki, które mają znaleźć się na końcach linii profilowej. Wybierz opcję Jednakowe lub Różne w zależności od potrzeb. |
|
Usuń profil |
Kliknij ten przycisk, aby usunąć zaznaczoną linię profilową. |
|
Modyfikatory powierzchni (tylko dla dopasowanej powierzchni) |
Zastosuj parametry z tej grupy, aby edytować powierzchnię nawierzchni przy użyciu punktów wysokościowych i nachyleń. |
|
Pokaż punkty wysokościowe |
Zaznacz tę opcję, aby wyświetlić punkty wysokościowe wstawione na powierzchni. |
|
Pokaż nachylenie |
Zaznacz tę opcję, aby wyświetlić wyświetlić wskaźniki nachylenia wstawione na powierzchni. |
|
Edytuj modyfikator powierzchni |
Ten przycisk umożliwia edycję wyrównanej nawierzchni za pomocą modyfikatorów powierzchni; zob. Modyfikacja wyrównanej nawierzchni przy użyciu modyfikatora powierzchni |
|
Informacje |
|
|
Pow. nawierzchni |
W tym polu zostanie wyświetlona powierzchnia nawierzchni. |
|
Pow. obrzeża |
W tym polu zostanie wyświetlona powierzchnia obrzeża. |
|
Całkowita powierzchnia |
W tym polu zostanie wyświetlona całkowita powierzchnia nawierzchni. |
|
Obwód nawierzchni |
W tym polu zostanie wyświetlony obwód nawierzchni. |
|
Obwód obrzeża |
W tym polu zostanie wyświetlony obwód obrzeża. |
|
Całkowity obwód |
W tym polu zostanie wyświetlony całkowity obwód nawierzchni. |
|
Aktualizuj obliczenia |
Zaktualizuj pole powierzchni i objętość wyświetlane w palecie Info dla modelu terenu położonego pod modyfikatorem terenu (wokół niwelacji musi istnieć granica skarpy). |
|
Parametry dotyczące modelu terenu i objętości |
W tych polach znajdują się informacje na temat pola powierzchni i objętości modelu terenu położonego pod modyfikatorem. Aby uzyskać więcej informacji, zob. Właściwości modelu terenu. |
|
Parametry dotyczące punktów kontrolnych |
Te parametry dotyczą punktów kontrolnych ścieżki, w oparciu o którą powstała nawierzchnia; zob. Modyfikacja punktów kontrolnych obiektów |
|
Zakładka Renderowanie |
|
|
Tekstura |
W zakładce Renderowanie w palecie Info można nadawać tekstury nawierzchniom typu Płyta i Drenaż płyty. Zob. Zarządzanie teksturami w palecie Info i Tekstury na obiektach z komponentami. |
Jeżeli chcesz, aby poszczególne segmenty nawierzchni były niewidoczne zarówno wzdłuż konturu, jak i wokół otworów, zaznacz nawierzchnię i włącz narzędzie Przekształć obiekt. Zaznacz opcję Pokaż/ukryj krawędź na Pasku trybów, a następnie kliknij punkt środkowy segmentu obrzeża lub otwory, które chcesz ukryć. Powtórz te czynności, aby ponownie uwidocznić segmenty obrzeża.
Aby wyznaczyć lewą i prawą krawędź nawierzchni typu Ścieżka, zaznacz nawierzchnię i kliknij środkowy przycisk opcji Punkt kontrolny w palecie Info. Naciśnij ten przycisk, aby wokół pierwszego punktu kontrolnego nawierzchni wyświetlić kwadracik z czerwonym obramowaniem.
Gdy komponenty nawierzchni, takie jak etykiety czy spoiny, przypiszesz do klas, możesz następnie zdefiniować widoczność danego komponentu za pośrednictwem klasy. Atrybuty klasy zostaną zastosowane do komponentu tylko, jeżeli opcja Nadawanie automatyczne jest włączona dla danej klasy. Przykład: jeśli nadasz spoinom klasę Nawierzchnia twarda-Komponent-Nawierzchnia, a ta klasa definiuje styl kreskowania, możesz ją edytować i włączyć opcję Nadawanie automatyczne, aby zastosować atrybuty wypełnienia do komponentu (spoin). Zob. Ustawianie atrybutów według klasy.
Nawierzchnia może posłużyć jako podstawa dla modyfikatora terenu na bazie ściany. Daje to możliwość modelowania modelu terenu wokół nawierzchni. Zob. Tworzenie modyfikatora terenu na bazie istniejącej ściany.