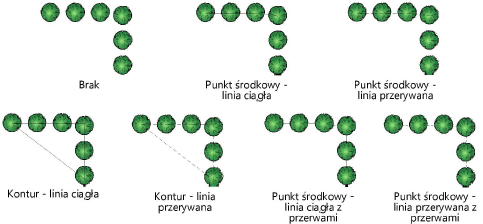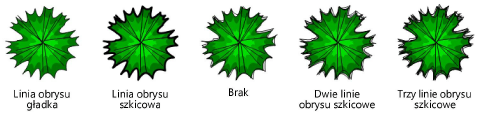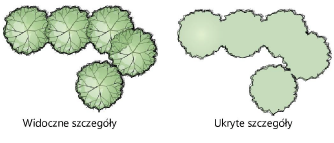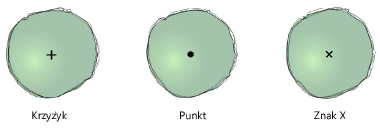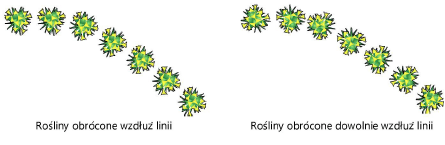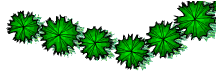Ustawienia rośliny
Ustawienia rośliny
Użytkownik ma możliwość tworzenia obiektów roślinnych, przy czym użyte parametry są definiowane przez styl lub wystąpienie. Parametry stylu mają stałą wartość definiowaną przez styl, podczas gdy parametry wystąpienia można definiować niezależnie dla każdego egzemplarza obiektu na rysunku. Zob. Zagadnienie: Style obiektów parametrycznych dla obiektów parametrycznych i Tworzenie stylów obiektów parametrycznych.
Jeśli informacje o roślinie zostały pobrane z katalogu lub bazy danych, właśnie te wartości zostaną wyświetlone. Wartości i ustawienia, wprowadzone w oknach „Ustawienia rośliny” lub „Edytuj styl rośliny”, staną się nowymi ustawieniami domyślnymi danego stylu rośliny.
Parametry w oknach „Ustawienia rośliny” oraz „Edytuj styl rośliny” są w zasadzie jednakowe, z wyjątkiem parametrów odpowiadających za tworzenie czy wybór stylu.
Kliknij, aby pokazać/ukryć parametry.Kliknij, aby pokazać/ukryć parametry.
|
Parametr |
Opis |
|
Użyj stylu (w oknie „Ustawienia rośliny”) |
Kliknij, aby wybrać styl z Próbnika zasobów. |
|
Powiel styl (w oknie „Ustawienia rośliny”) |
Kliknij ten przycisk, aby otworzyć okno „Edycja stylu rośliny”, w którym możesz zdefiniować kopię stylu (nowy styl) w oparciu o wybrany styl rośliny. |
|
Nazwa stylu rośliny (w oknie „Edytuj styl rośliny”) |
Jest to nazwa zdefiniowana w polu Konfig. nazwy. Nazwa ta zostanie wyświetlona w Menedżerze zasobów oraz w Palecie Info. |
|
Konfig. nazwy (w oknie „Edytuj styl rośliny”) |
Wprowadź nazwę stylu, a jeśli to konieczne, wskaż prefiks lub sufiks, który zostanie dodany do nazwy. Aby utworzyć nowy styl roślin, wprowadź nową nazwę. Aby edytować bieżący styl, pozostaw nazwę niezmienioną. |
|
Podgląd |
W tej sekcji będzie widoczny dynamiczny podgląd rośliny. |
|
Podgląd 2D |
Ten podgląd odwzorowuje komponenty 2D symbolu rośliny. |
|
Podgląd |
Ten podgląd odwzorowuje komponent 3D, jeżeli został on dodany do symbolu (rekwizyt, taki jak obiekt xFrog, może być stosowany jako komponent 3D obiektu roślinnego). |
Ustawienia rośliny: Zakładka Gatunki i dane
Kliknij, aby pokazać/ukryć parametry.Kliknij, aby pokazać/ukryć parametry.
|
Parametr |
Opis |
|
Gatunki |
|
|
Gatunek botaniczny (docelowo: Nazwa łacińska) |
Wprowadź nazwę łacińską, tj. nazwę botaniczną rośliny. |
|
Nazwa polska |
Wprowadź polską nazwę rośliny. |
|
Katalog roślin (w oknie „Edytuj styl rośliny”) |
W zależności od źródła, z którego chcesz pobrać dane, a wyboru dokonujesz w oknie „Wybierz źródło parametrów rośliny” (zob. Wybór źródła parametrów rośliny), parametry roślin będą powiązane z roślinami z katalogu roślin lub z bazy danych. Na ekranie pojawi się okno dialogowe Wybierz parametry rośliny, jeżeli źródłem parametrów będzie katalog. Zaznacz na liście wybraną roślinę. Dane roślinne zostaną zaimportowane z wybranego katalogu. Aby uzyskać więcej informacji, zob. Stosowanie katalogów roślin. W przypadku gdy źródłem jest baza danych, otworzy się ona po kilku sekundach, o ile wcześniej nie została już otwarta. Na ekranie wyświetli się komunikat z prośbą o wskazanie żądanej rośliny z bazy roślin. Jeśli jednak zmienisz zdanie i zrezygnujesz z pobierania parametrów do stylu rośliny z bazy danych, kliknij przycisk Anuluj pobieranie danych. Zaznacz rekord rośliny, tak jak to opisano w zagadnieniu: Wyszukiwanie parametrów roślin. Gdy znajdziesz żądaną roślinę, zaznacz w menu bazy roślin Vectorworks > Użyj aktywnego rekordu. To spowoduje, że zaznaczony rekord zostanie skojarzony ze stylem rośliny. Po utworzeniu skojarzenia dane z katalogu lub bazy danych zostaną wprowadzone do odpowiednich pól w stylu. |
|
Dane |
|
|
ID |
Identyfikator ID jest unikatowym kodem, który pojawia się na liście roślin, ewentualnie w etykietach ID (zob. ID rośliny, aby uzyskać dostęp do najczęściej używanych kodów). |
|
Wielkość sadzonki |
Wprowadź wielkość sadzonki. Wartość ta pojawi się również w arkuszu kalkulacyjnym Lista roślin. W tym celu w menu Narzędzia kliknij opcję Raporty > Importuj raport domyślny. |
|
Metoda kalkulacji |
Zaznacz żądany tryb w celu kalkulacji kosztów. Metodę kalkulacji można wyznaczyć za pomocą kategorii: Liczba roślin, Szerokość rośliny lub Całkowita powierzchnia. Liczba roślin: Wskazuje liczbę roślin w układzie. Szerokość rośliny: Ta wartość to powierzchnia, którą zajmuje pojedyncza roślina (obliczona na podstawie wieloboku narysowanego wokół rośliny). Użyta jednostka została wyznaczona w ustawieniach dokumentu. Całkowita powierzchnia: Wartość ta to całkowita powierzchnia, którą zajmują rośliny w układzie (obliczana na podstawie wieloboku narysowanego wokół tego układu). Użyta jednostka została wyznaczona w ustawieniach dokumentu. |
|
Kod ceny SKU |
To jest kod SKU nadany roślinie przez dostawcę. SKU, czyli Stock Keeping Unit, jest jednostką magazynową. |
|
Cena jednostkowa |
W tym polu wprowadź cenę jednostkową rośliny. |
|
Komentarze do nasadzeń/Komentarze szkółkarskie |
W tych polach wprowadź dodatkowe uwagi na temat rośliny (opcjonalnie). |
Ustawienia rośliny: Zakładka Wielkość i odstępy
Kliknij, aby pokazać/ukryć parametry.Kliknij, aby pokazać/ukryć parametry.
|
Parametr |
Opis |
|
Rozmiar |
|
|
Szerokość [rośliny] |
Wprowadź maksymalną szerokość, którą może uzyskać dorosła roślina (zarówno dla rośliny pojedynczej, jak i roślin w układzie). |
|
Wysokość |
Wprowadź domyślną wysokość dorosłej rośliny. |
|
Rzędy żywopłotu |
Liczba rzędów, które mają zostać utworzone, gdy aktywowano tryb Żywopłot na Pasku trybów. |
|
Żywopłot |
Wybierz sposób rozmieszczenia rzędów żywopłotu, gdy aktywowano tryb Żywopłot na Pasku trybów. |
|
Odstępy i opcje układów roślin |
|
|
Odstęp na podstawie |
Dla trybów wstawienia: Przy użyciu punktów kontrolnych, Przy użyciu wieloboku, W układzie czworobocznym oraz W układzie trójkątnym należy zdefiniować domyślny odstęp między roślinami. Zaznacz właściwą metodę definiowania tego parametru: Odległość, Rozmieszczenie lub Udział procentowy. |
|
Odległość |
Wprowadź odstęp między roślinami dla opcji Odstęp oraz Rozstaw rzędów. Stały odstęp: Zaznacz tę opcję, aby roślinę wstawić w określonej odległości. Dopasuj: Zaznacz tę opcję, aby wstawić roślinę na początku i na końcu linii lub szyku. Następnie kolejne rośliny zostaną rozdzielone równomiernie w określonej odległości. Liczba roślin: Opcja Liczba roślin rozstawi określoną liczbę roślin równomiernie wzdłuż linii lub w układzie. Równy odstępowi: Opcja Równy odstępowi powoduje, że „Rozstaw rzędów” jest równy Odstępowi. |
|
Rozmieszczenie (W układzie czworobocznym oraz trójkątnym) |
Oblicz odstęp między roślinami w układzie na bazie rozmieszczenia. Wprowadź żądaną wartość dla rozmieszczenia: Rośliny/metr2: Dodaj rośliny zgodnie z podaną wartością. Jednostki należy zdefiniować w ustawieniach dokumentu. Metr - punkt środkowy: Opcja Metr - punkt środkowy rozstawia rośliny od ośrodka do środka zgodnie z jednostką długości wybraną w ustawieniach dokumentu. |
|
Udział procentowy |
Odstęp między roślinami zostanie obliczony na podstawie dostępnej powierzchni oraz Szerokości rośliny, a rośliny zostaną wstawione zgodnie z wyliczonym Udziałem procentowym. Wartość 100% oznacza pełne pokrycie, w obrębie którego rośliny są rozstawione odpowiednio do ich Szerokości. |
Ustawienia rośliny: Zakładka Opcje wstawienia
Kliknij, aby pokazać/ukryć parametry.Kliknij, aby pokazać/ukryć parametry.
|
Parametr |
Opis |
|
Tryb (w oknie „Ustawienia rośliny”) |
Zaznacz tryb rozmieszczenia danej rośliny. |
|
Uwzględnij na liście roślin |
Zaznacz, aby uwzględnić daną roślinę na liście. |
Ustawienia rośliny: Zakładka Symbole
Aby utworzyć symbole według stylu, wystarczy użyć istniejącego symbolu roślinnego, innego symbolu, automatycznie wygenerowanego symbolu 3D lub obrazu.
W tym celu skorzystaj z obiektów 2D lub 3D, w tym z modeli xFrog oraz rekwizytów. Po wstawieniu rośliny możesz swobodnie edytować komponenty symbolu. Zob. Edycja definicji symboli.
Kliknij, aby pokazać/ukryć parametry.Kliknij, aby pokazać/ukryć parametry.
|
Parametr |
Opis |
|
Edytuj bieżący widok |
Kliknij ten przycisk, aby aktywować tryb edycji (zob. Tryb edycji obiektu). To pozwoli edytować widok 2D lub 3D symbolu (w zależności od wybranej opcji). Okno dialogowe „Edytuj styl rośliny” zostanie zamknięte. Kliknij prawym przyciskiem myszy roślinę na rysunku i wybierz w menu kontekstowym polecenie Edytuj. Następnie zaznacz opcję: Komponenty 2D lub Komponenty 3D. Edycja atrybutów egzemplarza rośliny jest możliwa jedynie za pomocą stylu rośliny. Te modyfikacje spowodują, że wszystkie obiekty na rysunku korzystające z tego stylu, również zostaną zmienione. |
|
Kliknij ten przycisk, aby pobrać geometrię symbolu z dokumentu lub z biblioteki. Na ekranie pojawi się okno dialogowe Kopiuj z symbolu 2D/3D (w zależności od wybranej opcji widoku). Otwórz próbnik zasobów. Wprowadź wartość Średnicy oraz Wysokość dla symbolu 3D (w oknie Kopiuj z symbolu 3D). |
|
|
Wygeneruj |
Kliknij ten przycisk, aby wygenerować geometrię 3D rośliny na podstawie kształtu; zob. Widok na bazie kształtu |
|
Kliknij ten przycisk, aby wygenerować geometrię 3D rośliny (tj. rekwizyt) na podstawie obrazu. Na ekranie wyświetlone zostanie okno dialogowe Utwórz na bazie obrazu. Otwórz próbnik zasobów. Dwukrotnie kliknij dany zasób, aby go aktywować. Wprowadź średnicę i wysokość rekwizytu, który zostanie utworzony w obrębie geometrii 3D rośliny. |
Widok na bazie kształtu
Gdy geometria rośliny zostanie wygenerowana na bazie innego symbolu, istnieje możliwość, iż widok 3D dla nowej rośliny nie będzie dostępny lub poprawny. W związku z tym można automatycznie utworzyć geometrię 3D i w ten sposób uzyskać odpowiednie odwzorowanie stylu rośliny w widoku 3D.
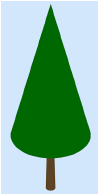
Przejdź do zakładki Symbole (zob. Ustawienia rośliny: Zakładka Symbole) i kliknij Wygeneruj. Na ekranie pojawi się okno dialogowe Wygeneruj geometrię 3D rośliny.
Kliknij, aby pokazać/ukryć parametry.Kliknij, aby pokazać/ukryć parametry.
|
Parametr |
Opis |
|
Podgląd |
W tym oknie zostanie wygenerowany podgląd geometrii 3D. Zaznacz właściwy Widok podglądu. |
|
Parametry |
|
|
Korona - kształt |
Zaznacz żądany kształt korony drzewa. Użytkownik może go obejrzeć w dynamicznym podglądzie. |
|
Średnica korony |
Średnica korony w jej najszerszym punkcie. |
|
Wysokość pierwszej gałęzi |
Punkt, w którym kończy się pień, a zaczyna korona. |
|
Wysokość korony |
Wysokości korony, bez pnia. |
|
Wysokość całkowita |
Całkowita wysokość, włącznie z koroną i pniem.
|
Ustawienia rośliny: Zakładka Widok
W preferencjach dokumentu można zdefiniować ustawienia cienia dla wszystkich roślin czy modeli bryłowych tak, aby uzyskać jednolity widok w całym dokumencie (zob. Preferencje dokumentu: karta Cień w Rzucie 2D/Głównym). Wspomniane ustawienia można jednak nadpisać dla poszczególnych egzemplarzy rośliny lub stylów rośliny. Aby pokazać lub ukryć widok konturu, zachodzących na siebie roślin czy cienia, wystarczy użyć polecenia w menu Widok > Pokaż > Pokaż/ukryj szczegóły roślin.
Efekty te będą widoczne tylko w rzucie 2D/głównym. Cień nie jest widoczny w arkuszach kalkulacyjnych.
Kliknij, aby pokazać/ukryć parametry.Kliknij, aby pokazać/ukryć parametry.
|
Parametr |
Opis |
|
Widok rośliny |
|
|
Typ wieloboku |
Wskaż typ wieloboku w przypadku układu wieloroślinnego. Zmiana widoku konturu i punktu środkowego ma wpływ na kształt układu.
|
|
Obrys |
Wybierz z listy obrys, za pomocą którego chcesz przedstawić zachodzące na siebie rośliny.
Ustawienia pióra dla obrysu zaznaczonych roślin można modyfikować w palecie Atrybuty. |
|
Zastosuj wypełnienie do całej grupy roślin |
Nakładające się rośliny zostaną obrysowane ciągłą linią, a szczegóły rośliny nie zostaną wyświetlone. To ustawienie może spowodować wyświetlenie rośliny bez wypełnienia, ponieważ o widoku 2D grupy decyduje tylny wielobok. Aby ukryć szczegóły roślin, można użyć alternatywnej metody. W tym celu należy posłużyć się klasami poszczególnych komponentów rośliny, aby zdefiniować ich widoczność wewnątrz rośliny. Rośliny zawierające obrazy bitmapowe nie mogą się na siebie nakładać.
|
|
Pokaż cień |
Efekty cienia zastosowane do rośliny są zawsze wyświetlane w rzucie 2D/głównym. Wskaż, czy ustawienia cienia w tym rzucie mają być używane w preferencjach dokumentu czy w niestandardowych ustawieniach cienia, a następnie kliknij odpowiedni przycisk, aby potwierdzić lub dostosować te ustawienia. Zob. Preferencje dokumentu: karta Cień w Rzucie 2D/Głównym lubUstawienia cienia roślin. |
|
Znacznik |
|
|
Styl |
Wybierz z menu rozwijanego typ znacznika, za pomocą którego chcesz oznaczyć punkt środkowy rośliny.
|
|
Rozmiar |
W tym polu wprowadź rozmiar znacznika punktu środkowego rośliny. |
|
Klasa |
Nadaj klasę znacznikowi, aby zdefiniować jego atrybuty i widoczność. Wybierz klasę z listy klas, dostępnych na rysunku lub utwórz nową klasę. Wybierz opcję <Klasa rośliny>, aby znacznikowi nadać tę samą klasę co roślinie. |
|
Obrót i tryby zmienności |
|
|
Orientacja rośliny |
W przypadku układu wieloroślinnego obiekty można obracać Poziomo, Wzdłuż linii lub Dowolnie (dla uzyskania bardziej realistycznego efektu). |
|
Zmienna średnica rośliny |
Możesz wybrać Stały rozmiar rośliny lub dowolnie zmieniać średnicę rośliny zgodnie z określonym procentem zmienności.
|
|
Zmienna wysokość rośliny |
Możesz wybrać Stały rozmiar rośliny lub dowolnie zmieniać wysokość rośliny zgodnie z określonym procentem zmienności.
|
Ustawienia rośliny: Zakładka System korzeniowy
Kliknij, aby pokazać/ukryć parametry.Kliknij, aby pokazać/ukryć parametry.
|
Parametr |
Opis |
|
Bryła korzeniowa |
Bryła korzeniowa obejmuje bryłę ziemi z przerastającymi ją korzeniami rośliny. |
|
Pokaż |
Zdefiniuj sposób wyświetlania bryły korzeniowej: Tylko 2D Tylko 3D 2D i 3D Aby ukryć bryłę korzeniową, należy wybrać opcję „Odsłonięty korzeń (brak)”. |
|
Kształt |
Wybierz żądany kształt bryły korzeniowej (3D). |
|
Rozmiar |
Wybierz żądany rozmiar bryły korzeniowej. Jakie parametry są dostępne, zależy od zaznaczonego kształtu. Aby dodać, edytować lub usunąć rozmiary niestandardowe, przejdź do: Edycja niestandardowych rozmiarów bryły korzeniowej. |
|
Klasa |
Wybierz klasę, której atrybuty chcesz użyć. Możesz wybrać jedną z klas istniejących na rysunku lub utworzyć nową klasę. Za pomocą klasy możesz kontrolować widok i widoczność obiektów na rysunku. Wybierz opcję <Klasa rośliny>, aby bryle korzeniowej nadać tę samą klasę co roślinie. |
|
Atrybuty klasy |
Zdefiniuj dla bryły korzeniowej atrybuty (2D) powiązane z klasą. Jeśli zaznaczysz ten parametr, Styl linii i Kolor linii są wyłączone. |
|
Styl linii |
Wybierz odpowiedni typ linii dla bryły korzeniowej. |
|
Kolor linii |
Wybierz odpowiedni kolor linii dla bryły korzeniowej. |
|
Otwór na sadzonkę |
Otwór na sadzonkę to obszar ziemi, który należy wykopać, aby posadzić bryłę korzeniową. |
|
Pokaż |
Zdefiniuj sposób wyświetlania otworu na sadzonkę: Tylko 2D Tylko 3D 2D i 3D Aby ukryć otwór na sadzonkę, wybierz opcję Brak. |
|
Średnica |
Zaznacz typ średnicy otworu na sadzonkę. Aby zdefiniować własną średnicę, należy wybrać opcję Dostosuj i wprowadzić wartość w polu Wartość. Średnica musi być wystarczająco duża, aby pasowała do kształtu bryły korzeniowej. |
|
Wartość |
W tym polu zostanie wyświetlona średnica otworu na sadzonkę. |
|
Głębokość |
Wskaż głębokość otworu na sadzonkę. Aby zdefiniować własną głębokość, należy wybrać opcję Dostosuj i wprowadzić wartość w polu Wartość. |
|
Wartość |
W tym polu zostanie wyświetlona głębokość otworu na sadzonkę. |
|
Klasa |
Wybierz klasę, której atrybuty chcesz użyć. Możesz wybrać jedną z klas istniejących na rysunku lub utworzyć nową klasę. Za pomocą klasy możesz kontrolować widok i widoczność obiektów na rysunku. Wybierz opcję <Klasa rośliny>, aby otworowi nadać tę samą klasę co roślinie. |
|
Atrybuty klasy |
Zdefiniuj dla otworu na sadzonkę atrybuty (2D) powiązane z klasą. Jeśli zaznaczysz ten parametr, Styl linii i Kolor linii są wyłączone. |
|
Styl linii |
Wybierz odpowiedni typ linii dla otworu na sadzonkę. |
|
Kolor linii |
Wybierz odpowiedni kolor linii dla otworu na sadzonkę. |
Edycja niestandardowych rozmiarów bryły korzeniowej
Aby edytować lub usunąć rozmiary bryły korzeniowej, wykonaj następujące kroki:
W zakładce „Bryła korzeniowa” zdefiniuj kształt bryły korzeniowej. Wybrany kształt wyznacza wartości dostępne na liście Rozmiar.
Zaznacz opcję Edytuj pozycję niestandardową na liście Rozmiar.
Zostanie otwarte okno dialogowe „Edytuj pozycję niestandardową”.
Postępuj zgodnie z jedną z następujących metod pracy:
Aby dodać element, kliknij przycisk Dodaj. Na ekranie wyświetli się okno „Dodaj niestandardowe wymiary”. Zdefiniuj Nazwę oraz wymiary. Kliknij OK. Nowy element zostanie dodany w oknie „Edytuj pozycję niestandardową”.
Aby edytować wybrany element, zaznacz go i kliknij przycisk Edytuj . Zostanie wyświetlone okno „Edytuj niestandardowe wymiary”. Zmień nazwę i/lub wymiary, a następnie kliknij OK. Zmieniony element zostanie wyświetlony w oknie „Edytuj pozycję niestandardową”.
Aby usunąć wskazaną pozycję, zaznacz ją i kliknij Usuń.
Kliknij OK.
Jeśli element został dodany lub zmieniony, pojawi się on na liście Rozmiar. Jeśli usuniesz dany element, zostanie on usunięty z listy Rozmiar.
Ustawienia rośliny: Zakładka Etykieta
Narzędzie Etykieta danych pozwala na większą elastyczność w zakresie etykietowania roślin; zob. Używanie etykiet danych.
Przejdź do: Tworzenie etykiety niestandardowej, aby utworzyć niestandardową etykietę rośliny. Widok oraz położenie etykiety można edytować na kilka sposobów: w palecie Info, przy użyciu ustawień klasy etykiety oraz punktów kontrolnych na rysunku. Zob. Edycja etykiety rośliny).
Kliknij, aby pokazać/ukryć parametry.Kliknij, aby pokazać/ukryć parametry.
|
Parametr |
Opis |
|
Widok |
Wskaż, czy chcesz wyświetlić etykietę rośliny po prawej lub lewej stronie linii wskaźnikowej, ewentualnie pośrodku rośliny lub grupy roślin. Użycie etykiety jest opcjonalne. Etykieta umieszczona pośrodku rośliny lub grupy roślin nie posiada ramienia lub linii wskaźnikowej. W razie potrzeby należy ustawić Odległość X/Y dla środkowego tekstu. |
|
Klasa |
Przypisz klasę, aby zdefiniować widok oraz widoczność. Wybierz jedną z klas dostępnych na liście lub utwórz nową klasę. |
|
Kąt linii wskaź. |
Wprowadź kąt, pod jakim chcesz narysować linię wskaźnikową. Wprowadź wartość w przedziale między 0° a 360°. Zdefiniuj ten sam kąt dla kilku roślin, aby wyrównać ich linie wskaźnikowe. Dzięki temu można nadać jednolity wygląd etykietom na planie nasadzeń (zob. Wyrównywanie i rozstawianie linii wskaźnikowych). |
|
Obrót tekstu |
Wprowadź wartość w przedziale między 0° a 360°. Jeżeli włączono opcję Linia wskaźnikowa z ramieniem, kąt linii ramienia oraz tekst zostaną obrócone o podany kąt. Aby wyświetlić etykietę po lewej stronie linii wskaźnikowej, wprowadź kąt między 90° i 270°. Aby wyświetlić etykietę po prawej stronie linii wskaźnikowej, podaj kąt mniejszy niż 90° lub większy niż 270°. Zdefiniuj ten sam kąt dla kilku roślin, aby wyrównać ich linie ramion. Dzięki temu można nadać jednolity wygląd etykietom na planie nasadzeń. |
|
Kształt |
Zaznacz kształt etykiety oraz określ, jakie informacje ma zawierać.
|
|
Tekst górny/środkowy/dolny |
Lista rozwijana zawiera niestandardowe etykiety i predefiniowane kombinacje pól rekordów roślinnych. Wskaż - dla każdego typu tekstu - informacje, które zostaną wyświetlone. W przypadku tekstu środkowego możesz zaznaczyć opcję Linia wskaźnikowa - ciągła, aby ramię pełniło funkcję linii podziału między górnym a dolnym tekstem etykiety. Ewentualnie zaznacz Dostosuj , aby utworzyć typ niestandardowy (zob. Tworzenie etykiety niestandardowej). |
|
Linia wskaźnikowa z ramieniem |
Zaznacz tę opcję, aby narysować linię wskaźnikową wraz z węzłem ramienia. Edytuj kąt węzła ramienia przy użyciu odpowiedniego punktu kontrolnego lub przejdź do pola edycji Obrót tekstu. |
|
Snapuj do środka rośliny |
Zaznacz tę opcję, aby linia wskaźnikowa sięgała do punktu środkowego rośliny. Odznacz tę opcję, aby ręcznie wstawić punkt końcowy. |
|
Znacznik linii wskaźnikowej |
Zaznacz tę opcję, aby narysować linię wskaźnikową ze znacznikiem. Widok znacznika zostanie wyznaczony na podstawie klasy etykiety (zob. Właściwości klas). |
|
Format obrazu |
Wprowadź format obrazu. |
Ustawienia rośliny: Zakładka Więcej danych
W zakładce „Więcej danych” znajdują się parametry rośliny, które nie są dostępne w innych zakładkach tego okna.
Kliknij, aby pokazać/ukryć parametry.Kliknij, aby pokazać/ukryć parametry.
|
Parametr |
Opis |
|
Lista widocznych pól |
To jest lista parametrów rośliny oraz ich wartości. Lista ta może być dostosowywana dla poszczególnych roślin. |
|
Widoczność pól |
W oknie „Widoczność pól” można zdefiniować pola, które będą wyświetlane. Kliknij kolumnę Pokaż, aby zaznaczyć pola, które mają zostać uwzględnione na liście dla danej rośliny. |
|
Katalog roślin (w oknie „Edytuj styl rośliny”) |
W zależności od źródła, z którego chcesz pobrać dane, a wyboru dokonujesz w oknie „Wybierz źródło parametrów rośliny” (zob. Wybór źródła parametrów rośliny), parametry roślin będą powiązane z roślinami z katalogu roślin lub z bazy danych. Na ekranie pojawi się okno dialogowe Wybierz parametry rośliny, jeżeli źródłem parametrów będzie katalog. Zaznacz na liście wybraną roślinę. Dane roślinne zostaną zaimportowane z wybranego katalogu. Aby uzyskać więcej informacji, zob. Stosowanie katalogów roślin. W przypadku gdy źródłem jest baza danych, otworzy się ona po kilku sekundach, o ile wcześniej nie została już otwarta. Na ekranie wyświetli się komunikat z prośbą o wskazanie żądanej rośliny z bazy roślin. Jeśli jednak zmienisz zdanie i zrezygnujesz z pobierania parametrów do stylu rośliny z bazy danych, kliknij przycisk Anuluj pobieranie danych. Zaznacz rekord rośliny, tak jak to opisano w zagadnieniu: Wyszukiwanie parametrów roślin. Gdy znajdziesz żądaną roślinę, zaznacz w menu bazy roślin Vectorworks > Użyj aktywnego rekordu. To spowoduje, że zaznaczony rekord zostanie skojarzony ze stylem rośliny. Po utworzeniu skojarzenia dane z katalogu lub bazy danych zostaną wprowadzone do odpowiednich pól w stylu. |
|
Pole |
Kliknij element na liście, aby wyświetlić jego wartość. Kliknij Edytuj, aby zmienić wartość. |
Zgodnie z opisem podanym w zagadnieniu:Zagadnienie: Skojarzenie stylu rośliny i rekordu z bazy danych, jeśli opcja Aktualizuj katalog roślin na podstawie stylów roślin lub Aktualizuj bazę roślin na podstawie stylów roślin jest zaznaczona w oknie „Wybierz źródło parametrów rośliny”, katalog roślin lub baza danych zostaną automatycznie zaktualizowane po każdej modyfikacji dokonanej w zakładce „Więcej danych”.
Jeśli korzystasz z bazy w wersji programu Vectorworks starszej niż 2018, synchronizacja obrazów pomiędzy stylami roślin a bazą danych może być utrudniona, nawet gdy korzystasz z Menedżera migracji podczas aktualizacji oprogramowania. Powodem tego jest fakt, że archiwalna baza roślin nie obsługuje nowych funkcji. Aby rozwiązać ten problem, skorzystaj z eksportu danych z bazy za pomocą polecenia w menu bazy File > Export Records. Następnie zaimportuj rekordy ponownie do bazy danych przy użyciu polecenia File > Import Records.
Dodawanie obrazów do stylu rośliny
W kategorii „Więcej danych” użytkownik może dodać maksymalnie cztery obrazy rośliny. Ponadto może te obrazy zsynchronizować z obrazami w bazie danych roślin lub w katalogu (zob. Otwieranie katalogów roślin lub Edycja rekordów roślin). Czwarty typ obrazu (Obraz niestandardowy) nie znajduje się w bazie danych roślin, dzięki czemu użytkownik ma możliwość dodania własnego obrazu do stylu rośliny.
Oprócz obrazów, pobranych z bazy danych roślin lub katalogu, można wykorzystać obrazy z innych lokalizacji (w zakładce „Więcej danych”). W tym celu zaimportuj plik zewnętrzny lub utwórz/zaznacz odpowiedni zasób graficzny w próbniku zasobów.
Aby dodać obraz, wykonaj następujące kroki:
Przewiń w dół listę z parametrami rośliny (kategoria „Więcej danych”). Na końcu listy znajdują się następujące pola: Obraz ogólny, Obraz szczegółowy, Obraz dodatkowy i Obraz niestandardowy.
Kliknij każdy z nich, aby zdefiniować źródło obrazu. Klikając jedno z tych pól, aktywujesz przycisk Zaznacz obraz, dzięki któremu możesz zdefiniować obraz w etykiecie.
Na ekranie pojawi się okno dialogowe Zaznacz obraz rośliny. Wskaż lokalizację, z której należy pobrać obraz oraz typ podglądu.
Kliknij, aby pokazać/ukryć parametry.Kliknij, aby pokazać/ukryć parametry.
|
Parametr |
Opis |
|
Podgląd 2D rośliny - rzut 2D/główny |
Zaznacz tę opcję, aby użyć obrazu ze stylu rośliny, zdefiniowanego dla rzutu 2D/głównego. Ten typ podglądu jest przydatny w przypadku legend. |
|
Podgląd 3D |
Zaznacz tę opcję, aby użyć obrazu ze stylu rośliny, zdefiniowanego dla widoku 3D (w Trybie cieniowania). |
|
Plik zewnętrzny |
Zaznacz tę opcję, aby użyć zewnętrznego pliku jako obrazu. Kliknij Przeglądaj, aby wybrać żądany plik. |
|
Zasób graficzny |
Zaznacz tę opcję, aby użyć istniejącego zasobu graficznego. Dwukrotnie kliknij symbol w próbniku zasobów, aby aktywować dany zasób. |
|
Parametry rośliny |
Zaznacz tę opcję, aby zastosować obraz, zdefiniowany dla tej rośliny w bazie danych roślin lub w katalogu roślin. |
|
Usuń obraz |
Zaznacz tę opcję, aby usunąć wcześniej zdefiniowany obraz. W efekcie w kolumnie Wartość w kategorii „Więcej danych” pojawi się informacja: <Brak>. Co oznacza, że w niestandardowej etykiecie, korespondującej z tym polem, nie zostanie wyświetlony żaden obraz. W trakcie aktualizacji stylu rośliny, obraz zostanie usunięty ze skojarzonego z nim katalogu lub z powiązanej z nim bazy roślin. |
Po zdefiniowaniu zasobu graficznego w kolumnie Wartość zostanie wyświetlony tekst: <Obraz> (w zakładce „Więcej danych”). Ponieważ obrazy ze stylu rośliny są synchronizowane z bazą danych roślin lub katalogiem roślin, zdefiniowane ustawienia obrazu przełączą się później na opcję Obraz z bazy danych roślin, niezależnie od początkowych opcji. Przykładowo po zaimportowaniu obrazu z zewnętrznego pliku dla opcji Image Detail, obraz ten zostanie skopiowany do bazy danych roślin lub katalogu roślin. W efekcie w oknie dialogowym „Zaznacz obraz rośliny”, ustawienia obrazu automatycznie zmienią się na opcję Obraz z bazy danych roślin, ponieważ obraz od tej chwili pochodzi z bazy danych lub w katalogu.
Aby uniknąć synchronizacji między stylem rośliny a bazą danych roślin lub katalogiem, upewnij się, że odznaczyłeś jedną z opcji: Aktualizuj katalog roślin na podstawie stylów roślin lub Aktualizuj bazę roślin na podstawie stylów roślin. Zob. Wybór źródła parametrów rośliny.
Użytkownik może wyświetlić te obrazy na rysunku za pomocą niestandardowej etykiety (zob. Tworzenie etykiety niestandardowej) lub dodać je do arkusza kalkulacyjnego (zob. Dodawanie obrazów do komórek arkusza kalkulacyjnego).