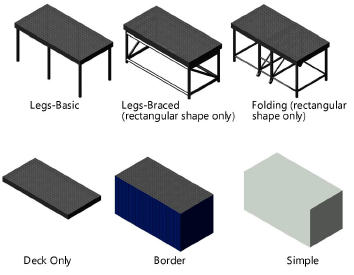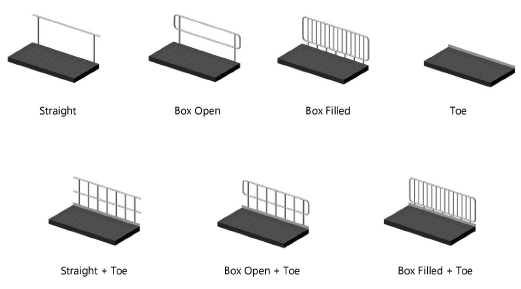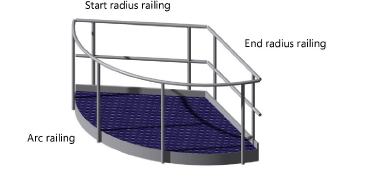Podest sceniczny
Podest sceniczny
|
Tryb |
Narzędzie |
Zestaw narzędzi |
|
Snapuj do nogi
Snapuj do blatu
|
Podest sceniczny
|
Event Design |
Narzędzie Podest sceniczny służy do wstawiania przenośnych konstrukcji scenicznych w kształcie prostokątnym lub półokrągłym. Typ, kształt, wymiary, atrybuty graficzne obiektu można dostosować. Umieść kilka podestów, aby utworzyć dużą powierzchnię sceniczną.
Wstaw pierwszy podest na rysunku, korzystając z trybu Snapuj do nogi. Po umieszczeniu pierwszego podestu przełącz się na trybSnapuj do blatu, aby w łatwy sposób wyrównać nowy obiekt do istniejących podestów.
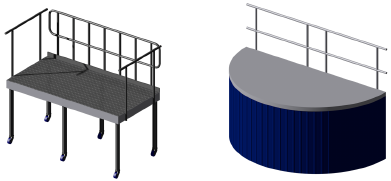
Aby wstawić podest sceniczny, wykonaj następujące kroki:
Kliknij narzędzie i tryb wstawienia, a następnie zaznacz tryb wyrównania (zob. Narzędzie Wstaw symbol).
Kliknij, aby wstawić obiekt na rysunku, a następnie kliknij ponownie, aby wyznaczyć kąt obrotu.
Podczas pierwszego użycia narzędzia (w dokumencie) zostanie otwarte okno ustawień. Zdefiniuj domyślne parametry. Parametry te można edytować później w palecie Info.
Kliknij, aby pokazać/ukryć parametry.Kliknij, aby pokazać/ukryć parametry.
|
Parametr |
Opis |
|
Kształt podestu |
Wskaż kształt podestu: prostokątny lub (pół)okrągły. |
|
Wysokość |
Określ całkowitą wysokość podestu. |
|
Głębokość/Szerokość (dla prostokątnego kształtu) |
Zdefiniuj głębokość i szerokość prostokątnego podestu. |
|
Promień/Średnica/Kąt obrotu (dla półokrągłego kształtu podestu) |
Zdefiniuj wymiary okrągłego podestu. |
|
Powierzchnia blatu |
W tym polu zostanie wyświetlona rzeczywista powierzchnia blatu. |
|
Konstrukcja |
Wybierz typ konstrukcji podestu.
|
|
Parametry blatu |
|
|
Ukryj blat |
Dla typu „Z nogami i stężeniami” możesz zaznaczyć tę opcję, aby ukryć blat i pokazać jedynie podpory ze stężeniami. |
|
Grubość blatu |
Zdefiniuj grubość blatu. W przypadku konstrukcji typu „Z blendą” i „Prosta” nie można zdefiniować grubości blatu. |
|
Kolor/tekstura blatu |
W tej sekcji wyświetlane są ustawienia 3D, dotyczące koloru i tekstury. |
|
Grubość obramowania |
Zdefiniuj grubość obramowania wokół podestu. |
|
Kolor/tekstura obramowania |
W tej sekcji wyświetlane są ustawienia 3D, dotyczące koloru i tekstury. |
|
Kolor/tekstura blendy |
W przypadku typu „Z blendą” wyświetlane są w tym polu ustawienia 3D, dotyczące koloru i tekstury. |
|
Parametry nóg/konfiguracji |
|
|
Średnica |
Dla typów, w których występują podpory (nogi), wprowadź średnicę nóg. |
|
Profil |
Dla typów, w których występują podpory (nogi), wybierz odpowiedni profil nogi: okrągły, kwadratowy lub ośmioboczny. |
|
Kolor/tekstura |
W tej sekcji wyświetlane są ustawienia 3D, dotyczące koloru i tekstury. |
|
Rozstaw |
W przypadku konfiguracji „Z nogami” lub „Z nogami i stężeniami”, wprowadź przybliżony rozstaw nóg. Dokładny odstęp zostanie obliczony automatycznie poprzez równomierne podzielenie długości blatu. |
|
Liczba nóg |
Dla typów, w których występują podpory (nogi), tutaj wyświetla się liczba nóg. |
|
Dodaj kółka |
W przypadku konfiguracji „Z nogami” lub „Z nogami i stężeniami” możesz dodać kółka, aby utworzyć ruchomą platformę. |
|
Kolor/tekstura kółek |
W tej sekcji wyświetlane są ustawienia 3D, dotyczące koloru i tekstury. |
|
Parametry poręczy |
Wszystkie pręty poręczy będą automatycznie rozmieszczone równomiernie. |
|
Przód/Tył/Z lewej/Z prawej (dla prostokątnego kształtu podestu) |
Wskaż typ poręczy dla wszystkich boków podestu scenicznego.
|
|
Początkowy promień (PP)/Końcowy promień (KP) (dla półokrągłego kształtu podestu) |
W przypadku kształtów (pół)okrągłych należy wybrać typ poręczy dla wszystkich boków podestu. Dla tego kształtu podestu wybór poręczy ogranicza się do następujących rodzajów: Prosta, Listwa, Prosta+Listwa.
|
|
Wysokość |
Wprowadź wysokość poręczy. |
|
Dodaj poziome pręty (dla typu poręczy: Prosta oraz Prosta+Listwa) |
Wprowadź liczbę dodatkowych poziomych prętów. |
|
Dodaj pionowe pręty P/T (dla prostokątnego kształtu podestu) |
W przypadku prostokątnych podestów można dodać dodatkowe pionowe pręty do przedniej i tylnej poręczy. |
|
Dodaj pionowe pręty L/P (dla prostokątnego kształtu podestu) |
W przypadku prostokątnych podestów można dodać dodatkowe pionowe pręty po lewej i prawej stronie poręczy. |
|
Dodaj pionowe pręty PP/KP (dla półokrągłego kształtu podestu) |
W przypadku półokrągłych podestów można dodać dodatkowe pionowe pręty wzdłuż promienia początkowego i końcowego poręczy. |
|
Dodaj pionowe pręty Ł (dla półokrągłego kształtu podestu) |
W przypadku półokrągłych podestów można dodać dodatkowe pionowe pręty do łuku poręczy. |
|
Profil |
Wybierz odpowiedni profil poręczy: okrągły, kwadratowy lub ośmioboczny. |
|
Kolor/tekstura |
W tej sekcji wyświetlane są ustawienia 3D, dotyczące koloru i tekstury. |
|
Kliknij przycisk „Opcje graficzne 3D”, aby zdefiniować ustawienia graficzne elementów sceny (podestu). Zostanie otwarte okno dialogowe „Opcje graficzne 3D”. Wybierz dla każdego elementu odpowiedni kolor z listy Kolor lub wskaż „Teksturę niestandardową”. Kliknij bieżącą teksturę, aby otworzyć Próbnik zasobów i wybrać odpowiedni zasób. Kliknij dwukrotnie, aby go aktywować. W palecie Info są wyświetlane wskazany kolor lub tekstura dla odpowiedniego elementu. Atrybuty graficzne prostych scen (podestów) są dostępne w palecie Atrybuty. |
|
|
Funkcja/Zdefiniuj ID/Komentarz |
Wprowadź informacje na temat podestu. Zostaną one dodane do rysunku z ustawieniami graficznymi tekstu, zaznaczonymi w oknie Tekst. Te opcje nie mają wpływu na ogólny widok obiektu. |
|
Komentarz |
Wprowadź komentarz, który zostanie umieszczony na rysunku zgodnie z opcjami zaznaczonymi w oknie Tekst. |
|
Tekst |
Kliknij, aby w oknie „Tekst”, edytować atrybuty graficzne etykiet. |
|
Domyślne położenie tekstu |
Kliknij, aby przywrócić domyślne rozmieszczenie etykiet. |
|
W oknie dialogowym Klasy przypisz odpowiednią klasę elementom obiektu. To pozwoli Ci wyświetlić elementy w standardowym trybie widoczności (tj. jako widoczne, niewidoczne lub wyszarzone). Użyj domyślnej klasy, wybierz klasę z listy dostępnych na rysunku lub utwórz nową klasę. Wybierz z listy <Podest sceniczny>, aby elementy obiektu należały do tej samej klasy co cały obiekt. W polu Przedrostek klasy wprowadź domyślny przedrostek klasy, który ma być stosowany do elementów obiektu. Kliknij przycisk Przypisz domyślną klasę z przedrostkiem, aby ustawić predefiniowane klasy domyślne, poprzedzone podanym przedrostkiem. Ten system ułatwia klasyfikację. Kliknij przycisk Przypisz domyślną klasę z przedrostkiem, aby użyć domyślnych klas do wszystkich elementów. Gdy zdefiniowałeś Przedrostek klasy, będzie on poprzedzał klasy. Dla każdego elementu obiektu zdefiniuj domyślną nazwę klasy. Wyświetlone w tej sekcji nazwy klas mają zastosowanie do elementów. Należy również uwzględnić miejsca geometryczne, które reprezentują podpory w konstrukcji typu: Tylko Blat. |
|
|
Aktualizuj |
Kliknij ten przycisk, aby zaktualizować obiekt po wprowadzeniu zmian w palecie Info. |