 Een horizontaal snedevenster creëren
Een horizontaal snedevenster creëren
|
Commando |
Locatie |
|
Creëer horizontaal snedevenster Creëer snedevenster (modelbegrenzing) |
Weergave Contextmenu (modelbegrenzing) |
Horizontale snedevensters maken een doorsnede van een bepaald model en geven u de mogelijkheid om deze op maat aan te passen (zie Snedevensters creëren).
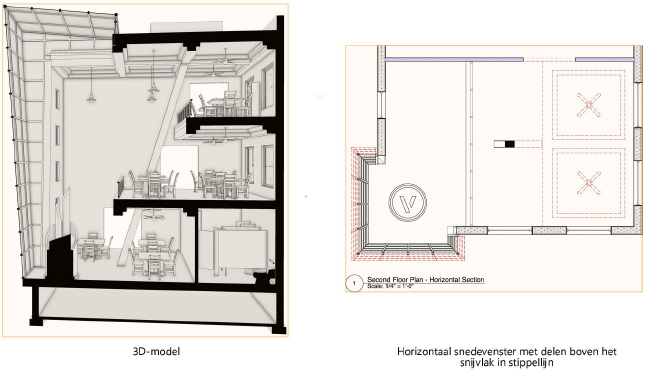
Om een horizontaal snedevenster te creëren:
Tref de volgende voorbereidingen:
Om een doorsnede te creëren van een ontwerplaag, maakt u de ontwerplaag in kwestie actief.
Om een doorsnede te creëren van een bestaand zichtvenster, selecteert u een zichtvenster (geen snedevenster) in Boven-, Onder-, Links, Rechts, Voor- of Achteraanzicht, of activeert u de bewerkmodus voor de aantekeningen van een zichtvenster (geen snedevenster).
Om een doorsnede te maken van een bestaande modelbegrenzing, gebruikt u het gereedschap Selectie om de horizontale zijde van de modelbegrenzing aan te duiden waar de doorsnede zal beginnen. (Zie Een model bekijken met modelbegrenzing.)
Selecteer het commando.
Het dialoogvenster ‘Horizontaal snedevenster’ wordt geopend. Welke parameters hierin beschikbaar zijn, hangt af van het soort laag (ontwerp- of presentatielaag) waarop u het zichtvenster plaatst. De instellingen kunt u nadien nog aanpassen via het Infopalet of het Instellingenvenster; om het Instellingenvenster te openen, klikt u met de rechtermuisknop op het zichtvenster en selecteert u de optie Instellingen in het contextmenu.
Een snedevenster op een ontwerplaag neemt de schaalfactor over van deze laag. Ook de rendermethode van de huidige laag wordt door het snedevenster overgenomen.
Klik om de velden te tonen/te verbergen.Klik om de velden te tonen/te verbergen.
|
Veld |
Omschrijving |
|
Gebruik nr. presentatietekening/nr. presentatielaag als naam (enkel voor presentatielaag) |
Vink deze optie aan om automatisch een naam te geven aan het zichtvenster. Deze naam bestaat uit het nummer van de presentatietekening en het nummer van de presentatielaag. Vink deze optie uit om het zichtvenster een naam op maat te geven. |
|
Naam zichtvenster |
Wanneer u niet voor een automatische naamgeving kiest (optie Gebruik nr. presentatietekening/nr. presentatielaag als naam), dient u een unieke naam te geven aan het zichtvenster. |
|
Laag |
Selecteer de laag waarop het venster zal worden gecreëerd of selecteer Nieuwe [presentatie- of ontwerp-] laag om een laag aan te maken. Als er geen presentatielagen aanwezig zijn en u maakt nu geen nieuwe aan, dan zal Vectorworks u nadat u op OK hebt geklikt, vragen een presentatielaag aan te maken. |
|
Creëer titel tekening (enkel voor presentatielaag) |
Vink deze optie aan om een titel tekening te creëren in de aantekeningen van het snedevenster. |
|
Gebruik stijl / Gebruik standaardinstellingen (enkel voor presentatielaag) |
Kies om gebruik te maken van een specifieke stijl uit de Hulpbronnenkiezer, of om een titel tekening te plaatsen met de huidige instellingen van het gereedschap Titel tekening. |
|
Nummer presentatietekening (enkel voor presentatielaag) |
Vectorworks stelt standaard het volgende nummer voor dat beschikbaar is op de geselecteerde presentatielaag. Dit nummer wordt weergegeven op de snede/zichtaanduiding, alsook op alle objecten in de aantekeningen van het zichtvenster of gelinkt aan het zichtvenster. Het nummer moet uniek zijn op deze presentatielaag. |
|
Titel presentatietekening (enkel voor presentatielaag) |
Geef hier een beschrijvende titel voor het zichtvenster op; de lengte is beperkt tot 63 karakters. Deze titel wordt weergegeven bij elke aantekening die u aan het zichtvenster toevoegt. Als Automatische gegevenskoppeling geselecteerd is bij de documentvoorkeuren, wordt elke verandering in dit veld automatisch doorgevoerd in het veld van de referentieaanduiding en omgekeerd. |
|
Lagen |
Bepaal welke ontwerplagen zichtbaar zullen zijn in het zichtvenster. |
|
Klassen |
Bepaal welke klassen zichtbaar zullen zijn in het zichtvenster. |
|
Schaal (enkel voor presentatielaag) |
Bepaal de schaal van het detailzichtvenster ten opzicht van de pagina. Selecteer een schaal of kies Op maat en voer een aangepaste waarde in het veld Schaal op maat 1 in. |
|
Detailleringsgraad |
Selecteer de detailleringsgraad voor symbolen en parametrische objecten in het zichtvenster (zie Detailleringsgraden instellen voor 2D- en 3D-componenten van symbooldefinities en parametrische objecten). Muur-, plaat- en dakcomponenten worden weergegeven voor de instellingen Normaal en Hoog. |
|
Projectie (enkel voor presentatielaag) |
Selecteer een projectiemethode voor het zichtvenster (zie Projectie). |
|
Type perspectief (enkel voor presentatielaag) |
Selecteer een type perspectief of kies ‘Op maat’ en geef de gewenste Brandp. afstand (brandpuntafstand) op. |
|
Toon ruimtelijke 2D-objecten |
Vink deze optie aan om 3D-objecten zonder z-hoogte weer te geven in het snedevenster. Zichtbare ruimtelijke 2D-objecten worden doorgesneden als ze zich op de snijlijn bevinden. |
|
2D-geprojecteerd weergeven (enkel voor ontwerplaag) |
Indien aangevinkt, worden zichtvensters altijd weergegeven als een 2D-geprojecteerd snedevenster (vergelijkbaar met een snedevenster op een presentatielaag). Vink deze optie uit om het zichtvenster met het gekozen aanzicht voor de ontwerplaag weer te geven. |
|
Toon 2D-componenten |
Vink deze optie aan om de 2D-componenten (indien beschikbaar) weer te geven van alle symbolen en parametrische objecten die loodrecht op het aanzicht liggen (zie Concept: 2D-componenten voor symbooldefinities en parametrische objecten. Objecten die geen 2D-weergave voor het gekozen aanzicht hebben, worden weergegeven in 3D. Een ontwerplaagzichtvenster met de optie 2D-geprojecteerd weergeven aangevinkt, gedraagt zich hetzelfde als een presentatielaagzichtvenster. Indien 2D-geprojecteerd weergeven is uitgevinkt, worden 2D-componenten in het zichtvenster alleen weergegeven binnen symboolsneden Dit is alleen van toepassing op zichtvensters die gerenderd zijn door middel van ‘Achterliggende lijnen verbergen’ en ingesteld zijn in een 3D-aanzicht en orthogonale projectie. |
|
Snijvlak |
Dit is de hoogte van het snijvlak; pas deze waarde aan in het dialoogvenster ‘Bewerk snijvlak en delen buiten snijvlak’. |
|
Ten opzichte van |
Vanaf deze laag, bouwlaag of bouwlaagonderdeel wordt de hoogte van het snijvlak bepaald; pas deze waarde aan in het dialoogvenster ‘Bewerk snijvlak en delen buiten snijvlak’. |
|
Bewerk snijvlak en delen buiten snijvlak |
Met deze knop opent u het dialoogvenster ‘Bewerk snijvlak en delen buiten snijvlak’. Stel hier de hoogte in voor het snijvlak en de diepte voor de delen die onder en boven het snijvlak liggen (zie Het snijvlak en delen buiten het snijvlak instellen voor horizontale snedevensters). |
|
Toon delen onder snijvlak |
Vink deze optie aan om ook de objecten weer te geven die onder het snijvlak liggen; zichtbare ruimtelijke objecten worden doorgesneden indien ze op de snijlijn liggen. |
|
Rendering vlakken/ribben |
‘Rendering vlakken’ bepaalt de rendermethode voor het zichtvenster. Als u een samengesteld, geschetst effect wilt bekomen door een extra laag lijnen bovenop het zichtvenster toe te voegen, selecteer dan ook een optionele rendermethode voor de ribben (Draadstructuur, Schetsstijl, Achterliggende lijnen verbergen en Achterliggende lijnen tonen zijn de enige rendermethodes beschikbaar voor de rendering van de ribben). Voor sommige methodes verschijnt de knop Instellingen zodat u de renderinstellingen kunt aanpassen. Voor snedevensters op ontwerplagen wordt de rendering van de vlakken bepaald door de instellingen van de ontwerplaag; Rendering ribben is in dat geval alleen beschikbaar wanneer de optie 2D-geprojecteerd weergeven is aangevinkt. |
|
Instellingen Rendering vlakken/ribben |
Klik op de knop om de instellingen van de rendermethode aan te passen (enkel beschikbaar voor bepaalde rendermethodes). Zie onderstaande links voor meer informatie hierover: Instellingen Shaded: Shaded - instellingen Instellingen Renderworks op maat: Renderworks op maat - instellingen Instellingen Renderworks artistiek: Renderworks artistiek - instellingen Instellingen Achterliggende lijnen tonen/verbergen en Polygoon beschaduwd - finaal: Lijnrendering - instellingen Schetsstijl: Een schetsstijl toekennen aan een zichtvenster |
|
Toon 2D-vullingen (enkel voor presentatielaag) |
Vink deze optie aan om voor de achtergrondrendermethodes ‘Achterliggende lijnen verbergen’ en ‘Achterliggende lijnen tonen’ de 2D-vulling van zichtbare vlakke objecten onder het snijvlak weer te geven in de tekening (zie Vulling). Ook voor 2D-componenten wordt de 2D-vulling weergegeven indien van toepassing. |
|
RW achtergrond (enkel voor presentatielaag) |
Beschikbaar indien u een Renderworksmethode gebruikt voor Rendering vlakken. Als de Renderworksachtergronden niet beschikbaar zijn, komt dit omdat u reeds een Renderworksstijl heeft geselecteerd. Pas de achtergrond dan toe op de Renderworksstijl (zie Renderworksstijlen). |
|
Weergave achterliggende objecten |
Met deze knop opent u het dialoogvenster ‘Weergave achterliggende objecten volgens klasse’. Stel hier de weergave en lijnkenmerken in voor objecten die zich onder het snijvlak bevinden en achter andere objecten verborgen liggen (zie Weergave van 3D-objecten met klassekenmerken in snedevensters). Deze optie is pas beschikbaar voor snedevensters op ontwerplaag wanneer de optie 2D-geprojecteerd weergeven is aangevinkt. |
|
Toon delen boven snijvlak |
Vink deze optie aan om ook de delen van het ontwerp weer te geven die zich boven het snijvlak bevinden. Deze optie is pas beschikbaar voor snedevensters op ontwerplaag wanneer de optie 2D-geprojecteerd weergeven is aangevinkt. |
|
Weergave objecten |
Met deze knop opent u het dialoogvenster ‘Weergave objecten volgens klasse’. Stel hier de weergave en lijnkenmerken in voor objecten die zich boven het snijvlak bevinden (zie Weergave van 3D-objecten met klassekenmerken in snedevensters). Deze optie is pas beschikbaar voor snedevensters op ontwerplaag wanneer de optie 2D-geprojecteerd weergeven is aangevinkt. |
|
Weergave achterliggende objecten |
Met deze knop opent u het dialoogvenster ‘Weergave achterliggende objecten volgens klasse’. Stel hier de weergave en lijnkenmerken in voor objecten die zich boven het snijvlak bevinden en achter andere objecten verborgen liggen (zie Weergave van 3D-objecten met klassekenmerken in snedevensters). Deze optie is pas beschikbaar voor snedevensters op ontwerplaag wanneer de optie 2D-geprojecteerd weergeven is aangevinkt. |
|
Snedevenster geavanceerd |
Klik op deze knop om de geavanceerde instellingen van het snedevenster te bepalen, waaronder de reikwijdte en de kenmerken van de doorsnede (zie Geavanceerde instellingen - snedevenster). |
Het nieuwe horizontale snedevenster wordt weergegeven.
Een zichtvenster op een ontwerplaag wordt standaard in 2D/Planaanzicht gezet, maar het is mogelijk om het aanzicht te veranderen. U kunt een snedevenster op een ontwerplaag bijsnijden, maar hier geen aantekeningen aan toevoegen.
