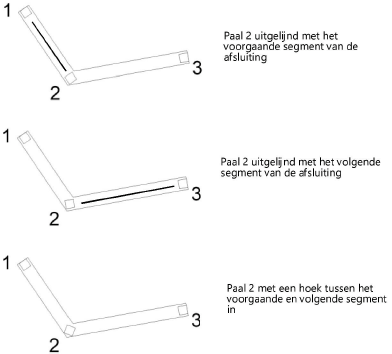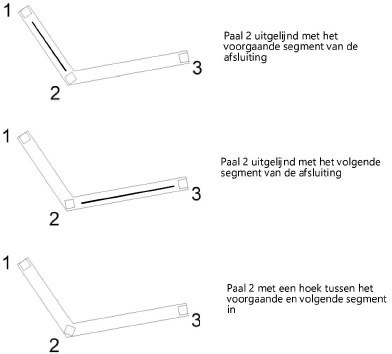Instellingen Afsluiting/Omheining
Instellingen Afsluiting/Omheining
De instellingen zijn ingedeeld in verschillende categorieën. Selecteer een categorie uit de linkerkolom om de bijbehorende parameters in het middelste deelvenster weer te geven. Rechts ziet u een voorvertoning van het object, gegenereerd aan de hand van de huidige instellingen.
Instellingen afsluiting/omheining
Klik om de velden te tonen/te verbergen.Klik om de velden te tonen/te verbergen.
|
Veld |
Omschrijving |
|
Aanzicht |
Selecteer een aanzicht voor de voorvertoning: kies voor een standaardaanzicht of voor een 2 meter-sectie of een 4 meter-sectie van het object in rechts-isometrisch aanzicht |
|
Rendermethode |
Selecteer een rendermethode voor de voorvertoning. |
Instellingen afsluiting/omheining: Categorie Algemeen
Klik om de velden te tonen/te verbergen.Klik om de velden te tonen/te verbergen.
|
Veld |
Omschrijving |
|
Selecteer symbool |
Selecteer in de Hulpbronnenkiezer een bestaande afsluiting of omheining om in te voegen. Wanneer u de instellingen in het dialoogvenster wijzigt, verandert dit veld automatisch naar “Huidige instellingen” om aan te geven dat de instellingen nog niet werden bewaard. |
|
Bewaar als symbool |
Klik op deze knop om het dialoogvenster ‘Bewaar afsluiting/omheining’ te openen en de huidige configuratie te bewaren zodat u deze later opnieuw kunt gebruiken (zie Een afsluiting of omheining bewaren als symbool |
|
Component |
Geef aan of de afsluiting/omheining een 2D-, 3D- of een hybride object is. |
|
Klasse |
Ken een klasse toe om de weergave en zichtbaarheid van het object te regelen. |
|
Afstand tot pad |
Bepaal op welke afstand van het getekende pad de afsluiting/omheining wordt ingevoegd. Het object wordt (overeenkomstig met de tekenrichting) links van het pad ingevoegd bij een positieve waarde of rechts van het pad bij een negatieve waarde. |
Als u een ander symbool selecteert nadat u parameters heeft aangepast, wordt het dialoogvenster ‘Nieuwe afsluiting/omheining’ geopend. Elk symbool voor een afsluiting of omheining heeft eigen instellingen. Als u besluit een ander symbool te gebruiken, kunt u ervoor kiezen om de standaardinstellingen van dat symbool te gebruiken of om de huidige instellingen toe te passen op het nieuwe object. Selecteer welke specifieke instellingen u wenst over te zetten of klik op Alles of Geen om alle instellingen te selecteren of te deselecteren.
Instellingen afsluiting/omheining: Categorie Handgreep
Klik om de velden te tonen/te verbergen.Klik om de velden te tonen/te verbergen.
|
Veld |
Omschrijving |
|
Handgreep |
Vink deze optie aan om een handgreep toe te voegen aan het object. |
|
Profiel |
Selecteer een vorm voor het profiel van de handgreep en bepaal indien nodig de afmetingen. Rond: Geef de Diameter op. Rechthoekig: Geef de Breedte en de Hoogte op. Achthoekig: Geef de Diameter op. Profiel op maat: Selecteer een profiel uit de lijst met beschikbare vormen. U kunt een 2D-symbool creëren om te gebruiken als profiel op maat. Bewaar het profiel in het huidige bestand of in een bestand in uw gebruikersmap: [Gebruiker]\Bibliotheek\Standaarden\Afsluitingen en omheiningen\profiel handgrepen. |
|
Hoogte |
Selecteer ‘Bereken hoogte’ om de hoogte van de handgreep automatisch te berekenen op basis van de hoogte van de palen. Selecteer ‘Hoogte op maat’ om een specifieke hoogte op te geven. |
|
Handgreep stopt ter hoogte van paal |
Als deze optie aangevinkt is, stopt de handgreep precies op de eerste en de laatste paal. Als deze optie uitgevinkt is, volgt de handgreep de lengte van het pad van de afsluiting/omheining. |
|
Verlengingen voor hellende handgreep |
Voor afsluitingen en omheiningen getekend met de methode 3D-lijn, kunt u de lengte opgeven van de verlenging van de handgreep aan het begin en einde van het pad. Als het object zelf ook helt, dient u ook aan te geven of de verlenging de helling van de handgreep moet volgen of horizontaal moet lopen op 0°. |
Instellingen afsluiting/omheining: Categorie Paal
Klik om de velden te tonen/te verbergen.Klik om de velden te tonen/te verbergen.
|
Veld |
Omschrijving |
|
Keuzelijst |
Selecteer Paal, Geen paal of Muurbevestiging; de andere instellingen in deze categorie veranderen naargelang uw keuze. |
|
Instellingen Paal |
De instellingen hieronder zijn beschikbaar wanneer u koos voor Paal. |
|
2D-weergave met paal |
Vink deze optie aan om de palen weer te geven in 2D/Planaanzicht. |
|
Hoogte paal |
Selecteer ‘Bereken hoogte’ om de hoogte van de handgreep automatisch te berekenen op basis van de hoogte van de palen. Selecteer ‘Hoogte op maat’ om een specifieke hoogte op te geven. |
|
Profiel |
Selecteer een vorm voor het profiel van de paal en bepaal indien nodig de afmetingen. Rond: Geef de Diameter op. Rechthoekig: Geef de Breedte en de Hoogte op. Achthoekig: Geef de Diameter op. Profiel op maat: Selecteer een profiel uit de lijst met beschikbare vormen. Symbool op maat: Selecteer een Symbool uit de lijst met beschikbare vormen. U kunt een 2D-symbool creëren voor het profiel op maat, of een 3D-symbool voor de paal. Bewaar het profiel of het symbool voor de paal in het huidige bestand of in een bestand in uw gebruikersmap: [Gebruiker]\Bibliotheek\Standaarden\Afsluitingen en omheiningen\Profiel palen of [Gebruiker]\Bibliotheek\Standaarden\Afsluitingen en omheiningen\Symbool palen. |
|
Vaste paal |
Selecteer één of meerdere vaste locaties voor palen van de afsluiting/omheining. Plaats paal op beginpunt en Plaats paal op eindpunt: vink deze optie(s) aan om een paal te plaatsen op de gegeven afstand van het begin- of eindpunt van het pad. Plaats paal op hoek: vink deze optie aan om een paal te plaatsen op elke hoek van het pad. Hoekpaal uitlijnen met: selecteer hoe de hoekpalen met de afsluiting of omheining moeten worden uitgelijnd.
Plaats twee palen op hoek: vink deze optie aan om een paal te plaatsen op de gegeven afstand voor en na elke hoek van het pad. |
|
Plaatsing |
|
|
Keuzelijst plaatsingsopties |
Afstand bij benadering: selecteer deze optie om het aantal benodigde palen te berekenen en deze gelijkmatig te verdelen op het pad. Vaste afstand: selecteer deze optie om het aantal palen te berekenen en ze op de gegeven afstand van elkaar te plaatsen op het pad. Mogelijk kan deze afstand niet precies aangehouden voor de eerste en de laatste paal. Aantal palen: selecteer deze optie om het gegeven aantal palen gelijkmatig te verdelen op het pad. |
|
Wanneer een bestaande afsluiting of omheining geselecteerd is, kunt u met deze knop het dialoogvenster ‘Positie paal’ openen. Selecteer een paal in de lijst en klik vervolgens op één van de knoppen: Nieuw: klik hier om een nieuwe paal toe te voegen aan het pad, halverwege de geselecteerde paal en de volgende paal in de lijst. Geef indien nodig een waarde op voor de afstand. De Max. en Min. afstand tot positie geven respectievelijk het einde en het begin aan van het pad. Afstand tot positie: dit is de afstand waarmee de paal verplaatst moet worden ten opzichte van de berekende standaardpositie. Een negatief getal verplaatst de paal richting beginpunt van het pad; een positief getal richting eindpunt van het pad. Afstand tot voet: dit is de afstand waarmee de voet van de paal verplaatst moet worden ten opzichte van de berekende standaardpositie. Een positief getal maakt de paal langer; een negatief getal maakt de paal korter. Hoekpaal uitlijnen met: selecteer hoe de hoekpalen met de afsluiting of omheining moeten worden uitgelijnd (alleen beschikbaar indien de optie Paal op hoek is aangevinkt).
Bewerk: bewerk de afstand- en uitlijningsparameters van de geselecteerde paal. Verwijder: verwijder de paal. Standaardinstellingen: herstel de standaardwaarden en verwijder alle toegevoegde en verwijderde palen en hun afstanden. |
|
|
Gebruik gevelbeugel |
Vink deze optie aan om een L-vormige bevestigingsbeugel te plaatsen aan de voet van elke paal. |
|
Oriëntatie |
Bepaal de richting van de beugel. |
|
Hoogte |
Geef een waarde op voor de hoogte van de beugel. |
|
Afstand |
Geef een waarde op voor de horizontale lengte van de beugel. |
|
Instellingen muurbevestiging |
De instellingen hieronder zijn beschikbaar wanneer u koos voor Muurbevestiging. |
|
2D-weergave met paal |
Vink deze optie aan om de palen met een muurbevestiging weer te geven in 2D/Planaanzicht. |
|
2D-weergave met muurbevestiging |
Vink deze optie aan om de gevelbeugels weer te geven in 2D/Planaanzicht. |
|
Bevestigingspunt |
|
|
Positie t.o.v. muur |
Bepaal de richting van de muurbevestiging. |
|
Profiel |
Bepaal de vorm van het profiel voor de muurbevestiging. |
|
Diameter |
Geef een diameter op voor de muurbevestiging. |
|
Hoogte |
Geef een waarde op voor de hoogte van de beugel. |
|
Afstand |
Geef een waarde op voor de afstand tussen de muurbevestiging en de muur. |
|
Vaste muurbevestiging |
Selecteer één of meerdere vaste locaties voor muurbevestigingen op de afsluiting/omheining. Plaats muurbevestiging op beginpunt en Plaats muurbevestiging op eindpunt: vink deze optie(s) aan om een paal te plaatsen op de gegeven afstand van het begin- of eindpunt van het pad. Plaats twee muurbevestigingen op hoek: vink deze optie aan om een muurbevestiging te plaatsen op de gegeven afstand voor en na elke hoek van het pad. |
|
Plaatsing |
|
|
Keuzelijst plaatsingsopties |
Afstand bij benadering: selecteer deze optie om het aantal benodigde muurbevestigingen te berekenen en deze gelijkmatig te verdelen op het pad. Vaste afstand: selecteer deze optie om het aantal muurbevestigingen te berekenen en ze op de gegeven afstand van elkaar te plaatsen op het pad. Mogelijk kan deze afstand niet precies aangehouden voor de eerste en de laatste muurbevestiging. Aantal muurbevestigingen: selecteer deze optie om het gegeven aantal muurbevestigingen gelijkmatig te verdelen op het pad. |
|
Wanneer een bestaande afsluiting of omheining geselecteerd is, kunt u met deze knop het dialoogvenster ‘Positie muurbevestiging’ openen. Selecteer een bevestiging in de lijst en klik vervolgens op één van de knoppen: Nieuw: klik hier om een nieuwe muurbevestiging toe te voegen aan het pad, halverwege de geselecteerde muurbevestiging en de volgende muurbevestiging in de lijst. Geef indien nodig een waarde op voor de afstand. De Max. en Min. afstand tot positie geven respectievelijk het einde en het begin aan van het pad. Afstand tot positie: dit is de afstand waarmee de muurbevestiging verplaatst moet worden ten opzichte van de berekende standaardpositie. Een negatief getal verplaatst de muurbevestiging richting beginpunt van het pad; een positief getal richting eindpunt van het pad. Bewerk: bewerk de afstandparameters van de geselecteerde muurbevestiging. Verwijder: verwijder de muurbevestiging. Standaardinstellingen: herstel de standaardwaarden en verwijder alle toegevoegde en verwijderde muurbevestiging en hun afstanden. |
Instellingen afsluiting/omheining: Categorie Kader/Paneel
De instellingen hieronder zijn alleen beschikbaar wanneer u koos voor de optie Paal in de categorie Paal.
Klik om de velden te tonen/te verbergen.Klik om de velden te tonen/te verbergen.
|
Veld |
Omschrijving |
|
Kader/Paneel |
Vink deze optie aan om een kader of paneel te plaatsen tussen de palen. |
|
Verleng kader / paneel naar |
Bepaal voor afsluitingen en omheiningen getekend met de methode 3D-lijn tot waar het kader of paneel moet doorlopen. Met ‘Eerste / Laatste paal’ stopt het kader of paneel precies op de eerste en de laatste paal. Als het object onder een helling staat, zorgt ‘Begin-/eindpunt’ ervoor dat het kader of paneel de lengte van de het pad volgt; kies om dit te doen voor het begin van het pad, het einde van het pad of in beide richtingen. |
|
Geen kader of paneel op hoek zonder paal |
Als deze optie aangevinkt is, worden er geen kaders/panelen gecreëerd naast hoeken als de optie Plaats paal op hoek is uitgevinkt. Als deze optie uitgevinkt is, worden doorlopende kaders en panelen gecreëerd rond hoeken. |
|
Type vulling |
de optie Kader plaatst meerdere tralies tussen de palen. de optie Paneel plaatst dichte panelen tussen de palen. |
|
Bovenaan/Onderaan/Links en rechts |
Voor kaders: selecteer of u bovenaan, onderaan en aan de zijden van elke sectie van de afsluiting of omheining, speciale tralies wenst toe te voegen |
|
Afstand tot handgreep |
Geef een waarde op voor de afstand tussen de handgreep en de bovenzijde van het kader of paneel. |
|
Afstand tot vloer |
Geef een waarde op voor de afstand tussen de onderzijde van het kader of paneel en de vloer. |
|
Profiel |
Voor kaders: selecteer een vorm voor het profiel van de tralies en bepaal indien nodig de afmetingen. Lijn: Geen afmetingen Recht: Geef de Breedte op. Rond: Geef de Breedte op. Rechthoekig: Geef de Breedte en de Hoogte op. |
|
Traliewerk |
|
|
Keuzeopties tralies |
Vink één of meerdere opties aan voor de richting van de tralies Creëer horizontale tralies Creëer verticale tralies Roteer tralies met 45° |
|
Profiel |
Selecteer een vorm voor het profiel van de tralies en bepaal indien nodig de afmetingen. Lijn: Geen afmetingen Recht: Geef de Dikte op. Rond: Geef de Dikte op. Rechthoekig: Geef de Dikte en de Diepte op. |
|
Maximum tussenafstand |
Geef een waarde op voor de maximale afstand tussen de tralies. |
Instellingen afsluiting/omheining: Beginpunt/Eindpunt
Geef een hoek op voor de afschuiningen aan elk uiteinde van de afsluiting of omheining; geef 0 (nul) op voor een rechte zijde.
Instellingen afsluiting/omheining: Categorie Kenmerken
Klik hier om de velden te tonen/te verbergenKlik hier om de velden te tonen/te verbergen
|
Veld |
Omschrijving |
|
Onderdelen |
Lijst van alle geometrie waarvan u de kenmerken kunt aanpassen, onderverdeeld in 2D- en 3D-kenmerken. Bij elk onderdeel worden de klasse en grafische kenmerken weergegeven. Dubbelklik op een rij om de kenmerken van het geselecteerde te bewerken (zie Het Kenmerkenpalet). 3D-onderdelen hebben instellingen voor materiaal en textuur. Als u een materiaal-hulpbron aan een traponderdeel toekent, voorziet het materiaal eveneens de nodige vulling, textuur, fysieke kenmerken en constructie-informatie voor uw tekeningen, renderings en rapporten. Om een materiaal toe te kennen, vinkt u de optie Gebruik materiaal aan. Selecteer vervolgens een materiaal via de Hulpbronnenkiezer. De velden Vulling en Textuur gebruiken de instellingen van het materiaal; de parameters voor Vulling worden onbewerkbaar. Kies bij Textuur of u de textuur wilt overnemen van de klasse, van het materiaal, een andere textuur wilt kiezen of geen textuur wilt gebruiken. |
|
Bepaal de kenmerken via klasse |
Klik op deze knop om de vulkenmerken, lijnkenmerken en textuur volgens klasse te bepalen, behalve degene die van een materiaal zijn overgenomen. |
|
Kenmerken d.m.v. klasse verwijderen |
Klik op deze knop om alle klasseverwijzingen voor de vulling, lijn en textuur te verwijderen en deze kenmerken manueel in te stellen. Dit heeft geen invloed op materiaaldefinities met kenmerken bepaald door de klasse. |
Een afsluiting of omheining bewaren als symbool
U kunt een geconfigureerde afsluiting of omheining bewaren als een symbool in het huidige document of in de bibliotheek. Na plaatsing verandert het symbool in een parametrisch object met vooringestelde parameterwaarden. Zie Symbolen.
Om een afsluiting of omheining te bewaren als een symbool:
Open in het dialoogvenster ‘Instellingen afsluiting/omheining’ de categorie Algemeen en klik op de knop Bewaar als symbool.
Het dialoogvenster ‘Bewaar afsluiting/omheining’ wordt geopend.
Klik hier om de velden te tonen/te verbergenKlik hier om de velden te tonen/te verbergen
|
Veld |
Omschrijving |
|
Doel |
Geef aan of u het symbool in het huidige document of in een eigen bibliotheekbestand in de gebruikersmap wenst te bewaren. De precieze locatie wordt weergegeven na het bewaren. |
|
Naam |
Geef een naam op voor het symbool. |
|
Symbolenmap |
Als u het symbool bewaart in het huidige document, dient u hier het huidige bestand te selecteren om het symbool in de hoofdmap te bewaren. U kunt ook dubbelklikken op een map in de lijst om het symbool in die map te bewaren. Om een nieuwe map aan te maken, klikt u op Nieuwe symbolenmap. Om een submap te creëren in een map, selecteert u de map en klikt u op Bladeren of dubbelklikt u op de map. |
Selecteer de doelmap.
Om het symbool te bewaren in een bibliotheekbestand, selecteert u de optie Bewaar als sjabloon in bibliotheek en geeft u een naam op voor het symbool. U kunt het symbool hierna terugvinden via de Hulpbronnenkiezer en het Hulpbronnenbeheer, alsook in de ‘Afsluitingen en omheiningen’ submap van uw Gebruikersmap. Bibliotheekbestanden kunnen uitgewisseld worden tussen gebruikers.
Om het symbool te bewaren in het huidige bestand, selecteert u de optie Bewaar als symbool in huidig document. Geef vervolgens een naam op voor het symbool en selecteer een doelmap. U kunt het symbool hierna terugvinden via de Hulpbronnenkiezer en het Hulpbronnenbeheer. Symbolen kunnen uitgewisseld worden door ze vanuit het Hulpbronnenbeheer te exporteren (zie Hulpbronnen exporteren).