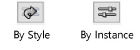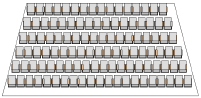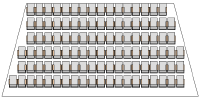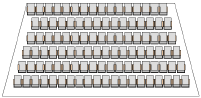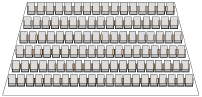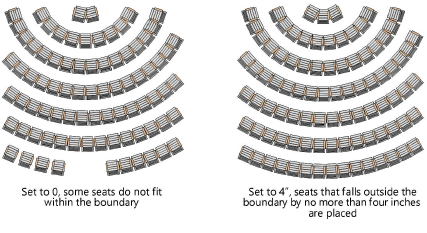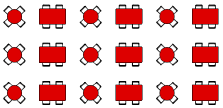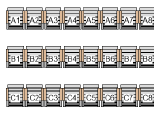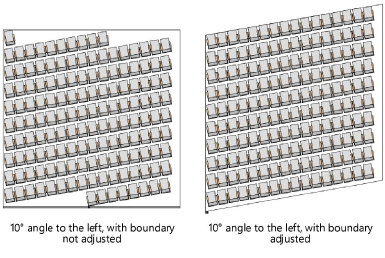Publieksopstellingen creëren
Publieksopstellingen creëren
|
Gereedschap |
Workspace: Tool set |
|
Publieksopstelling
|
Vectorworks Architectuur: Interieur Vectorworks Spotlight: Event Design |
Het gereedschap Publieksopstelling stelt u in staat om verschillende soorten opstellingen voor het publiek te ontwerpen. Creëer rijen met een stijging en een nummeringsplan op maat, en bewerk individuele zitplaatsen om de opstelling te bekomen die u in gedachten heeft. Zet deze gegevens vervolgens over naar bewerkbare rapporten in Vectorworks. Met het gereedschap Gangpad (zie Gangpaden aan een publieksopstelling toevoegen; Vectorworks Spotlight vereist) kunt u gangpaden invoegen die de publieksopstelling aanpassen. Dankzij de snelle bewerkmogelijkheden wijzigt u specifieke elementen van de opstelling zonder dat het volledige object moeten worden hertekend. Zo wordt de processor van uw computer niet extra belast.
U kunt een voorgedefinieerde objectstijl aan de publieksopstelling toekennen of zelf een objectstijl creëren. Het gebruik van een objectstijl stelt u in staat snel meerdere objecten in te voegen met dezelfde instellingen (zie Concept: Objectstijlen voor parametrische objecten.
U kunt een publieksopstelling creëren met het gereedschap Publieksopstelling of door een polylijn te tekenen en vervolgens het commando Creëer objecten d.m.v. meetkundige vorm te gebruiken (zie Creëer objecten op basis van vormen). Als u het commando gebruikt, verschijnt er een focuslijn die u manueel in de gewenste positie kunt zetten.
Zodra een publieksopstelling is ingevoegd, kunt u met het gereedschap Gegevenslabel een label aan het object toevoegen (zie Gegevenslabels gebruiken).
Als u Publieksopstelling selecteert, verschijnen volgende methodes in de Methodebalk.
![]()
|
Methode |
Omschrijving |
|
Creëer d.m.v. geselecteerd object
|
Selecteer deze methode om een bestaande polylijn, polygoon, rechthoek, cirkel of boog om te zetten naar een publieksopstelling. De kenmerken van de originele vorm worden overgdragen op de publieksopstelling. |
|
Ovaal
|
Gebruik deze methode om een ronde publieksopstelling te creëren. |
|
Rechthoek
|
Gebruik deze methode om een rechthoekige publieksopstelling te creëren. |
|
Polylijn
|
Selecteer deze methode om een publieksopstelling te tekenen op basis van een polylijn. |
|
Tekenmethodes polylijn |
Selecteer volgens welke methode u de polylijn wilt tekenen (zie Polylijnen tekenen). Het object wordt op deze polylijn gebaseerd. |
|
Stijl |
Selecteer in de Hulpbronnenkiezer de objectstijl die u wilt gebruiken. Dubbelklik op een hulpbron om deze te activeren. |
|
Instellingen
|
Klik op deze knop om de standaardwaarden voor toekomstige publieksopstellingen te definiëren. |
Om een publieksopstelling te creëren:
Activeer het gereedschap en de methode.
Volg een van onderstaande werkwijzen:
Klik in de Methodebalk op het veld naast Stijl om een hulpbron via de Hulpbronnenkiezer te selecteren.
Klik op de knop Instellingen om het dialoogvenster ‘Instellingen publieksopstelling’ te openen en de standaardinstellingen voor het gereedschap aan te passen zoals beschreven in Instellingen publieksopstelling.
Na het plaatsen van een publieksopstelling kunt u de parameters aanpassen via het Infopalet (zie Publieksopstellingen bewerken) of in het instellingenvenster dat u opent via het Infopalet.
Volg een van onderstaande werkwijzen:
Als u de methode Creëer d.m.v. geselecteerd object gebruikt, plaatst u de muis op een bestaande vorm in de tekening. Klik erop zodra de vorm oplicht.
Als u de methode Rechthoek, Ovaal of Polylijn gebruikt, klikt u in de tekening om de omtrek voor de publieksopstelling te tekenen.
Zodra de omtrek klaar is, verandert de cursor in een dradenkruis. Nu kunt u de focuslijn tekenen.
Klik tweemaal om de focuslijn te plaatsen. Met de eerste klik regelt u de rotatiehoek van de stoelen in rechte rijen of de straal voor concentrische rijen. Met de tweede klik legt u het mikpunt van de stoelen vast. Indien de optie Toon focuslijn op het Infopalet is aangevinkt, wordt de focuslijn in de tekening weergegeven; een pijlpunt op het einde duidt het mikpunt aan.
Als de Hoek opstelling door middel van stijl is ingesteld, wordt de waarde voor de hoek uit de stijl overgenomen en wordt er automatisch een focuslijn in het midden van de publieksopstelling weergegeven. Om de hoek van de opstelling te wijzigen, bewerkt u de instellingen voor de stijl via Instellingen publieksopstelling: Categorie Hoek.
Creëer eventueel een objectstijl op basis van het object (zie Objectstijlen op maat zonder catalogusopties).
Om een gangpad (Vectorworks Spotlight vereist) aan de publieksopstelling toe te voegen, dient u het gangpad op dezelfde laag of in dezelfde groep als de publieksopstelling te tekenen (zie Gangpaden aan een publieksopstelling toevoegen). Dit laat toe dat de objecten interageren: als u één van de objecten verschaalt, vervormt of verplaatst, wordt het andere object automatisch bijgewerkt. Deze interactie tussen de objecten is alleen mogelijk zolang de publieksopstelling en het gangpad elkaar fysiek overlappen.
Instellingen publieksopstelling
De instellingen in dit venster zijn gegroepeerd volgens thema in verschillende categorieën. Afhankelijk van uw keuze voor een Standaard of Concentrische opstelling, zullen er ietwat andere parameters beschikbaar zijn. U vindt deze aan de linkerkant van het dialoogvenster.
De voorvertoning rechts in het venster blijft zichtbaar voor elke categorie en past zich dynamisch aan terwijl u de instellingen wijzigt. Als er meerdere publieksopstellingen geselecteerd zijn, wordt de eerste in de reeks voorvertoond.
Dankzij objectstijlen kunt u parametrische objecten, zoals publieksopstellingen, creëren met een combinatie van enerzijds parameters die bepaald worden door de objectstijl, en anderzijds parameters die vrij te bepalen zijn volgens invoeging. Stijlparameters krijgen een vaste waarde op basis van de gekozen stijl; invoegparameters kunnen voor elk exemplaar in een bestand afzonderlijk worden ingesteld.
Klik hier om de velden te tonen/te verbergen.Klik hier om de velden te tonen/te verbergen.
|
Veld |
Omschrijving |
|
(Type opstelling) |
Kies of u een Standaard (rechte) of Concentrische opstelling wilt creëren. Concentrische opstellingen kunnen afhankelijk van de instellingen een volledige cirkel van 360° vormen. |
|
Gebruik stijl |
Om een publieksopstelling op maat te creëren, laat u de optie <Geen> staan in de Methodebalk. Om een bestaande publieksopstelling uit de hulpbronnenbibliotheek te gebruiken, klikt u op het veld Gebruik stijl. Zodra de Hulpbronnenkiezer wordt geopend, dubbelklikt u op een hulpbron om deze te activeren. |
|
Ontkoppel stijl |
Als er bij Gebruik stijl een objectstijl geselecteerd is, kunt u met deze knop de publieksopstelling omzetten naar een object zonder stijl. De huidige waarden blijven onveranderd, maar alle parameters worden Volgens invoeging gezet en zijn nu bewerkbaar. |
|
Volgens stijl/invoeging |
Het icoon bij elke parameter geeft aan of de parameter in kwestie is ingesteld Volgens stijl (en een vaste waard krijgt) of Volgens invoeging (en bewerkbaar is in het dialoogvenster). Welke instelling een parameter heeft (Volgens stijl/invoeging) wordt bepaald door de stijl en kan niet worden aangepast in het instellingenvenster.
Zie Objectstijlen bewerken om de objectstijl te bewerken. Merk op: door een objectstijl te wijzigen zullen alle parametrische objecten in de tekening die deze stijl gebruiken, aangepast worden. |
|
Voorvertoning 2D/Plan |
Dit is een dynamische 2D/Plan voorvertoning van de publieksopstelling op basis van de huidige instellingen. |
|
Gebruik symbolen in voorvertoning |
Vink deze optie aan om het geselecteerde symbool in de voorvertoning te gebruiken. Indien uitgevinkt, worden alleen het omtrekkader en middelpunt van het symbool weergegeven. |
Instellingen publieksopstelling: Categorie Schikking
Klik hier om de velden te tonen/te verbergen.Klik hier om de velden te tonen/te verbergen.
|
Veld |
Omschrijving |
|
Type uitlijning (alleen voor Standaard type opstellingen) |
Selecteer hoe de rijen ten opzichte van elkaar moeten worden uitgelijnd, rekening houdend met de Primaire vulrichting en Secundaire vulrichting. In het voorbeeld hieronder zijn de vulrichtingen respectievelijk ingesteld op ‘Links naar rechts’ en ‘Boven naar onder’. Uitgelijnd op omtrek: de stoelen worden uitgelijnd op de omtrek.
Uitgelijnd op symbolen: de stoelen van elke rij worden keurig achter elkaar geschikt.
Inspringend: elke tweede rij springt naar binnen met de afstand van een halve stoel.
Gespreid: de zone wordt tot aan de rand gevuld en de stoelen worden evenredig verdeeld per rij, met de Afstand tussen plaatsen als minimumwaarde.
|
|
Uitlijning |
|
|
Afstand tussen plaatsen |
Geef op hoe ver de stoelen in een rij van elkaar moeten worden geplaatst; de afstand wordt uitgezet op basis van het omtrekkader en invoegpunt van de symbolen. |
|
Afstand tussen rijen |
Geef op hoe ver de rijen van elkaar moeten worden geplaatst; de afstand wordt uitgezet op basis van het omtrekkader en invoegpunt van de symbolen. |
|
Afstand van |
Bepaal of de Afstand tussen rijen moet worden gemeten vanaf de achterste poot van een rij stoelen tot aan de voorste poot van de volgende rij, of vanaf de voorste poot van een rij tot de voorste poot van de volgende rij. |
|
Max. overschrijding zone |
Geef op hoe ver de symbolen buiten de grens van de publieksopstelling mogen komen.
|
|
Primaire vulrichting |
Selecteer of de zone van Links naar rechts, Rechts naar links of Vanuit het midden moet worden opgevuld met symbolen. Voor concentrisch opgestelde rijen, kunt u kiezen tussen Met de klok mee of Tegen de klok in. |
|
Secundaire vulrichting |
Selecteer of de zone van Boven naar onder, Onder naar boven of Vanuit het midden moet worden opgevuld met symbolen. Voor concentrisch opgestelde rijen, kunt u kiezen tussen van Binnen naar buiten of van Buiten naar binnen. |
|
Beginhoek |
Bepaal voor concentrische opstellingen vanaf welke hoek de stoelen moeten worden geplaatst. |
|
Stijging |
Als de opstelling van voor naar achter moet stijgen, bepaal dan hoe de stijging moet worden berekend en geef de hoogte op. |
|
(Lijst symbolen) |
Het is mogelijk om meer dan één symbool in de opstelling te gebruiken.
|
|
# |
Lijst met alle symbolen en hun volgorde in de publieksopstelling, met verwijzing naar de Primaire vulrichting en Secundaire vulrichting. Om de volgorde te wijzigen, klik u in de #- kolom en sleept u de rij omhoog of omlaag in de lijst. |
|
Symbool |
Hier staat de naam van het huidige symbool. Om een ander symbool te kiezen, klikt u op de rij en selecteert u een nieuw symbool via de Hulpbronnenkiezer. |
|
Uitlijning in rij |
Klik in deze kolom om de uitlijning te wijzigen naar Bovenaan, Onderaan, Vanuit midden of Invoegpunt. |
|
Voeg toe |
Klik op deze knop om een rij onderaan de lijst toe te voegen. Hiervoor wordt standaard het actieve symbool gebruikt, maar u kunt een nieuw symbool selecteren via de Hulpbronnenkiezer. |
|
Verwijder |
Klik op deze knop om de geselecteerde rij met het symbool uit de opstelling te verwijderen. |
|
Symbool stoel/tafel |
Dit is het actieve symbool. Om het symbool te veranderen, opent u de Hulpbronnenkiezer en dubbelklikt u op de gewenste hulpbron. Indien gewenst kunt u een symbool op maat creëren op basis van het actieve symbool of een volledig nieuw symbool creëren zoals beschreven in Eigenschappen symbolen publieksopstellingen. |
|
Op maat |
Klik op deze knop om de kenmerken van het selecteerde symbool aan te passen, en zo een nieuw hybride symbool te creëren (zie Symbolen op maat voor een publieksopstelling). |
Instellingen publieksopstelling: Categorie Aanduidingen
Klik hier om de velden te tonen/te verbergen.Klik hier om de velden te tonen/te verbergen.
|
Veld |
Omschrijving |
|
Naam |
Geef een naam op voor de publieksopstelling. Aangezien Vectorworks automatisch een uniek ID-nummer toekent aan elke publieksopstelling, hoeft deze naam niet uniek te zijn in het document. |
|
Stoelen nummeren |
Vink deze optie aan om de stoelen of tafels te nummeren; bij een tafel-en-stoel-symbool krijgt alleen de tafel een nummer. |
|
Richting nummering |
Kies in welke richting de stoelen/tafels moeten worden genummerd. |
|
Nummer van begin bij volgende rij |
Vink deze optie aan om elke rij te starten met het opgegeven beginnummer. Indien uitgevinkt, worden de elementen doorlopend genummerd.
|
|
Begin bij nummer |
Geef het nummer voor de eerste stoel/tafel van de rij op; dit mag een cijfer of letter zijn. |
|
Verhoog met |
Geef op met hoeveel u het nummer voor elke volgende stoel wilt verhogen. |
|
Rijen nummeren |
Vink deze optie aan om de rijen te nummeren; bij een tafel-en-stoel-symbool krijgt alleen de tafel een nummer. |
|
Richting nummering |
Kies in welke richting de rijen moeten worden genummerd. |
|
Begin bij nummer |
Geef het nummer voor de eerste rij op; dit mag een cijfer of letter zijn. |
|
Verhoog met |
Geef op met hoeveel u het nummer voor elke volgende rij wilt verhogen. |
|
Scheidingsteken |
Selecteer een scheidingsteken om tussen het rijnummer en het stoelnummer te plaatsen. |
|
Weergave rijnummer |
Kies of u een rijnummer wilt plaatsen op elk symbool, of telkens aan één of beide uiteinden van de rij. |
Instellingen publieksopstelling: Categorie Min./max. waarden
Klik hier om de velden te tonen/te verbergen.Klik hier om de velden te tonen/te verbergen.
|
Veld |
Omschrijving |
|
Stoelen per rij |
Vink deze optie aan als u een maximum aantal stoelen per rij wilt instellen; geef vervolgens de waarde op. |
|
Rijen per opstelling |
Vink deze optie aan als u een maximum aantal rijen per zone wilt instellen; geef vervolgens de waarde op. |
|
Aantal stoelen |
Vink deze optie aan als u een maximum aantal stoelen per zone wilt instellen; geef vervolgens de waarde op. |
|
Min. stoelen per rij |
Vink deze optie aan als u een minimum aantal stoelen per rij wilt instellen; geef vervolgens de waarde op. |
|
Teken loci |
Vink deze optie aan om een locus te creëren voor elke stoel die wegvalt vanwege overschrijding van de maximumwaarden. |
Instellingen publieksopstelling: Categorie Hoek
Als de publieksopstelling vier zijden en vier hoeken van 90° heeft, kunt u de stoelen onder een hoek plaatsen.
Klik hier om de velden te tonen/te verbergen.Klik hier om de velden te tonen/te verbergen.
|
Veld |
Omschrijving |
|
Stoelen onder hoek plaatsen |
Vink deze optie aan om de stoelen binnen de opstelling onder een hoek te plaatsen. Geef een waarde op tussen 0 en 180 of versleep de schuifknop om de hoek te bepalen. Bij een concentrische opstelling wordt niet de volledige rij, maar elke stoel afzonderlijk gedraaid. Deze hoek is gekoppeld aan het focuspunt van de opstelling. Als u de waarde voor Hoek opstelling wijzigt, zal het focuspunt automatisch naar een logische locatie worden verplaatst. En omgekeerd: als u het focuspunt verplaatst, zal de opstellingshoek automatisch worden bijgewerkt. |
|
Hoek wijst naar |
Bepaal of de hoek gebaseerd is op de linker of rechterzijde van de opstelling. |
|
Omtrek aanpassen volgens hoek |
Vink deze optie aan om de omtrek aan te passen volgens de opgegeven hoek. Merk op: als u deze optie uitvinkt, verliest u mogelijk stoelen.
|
Instellingen publieksopstelling: Categorie Klassen
Klik hier om de velden te tonen/te verbergen.Klik hier om de velden te tonen/te verbergen.
|
Veld |
Omschrijving |
|
Voorvoegsel klasse |
Geef het voorvoegsel op dat u wilt gebruiken voor de standaardklassen van alle opstellingsonderdelen. |
|
Gebruik standaardklassen met prefix |
Klik op deze knop om aan alle opstellingsonderdelen de standaardklassen toe te kennen. Indien een Voorvoegsel klasse is opgegeven, wordt dit aan de namen toegevoegd zodat de klassen samen worden gegroepeerd. |
|
Onderdelen publieksopstelling |
Gebruik klassen om de kenmerken en de zichtbaarheid van de items te regelen. Selecteer een klasse uit de lijst met klassen aanwezig in de tekening of creëer een nieuwe klasse. Selecteer <Klasse publieksopstelling> om een onderdeel aan dezelfde klasse toe te kennen als de publieksopstelling. |