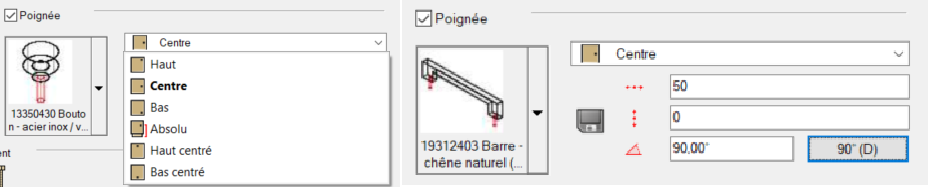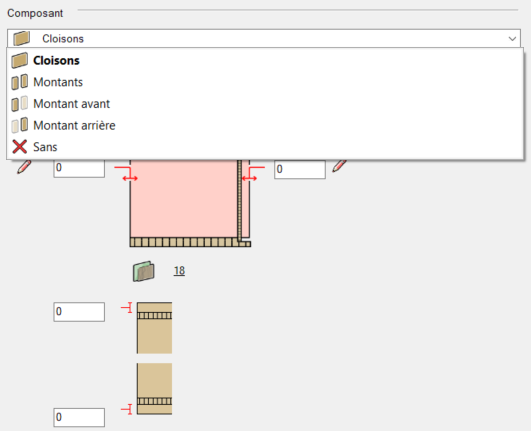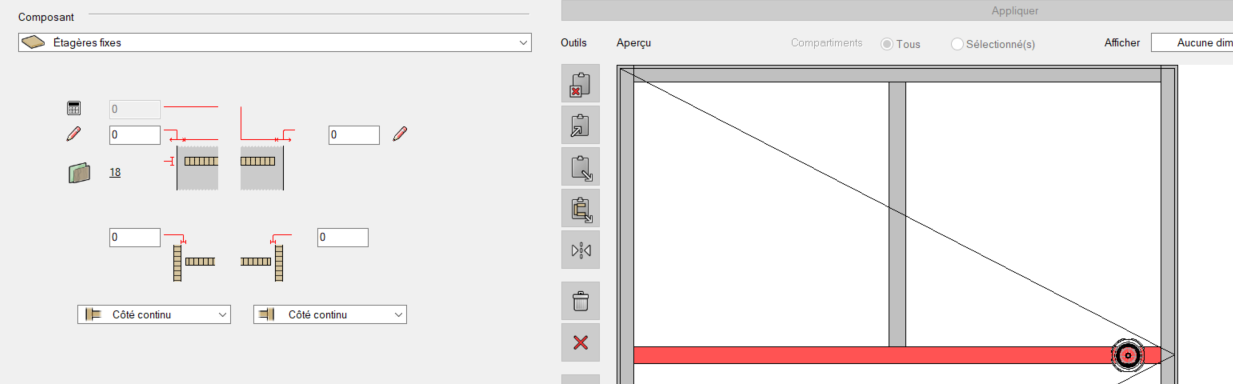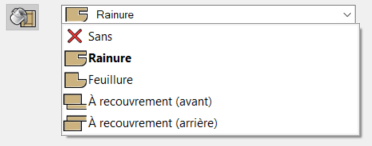Préférences armoire: catégorie « Compartiments »
Cette fenêtre vous permet de créer des compartiments complexes pour vos armoires. À l’aide des étagères et des cloisons, vous pouvez créer des compartiments verticaux et horizontaux dans le corps d’une armoire. Vous pouvez ensuite diviser les compartiments eux-mêmes
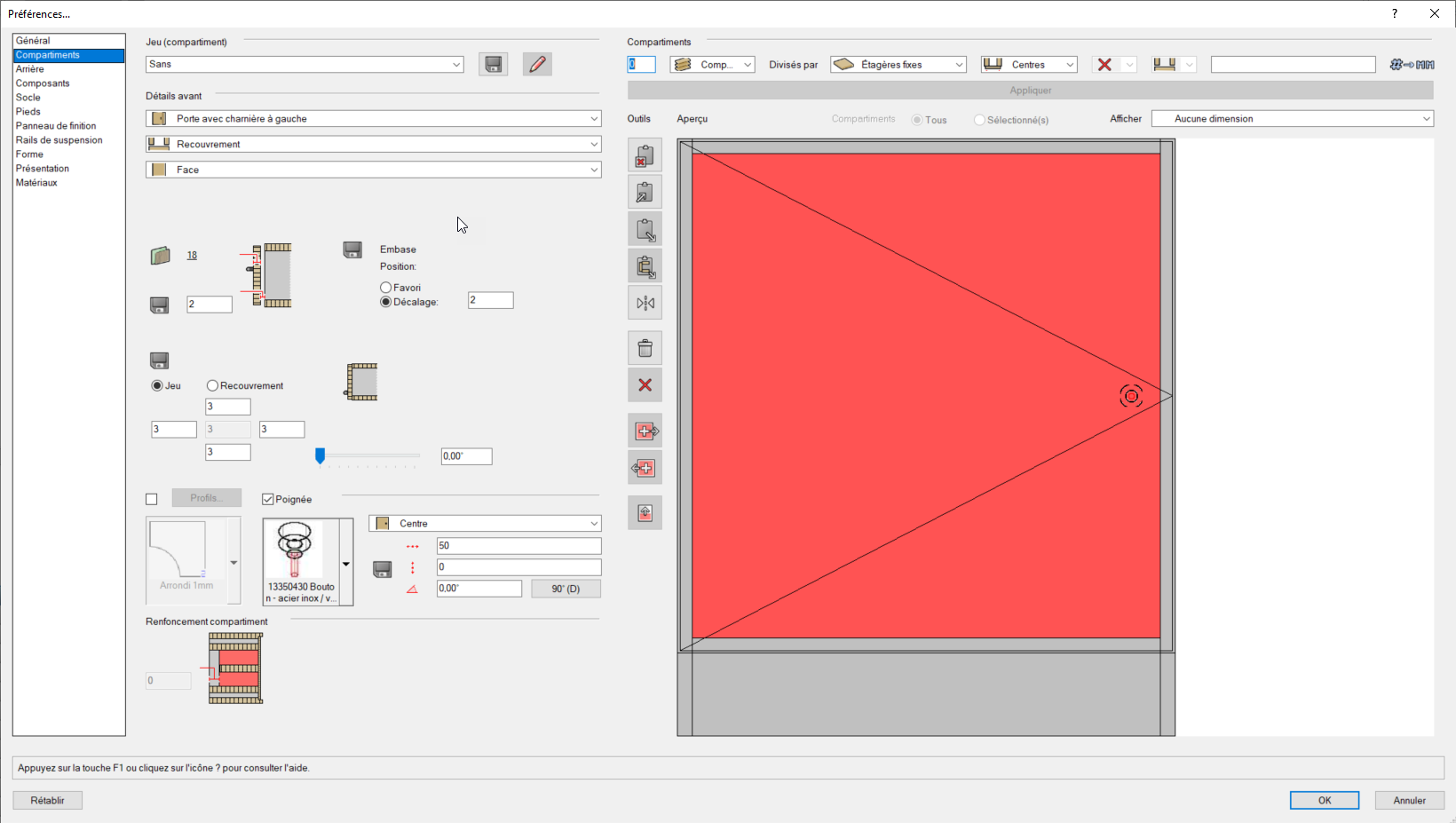
|
Paramètre |
Nom |
|
Compartiments |
Utilisez ce groupe de paramètres pour diviser l’armoire selon le nombre de compartiments indiqué (voir Diviser une armoire en compartiments). Vous pouvez modifier le nombre de compartiments ainsi que les dimensions à tout moment. |
|
Outils Utilisez les boutons à gauche de l’aperçu pour exécuter les actions suivantes (de haut en bas): |
|
|
|
Coupez la division de l’unité sélectionnée dans le presse-papier. |
|
|
Copiez la division dans le presse-papier. |
|
|
Collez la division du presse-papier dans l’unité sélectionnée. |
|
|
Retournez et collez la division de l’unité sélectionnée en miroir. |
|
|
Collez le contenu de la face avant dans le compartiment sélectionné. |
|
|
Supprimez la division de l’unité sélectionnée. |
|
|
Supprimez l’unité sélectionnée. Il est possible que cela modifie les dimensions d’autres compartiments. |
|
|
Créez la même division à nouveau en haut/à gauche de l’unité sélectionnée. |
|
|
Créez la même division à nouveau en bas/à droite de l’unité sélectionnée. |
|
|
Étendez la sélection au niveau supérieur de la hiérarchie des divisions. Vous pouvez également garder la touche Alt enfoncée pendant que vous cliquez sur un compartiment pour sélectionner le niveau supérieur. |
|
Détails avant Pour définir les détails des tiroirs, utilisez l’outil Tiroir 3D (voir Tiroir 3D). |
|
|
[Recouvrement/Rentrant] |
Vous pouvez attribuer une face avant à chaque compartiment d’une armoire, sous la forme d’une porte ou d’un tiroir. Indiquez si l’avant est à recouvrement ou rentrant. Si vous optez pour une face avant rentrante, les dimensions de la planche derrière celle-ci seront modifiées automatiquement. Dans le cas de portes, cela vaut également pour les sous-compartiments. Dans l’aperçu, les portes sont indiquées par un triangle dont la pointe est orientée dans la direction de l’ouverture. Un tiroir est indiqué par une croix, une face avant fermée, par une double croix et une porte relevable pliante, par une ligne médiane. |
|
[Surface] |
Vous pouvez dessiner plus précisément la face avant en définissant les portes et les tiroirs comme une Face ou un Cadre. Si vous sélectionnez Cadre, vous pourrez configurer un cadre avant pour l’armoire (voir Éditer un cadre avant). |
|
[Distance] |
En fonction de votre choix pour une face avant à recouvrement ou rentrante, vous pouvez saisir une valeur pour la Distance ou le Décalage par rapport au corps de l’armoire. |
|
Position de l’embase |
L’embase peut être déplacée pour les portes et portes doubles. Une valeur positive déplacera l’embase vers le côté de l’armoire. Si vous saisissez une valeur négative, l’embase s’éloignera du chant. |
|
[Matériau]
|
Cliquez le lien du matériau pour modifier le matériau de la porte sélectionnée. L’attribution de matériaux à des composants individuels de l’armoire est optionnelle. De cette manière, dans la catégorie « Matériaux » vous pouvez sélectionner pour un composant spécifique un autre matériau que celui désigné pour l’armoire dans son ensemble. |
|
[Icône de la disquette]
|
Lorsque vous voyez une disquette apparaître, cela signifie que vous pouvez définir la valeur indiquée comme valeur par défaut. |
|
Jeu / Recouvrement |
Saisissez une valeur dans les champs pour définir le jeu ou le recouvrement de la face avant. (Recouvrement = épaisseur + jeu) Vous pouvez définir les deux pour chaque planche. Le champ du milieu définit le jeu entre une porte double (il est seulement actif si vous avez sélectionné une porte double). Vous pouvez définir un angle d’ouverture à droite pour garder les faces avant ouvertes. Saisissez un angle d’ouverture spécifique dans le champ correspondant ou modifiez l’angle à l’aide de la barre coulissante. |
|
[Angle d'ouverture] |
Vous pouvez définir un angle d’ouverture à droite pour garder les faces avant ouvertes Saisissez un angle d’ouverture spécifique dans le champ correspondant ou modifiez l’angle à l’aide de la barre coulissante. |
|
[Champs de sélection des profils] |
Si vous avez sélectionné un avant de type Face dans les détails, alors vous pouvez ajouter des profils individuels pour tous les côtés de la face avant. Pour ce faire, cochez la case à côté du bouton Profils. Cliquez ensuite dans le sélecteur pour sélectionner un profil. Le profil sélectionné sera appliqué aux quatre profils de la face avant. |
|
Cliquez sur ce bouton pour appliquer le profil indépendamment à chaque côté de la face avant. Chaque côté peut recevoir un profil différent. Vous pouvez adapter les distances dans le champ correspondant.
|
|
|
Poignée |
Vous pouvez placer une poignée sur chaque porte et tiroir. Vous pouvez la sélectionner dans le dossier de symboles « Poignées » du document actif, dans le fichier Bibliothèque/Ressources/Poignées/Poignées.vwx. Voir Créer des poignées sur mesure pour créer vos propres poignées. Vous pouvez placer la poignée au centre, en haut ou en bas de la porte. Vous pouvez également saisir une valeur sur mesure pour la distance entre les côtés et la poignée. Les poignées apparaissent dans l’aperçu. Lorsque vous sélectionnez une poignée dans la bibliothèque, elle sera importée dans le document dans le dossier de symboles « Poignées ». La classe « CO-Armoire-Poignée » est attribué aux poignées importées.
Sélectionnez la position à laquelle vous souhaitez placer la poignée sur la face avant. En fonction du type de face avant, différentes positions sont disponibles pour la poignée. Pour une porte, vous pouvez choisir entre les positions suivantes: Haut, Centre, Bas, Absolu, Haut centré et Bas centré. Pour placer une poignée de façon très précise, vous pouvez saisir les coordonnées X et Y pour définir la distance horizontale et verticale. Le point de référence dépend de l’orientation de la poignée et du type de porte (voir Créer la géométrie pour une poignée). Dans la direction horizontale, la poignée glisse toujours vers les charnières. Pour la distance verticale: Sélectionnez l’option Haut pour la position des poignées pour faire glisser la poignée vers le bas et inversement. Si vous sélectionnez la position Centre, une valeur positive déplace la poignée vers le haut et une valeur négative, vers le bas. Sélectionnez l’option Absolu pour définir la position de la poignée par rapport au côté inférieur de l’armoire. Le champ Angle vous permet de faire pivoter les poignées. Les poignées pivotent toujours dans le sens des aiguilles d’une montre, à moins qu’il ne s’agisse d’une porte avec des charnières du côté droit. Dans ce cas, la poignée pivotera dans le sens inverse des aiguilles d’une montre. Cliquez sur 90° (D) pour faire pivoter la poignée automatiquement à 90° dans le sens des aiguilles d’une montre. |
|
Renfoncement compartiment |
Saisissez une valeur pour déplacer le compartiment vers l’arrière dans l’unité sélectionnée. Si vous saisissez une valeur négative, les cloisons se déplaceront vers l’extérieur du corps de l’armoire. |
|
Composant |
Lorsque vous sélectionnez un composant du corps ou une séparation, vous voyez apparaître une liste à gauche de la boîte de dialogue. Vous pouvez modifier ici éventuellement le type du composant. Les composants peuvent être configurés en tant que styles ou être masqués. Vous pouvez définir les étagères comme fixes, mobiles ou comme des traverses.
Dans le champ de texte supérieur, saisissez la profondeur du composant. Les champs de texte du bas vous permettent de créer un décalage individuel pour le côté avant et arrière. Pour l’étagère du haut et du bas, il est possible de définir un petit décalage à partir du haut ou du bas pour que l’aggloméré ne soit pas visible pour des côtés arrondis. Les champs suivis d’une calculatrice sont calculés automatiquement. Cliquez sur un crayon pour que ce champ soit calculé automatiquement.
Vous pouvez ici saisir un décalage supérieur/inférieur pour les cloisons et gauche/droite pour les étagères. |
Diviser une armoire en compartiments

Pour diviser un élément en compartiments verticaux et horizontaux:
Cliquez sur le compartiment que vous souhaitez modifier dans l’aperçu. Celui-ci sera alors sélectionné.
Saisissez le nombre de compartiments dans le champ de saisie et sélectionnez le type de compartiment dans la liste (verticaux ou horizontaux).
Sélectionnez le type de séparation (planches, traverses, cloisons, montants).
Définissez le type de division.
Vous avez le choix entre les options suivantes: Centres, Intérieur, Face avant et Face avant (+ intérieur). Si vous ne souhaitez pas de divisions égales, vous pouvez saisir les dimensions adéquates dans le champ. Grâce aux options Face avant et Face avant (+intérieur), vous pouvez créer des faces avant de même taille et divisées de la même façon.
Saisissez les dimensions souhaitées pour le compartimentage du corps de l’armoire. Le signe # est utilisé comme joker.
Si vous saisissez 100 # 150, cela signifie qu’il s’agit de trois compartiments horizontaux. Le compartiment le plus à gauche a une largeur de 100mm et celui de droite, de 150mm. L’espace restant est attribué au compartiment médian. Si plus d’un signe # est utilisé, l’espace inutilisé est divisé par le nombre de signes. Outre des nombres entiers, vous pouvez également saisir des rapports ou des pourcentages (par exemple, 3:2:1 ou 40% 25% #).
Cliquez sur Appliquer pour voir un aperçu des modifications apportées.
Vous pouvez faire apparaître les dimensions des compartiments dans l’aperçu. Vous pouvez choisir de le faire pour tous les compartiments ou pour les compartiments sélectionnés.
Éditer un cadre avant
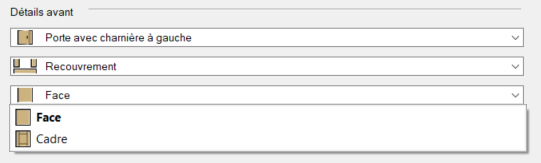
Si vous sélectionnez Cadre, vous pourrez configurer un cadre avant pour l’armoire. Les options suivantes sont disponibles:
Sur mesure: Utilisez un cadre sur mesure déjà enregistré.
Éditer: Créez un nouveau cadre.
Cliquez sur Éditer pour ouvrir la boîte de dialogue « Éditer cadre ». Vous trouvez ci-dessous les paramètres suivants:
Cliquez pour afficher/masquer les paramètres.Cliquez pour afficher/masquer les paramètres.
|
Paramètre |
Description |
|
Jeu (cadre) Dans cette section, vous définissez d’abord la structure du cadre. L’icône de la disquette vous permet d’enregistrer les préférences dans une section comme un jeu pour pouvoir réutiliser celles-ci ultérieurement. |
|
|
[Type de raccord] |
Indiquez si vous souhaitez connecter les composants avec un raccord Aligné ou un Contre-profil. Les autres possibilités de construction varient ci-dessous en fonction de votre choix. |
|
[Connexion de coin] |
Pour chacun des quatre coins, vous pouvez choisir comment les composants du cadre doivent être liés les uns aux autres: avec un Montant continu, Traverse continue ou en Onglet. |
|
Du fabricant |
Cette option vous permet d’indiquer que le cadre provient d'un fabricant. Lorsque vous la sélectionnez, vous voyez apparaître le bouton Info commande qui vous permet de saisir les données de la commande. |
|
Cliquez pour ouvrir une boîte de dialogue dans laquelle vous pouvez saisir une description, le fabricant, le numéro de commande et le prix. |
|
|
Jeu (composant) Dans cette section, vous pouvez configurer chacune des quatre parties du cadre en détail. Cliquez dans l’Aperçu sur un composant et définissez les paramètres sous Jeu (composant). |
|
|
[Montants/Traverses] |
Indiquez si vous souhaitez ajouter un montant ou une traverse à l’emplacement du composant sélectionné ou non. Si vous ajoutez un montant ou une traverse, des options supplémentaires sont disponibles. |
|
[Style] |
Sélectionnez le style à appliquer au composant ajouté: Droit, avec un Arc ou de style Cathédrale. |
|
[Dimensions] |
Saisissez les dimensions pour le composant de cadre ajouté. En fonction de votre sélection, différents paramètres sont disponibles. |
|
[Matériau]
|
Cliquez sur un lien de matériau pour attribuer un matériau au composant de cadre ajouté dans la boîte de dialogue « Matériaux » (voir Attribuer et éditer des matériaux) |
|
[Profil extérieur/Profil intérieur] |
Sélectionnez l’une des deux options pour appliquer un Profil intérieur ou un Profil extérieur. |
|
[Appliquer à tous]
|
Cliquez sur ce bouton pour appliquer le profil sélectionné sur tous les composants du cadre. |
|
Position panneau |
Sélectionnez comment le panneau du cadre doit se connecter au montant du cadre. Si vous sélectionnez l’option ‘Aligné’ pour le Jeu (cadre), les positions de panneaux suivantes sont disponibles:
En fonction de votre choix , différents paramètres sont disponibles avec lesquels vous pouvez modifier les dimensions. |
|
Jeu (panneau) |
Cliquez sur le champ du milieu dans l’aperçu pour modifier les détails du panneau du cadre. Sélectionnez un jeu de préférences existant ou créez une nouvelle configuration de panneaux. |
|
Détails panneau cadre |
|
|
[Type de panneau] |
Vous avez le choix entre les options Sans (remplissage), Standard ou Panneau à relief. |
|
[Profil] |
Si vous sélectionnez l’option Panneau à relief, cochez l’option Profil pour ajouter un profil. |