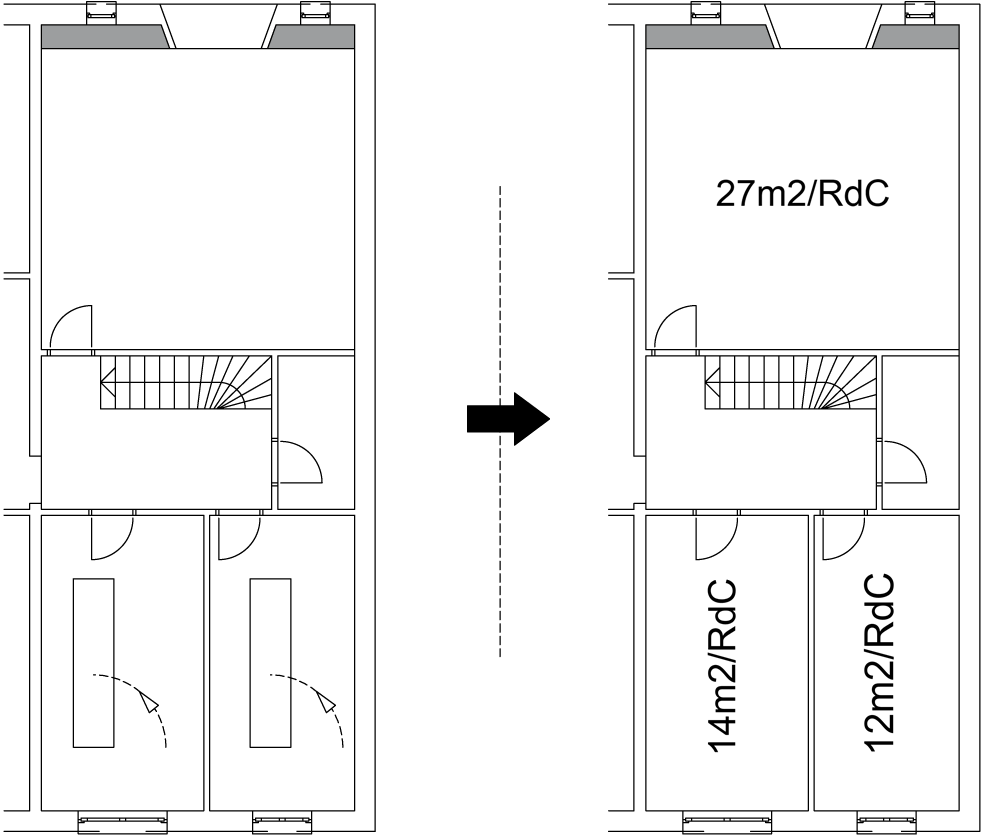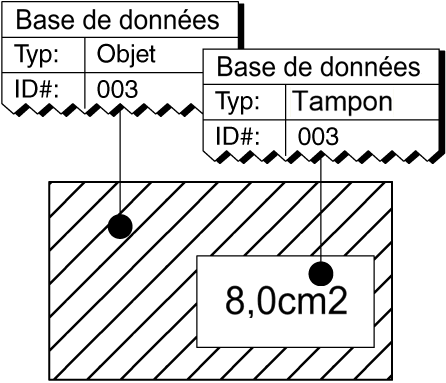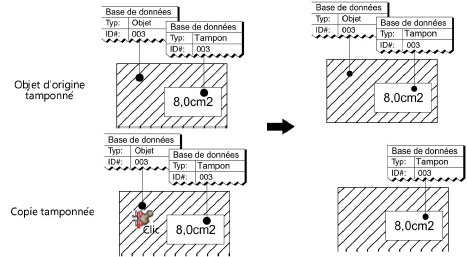Tampons
Tampons
|
Outil |
Trousse |
|
Tampons
|
À ajouter manuellement à la configuration |
Grâce à cet outil, vous pouvez tamponner différents types d’informations dans le dessin: vous pouvez indiquer le périmètre et la superficie d’un objet ou lui attribuer un chiffre, une date, une heure ou un nom de document. Il vous permet également d’éditer et d’actualiser ces tampons ainsi que de les déconnecter du dessin
L’outil Tampons sera supprimé de la configuration des prochaines versions du programme. Nous vous recommandons d’utiliser de préférence l’outil Étiquette de données pour ajouter des étiquettes à des objets (voir Utiliser des étiquettes de données).
Lorsque vous sélectionnez Tampons, les modes suivants apparaissent. Le premier groupe d’icônes vous permettent de placer un tampon dans le dessin ou de déconnecter un tampon déjà placé. Le deuxième groupe d’icônes vous permet de choisir le type de tampon que vous souhaitez placer ou éditer. Les trois derniers boutons vous permettent de tamponner tous les objets sélectionnés, d’actualiser les tampons ou de modifier les préférences de l’outil.

|
Mode |
Description |
|
Créer |
Sélectionnez ce mode pour placer le type de tampon sélectionné dans le dessin. Vous devez sélectionner l’objet en question avant de placer le tampon dans le dessin. Cliquez ensuite à l’endroit où vous souhaitez placer le tampon. Un aperçu du tampon apparaît préalablement dans le dessin. Astuce: Cliquez une deuxième fois dans le dessin pour définir la rotation du tampon à l’aide de la souris.
|
|
Ce mode vous est utile dans un cas particulier: si vous avez attribué un tampon superficie ou périmètre à un objet et que vous modifiez cette objet par la suite, le tampon affiche la nouvelle superficie ou le nouveau périmètre de l’objet lorsque vous actualisez les tampons du document. Ceci est uniquement possible si la superficie ou le périmètre de l’objet est lié à l’objet par ce tampon. Cette liaison fonctionne car des données invisibles et internes sont attribuées à l’objet et au tampon qui reçoivent un numéro d’identification commun.
Pour chaque objet, le numéro d’identification doit être unique; sinon, le tampon ne repère plus l’objet auquel il se rapporte. Cela ne fonctionne plus si vous décidez de dupliquer un objet dans le dessin que vous avez déjà tamponné. Sélectionnez alors ce mode pour rompre cette liaison interne et invisible entre le tampon et l’objet dupliqué sans rompre la liaison avec l’objet original. Cliquez une fois sur l’objet (pas sur le tampon) pour déconnecter le tampon de l’objet dupliqué.
Si plusieurs objets dans le dessin possèdent le même numéro d’identification, un message d’alerte apparaît lorsque vous actualisez les tampons. Voir Actualiser les tampons superficie/périmètre. |
|
|
Tampon superficie |
Sélectionnez ce mode pour calculer et insérer la superficie d’un objet dans le dessin. Il est possible de calculer la superficie d’objets sélectionnés ou non et de la placer dans le dessin. Astuce: Définissez les préférences dans la boîte de dialogue « Préférences » avant d’utiliser l’outil pour la première fois, en particulier les valeurs de la section Incrément/Décrément. |
|
Tampon périmètre |
Sélectionnez ce mode pour calculer le périmètre de l’objet et placer le résultat dans le dessin. Vous pouvez calculer le périmètre d’objets sélectionnés ou non et le placer dans le dessin. Astuce: Définissez les préférences dans la boîte de dialogue « Préférences » avant d’utiliser l’outil pour la première fois, en particulier les valeurs de la section Incrément/Décrément. |
|
Tampon numéroteur |
Sélectionnez ce mode pour attribuer un chiffre ou une lettre majuscule/minuscule à l’objet. Cette valeur augmente automatiquement à chaque fois que vous cliquez sur un objet avec la souris (par ex., 1, 2, 3...ou a, b, c,... ou AA, BB, AC,...). |
|
Tampon dateur |
Sélectionnez ce mode pour insérer la date actuelle. Vous pouvez définir le format de la date dans la boîte de dialogue des préférences. |
|
Tampon horaire |
Sélectionnez ce mode pour insérer l’heure actuelle. Vous pouvez définir le format de l’heure dans les préférences de votre système d’exploitation. Utilisez le mode Actualiser (voir Actualiser des tampons) pour régler l’heure du tampon. |
|
Tampon nom document |
Sélectionnez ce mode pour insérer le nom et le chemin d’accès de votre document. |
|
(Dé)tamponner |
Sélectionnez ce mode pour appliquer le tampon choisi aux objets sélectionnés. |
|
Actualiser |
Sélectionnez ce mode pour actualiser les tampons superficie, périmètre, dateur, horaire et nom document qui n’ont pas été insérés dans le dessin en tant que simple objets textes. |
|
Préférences |
Adaptez les préférences par défaut de l’outil. |
Pour insérer un tampon dans le dessin:
Sélectionnez l'outil Tampons.
Sélectionnez le tampon souhaité (superficie, périmètre, numéroteur, dateur, horaire ou nom document) en activant le mode correspondant dans le deuxième groupe de la Barre des modes.
Cliquez sur le dernier bouton de la Barre des modes pour ouvrir la boîte de dialogue « Préférences » et définissez les préférences souhaitées.
Astuce: Vous pouvez également ouvrir cette boîte de dialogue en double-cliquant sur l’outil Tampons.
Cliquez pour afficher/masquer les paramètres.Cliquez pour afficher/masquer les paramètres.
|
Paramètre |
Description |
|
Onglets |
Sélectionnez le type de tampon dont vous souhaitez définir les propriétés. Les différents onglets sont décrits ci-dessous (voir Déconnecter ). |
|
Position du point d’insertion du tampon |
Ces options et ces champs vous permettent de définir l’emplacement du point d’insertion du tampon. |
|
X/Y |
Introduisez les coordonnées X et Y de l’emplacement du tampon. Si vous utilisez le mode (Dé)tamponner pour tamponner tous les objets simultanément (voir (Dé)tamponner des objets sélectionnés ), vous pouvez ici définir le décalage du tampon par rapport au milieu du cadre de sélection de chaque objet. |
|
Prochain clic |
Cochez cette option pour positionner le point d'insertion sélectionné dans Position du tampon au clic d’insertion au prochain clic de souris. Fermez la boîte de dialogue et cliquez dans la zone de dessin à l’endroit où vous souhaitez placer le bloc de texte. Il faut tenir compte du fait que, si vous utilisez ce mode d’insertion, le point du texte que vous avez sélectionné pour Aligner le point du texte apparaîtra à l’endroit du clic. |
|
Position du tampon au clic d’insertion |
Cliquez sur l’option correspondante pour indiquer le point du texte qui apparaîtra à l’endroit choisi dans le dessin. Par exemple, su vous cliquez sur l’option du milieu, le point du milieu du champ de texte sera ajouté à l’endroit sur dessin sur lequel vous avez cliqué ou à l’emplacement correspondant aux valeurs saisies pour X et Y.
|
|
Cliquez pour ouvrir la boîte de dialogue « Texte » et éditer le format du texte. |
|
|
Unités |
Cliquez pour ouvrir la boîte de dialogue « Préférences unités » et modifier le format et l’unité de la superficie. |
|
Dans ces onglets, vous pouvez définir les tampons superficie et périmètre. Vu que ces deux onglets sont identiques, nous nous conterons de définir l’onglet « Superficie ». |
|
|
Préfixe/Suffixe |
Introduisez le texte que vous voulez afficher avant et après la valeur de superficie ou de périmètre. Astuce: Si vous avez décoché l’option Afficher l’unité dans la boîte de dialogue « Préférences unités » (voir ici), vous pouvez par exemple ici saisir les unités de la surface ou du périmètre sous une autre forme. |
|
Sélectionnez cet attribut pour placer le tampon avec un lien avec la superficie. Le tampon peut être actualisé également au moyen de la mode Actualiser (voir Actualiser des tampons). |
|
|
Texte invariable |
Sélectionnez cet attribut pour placer le tampon comme un simple objet texte. Le tampon ne peut pas être actualisé au moyen de la mode Actualiser. |
|
Incrément/Décrément |
Introduisez la valeur que vous souhaitez ajouter (valeur positive) ou soustraire (valeur négative) à la superficie ou au périmètre. |
|
Absolu |
Sélectionnez cet attribut pour traiter en nombre absolu le nombre indiqué pour la Valeur. |
|
En pourcentage |
Sélectionnez cet attribut pour traiter en pourcentage la Valeur indiquée. |
|
Si vous avez sélectionné le mode Tampon numéroteur, la boîte de dialogue suivante s’ouvre dans laquelle vous pouvez saisir le 1er nombre, l’Intervalle ainsi que le préfixe ou le suffixe du tampon. |
|
|
1er nombre |
Introduisez la valeur initiale qui sera introduite dans le dessin au prochain clic. Le tampon numéroteur créé avec cet outil ne peut plus être actualisé par la suite. Lorsque vous saisissez une nouvelle valeur dans ce champ alors que vous avez déjà placé un tampon numéroteur dans le dessin, Vectorworks ne peut pas non plus vérifier si les mêmes chiffres ou les mêmes lettres sont utilisés une ou deux fois dans cette série. |
|
Intervalle |
Saisissez l'intervalle souhaité entre deux valeurs consécutives placées par le tampon numéroteur. |
|
Préfixe/Suffixe |
Saisissez les valeurs qui apparaissent avant et après la valeur du tampon. |
|
Lorsque vous sélectionnez le mode Tampon dateur, une boîte de dialogue s’ouvre dans laquelle vous pouvez définir le format de la date. |
|
|
Format de date |
Sélectionnez le format de date du tampon date. Vous pouvez définir le format de la date dans les paramètres de votre système d’exploitation. |
|
Sélectionnez cette option pour placer le tampon date comme objet éditable dans votre dessin. Vous pouvez alors l’actualiser en utilisant le mode Actualiser (voir Actualiser des tampons). |
|
|
Texte invariable |
Sélectionnez cet attribut pour placer le tampon date comme texte dans votre dessin. Ce tampon ne peut plus être actualisé. |
|
Double-cliquez sur le mode Tampon horaire pour ouvrir une boîte de dialogue et définir le format de l’heure du tampon. |
|
|
Heure actualisable |
Sélectionnez cet attribut pour placer le tampon heure comme objet éditable dans votre dessin. Vous pouvez ensuite l’actualiser en utilisant le mode Actualiser et remplacer la valeur du tampon par l’heure actuelle (voir Actualiser des tampons). |
|
Texte invariable |
Sélectionnez cet attribut pour placer le tampon heure comme texte dans votre dessin. Ce tampon ne peut plus être actualisé. |
|
Sélectionnez le mode Tampon nom document pour ouvrir une boîte de dialogue et définir la façon dont doit apparaître le nom du document dans le dessin. |
|
|
Nom du document actualisable |
Sélectionnez cet attribut pour placer le tampon nom fichier comme objet éditable dans votre dessin. Vous pouvez ensuite l’actualiser en utilisant le mode Actualiser et utiliser le nom actuel du document (voir Actualiser des tampons). |
|
Texte invariable |
Sélectionnez cet attribut pour placer le tampon nom fichier comme texte dans votre dessin. Ce tampon ne peut plus être actualisé. |
|
Inclure le chemin d'accès au document |
Cochez cette option pour reprendre l'emplacement du document dans le tampon. Celui-ci reprend le chemin d’accès à l’emplacement du document sur le disque dur. Attention: Le chemin d’accès apparaît uniquement si vous avez déjà enregistré le document. |
Cliquez sur le bouton Unités pour ouvrir la boîte de dialogue « Préférences unités ». Elle vous permet de définir les unités et le nombre de décimales pour les différentes valeurs du dessin.
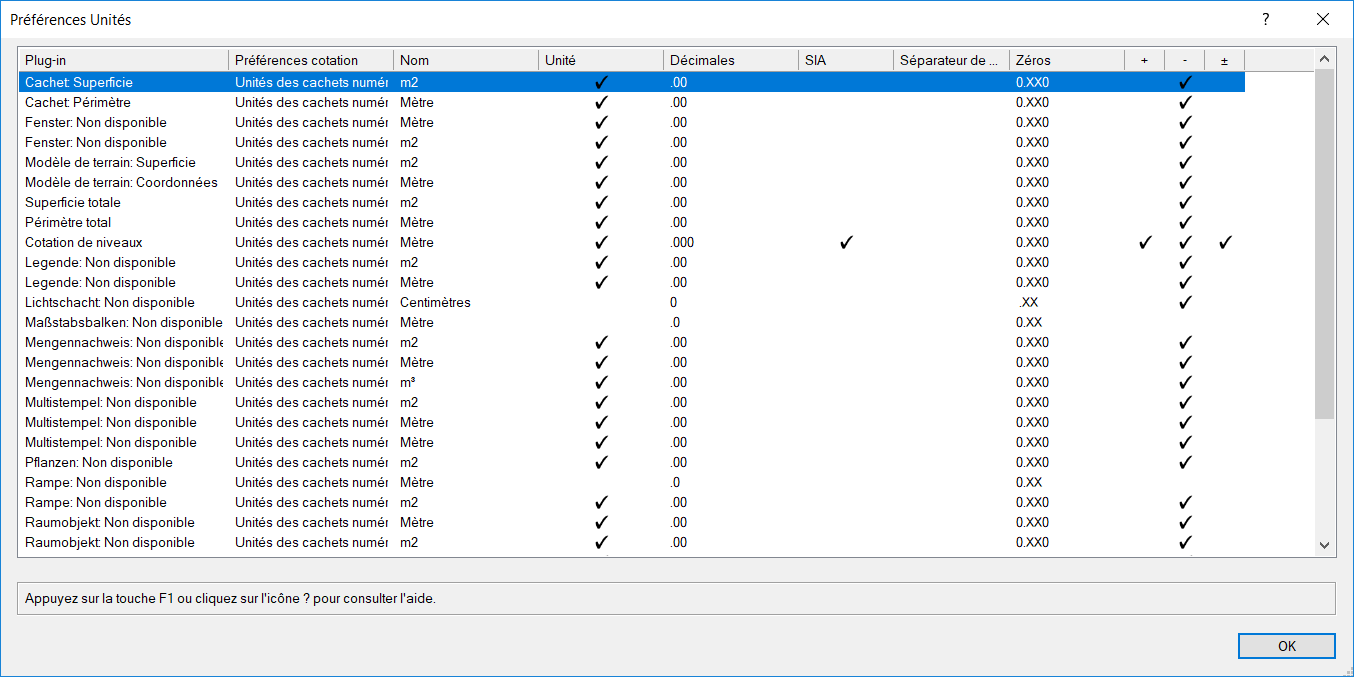
Vous voyez apparaître dans la liste les préférences pour tous les outils qui utilisent des unités. Double-cliquez sur un élément pour modifier les préférences des unités pour cet outil. La boîte de dialogue « Unités pour... » s’ouvre.
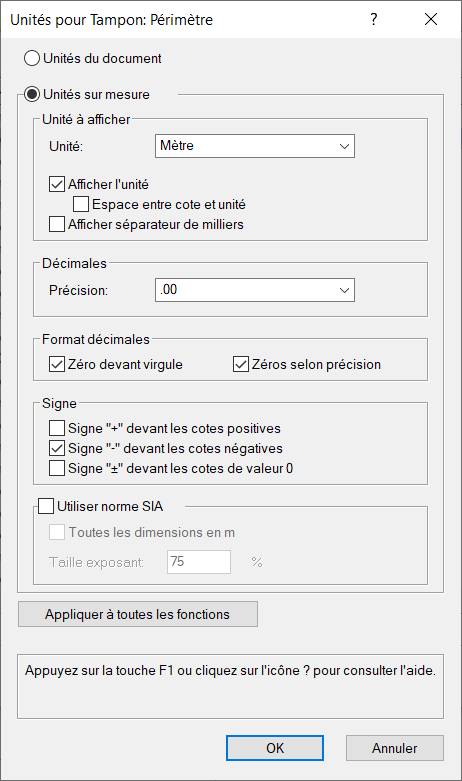
Cliquez pour afficher/masquer les paramètres.Cliquez pour afficher/masquer les paramètres.
|
Paramètre |
Description |
|
Unités du document/Unités sur mesure |
Sélectionnez l’option Unités du document pour utiliser les unités du document ou Unités sur mesure pour définir des préférences spécifiques pour les unités de cet outil. |
|
Unité à afficher |
Dans cette section, vous indiquez les préférences générales des unités. |
|
Unité |
Sélectionnez l’unité que vous souhaitez utiliser pour cet outil dans la liste |
|
Afficher l’unité |
Cochez cette option pour faire suivre la valeur par le sigle de l’unité. Décochez cette option pour celui-ci n’apparaisse pas. |
|
Espace entre cote et unité |
Cochez cette option pour insérer un espace entre la cote et l’unité. |
|
Afficher séparateur de milliers |
Cochez cette option pour utiliser un séparateur des milliers. |
|
Précision |
Indiquez ici la précision de la valeur en sélectionnant le nombre de décimales devant apparaître après la virgule. Par exemple, si vous sélectionnez l’unité Mètre et la précision .00, la valeur sera arrondi au centimètre près. Attention: Ces options n’ont aucune influence sur la précision du calcul de la valeur. Elle permet uniquement de définir le nombre de décimales après la virgule. |
|
Zéro devant virgule/Zéro selon précision |
Cochez l’option Zéro devant la virgule pour faire apparaître un zéro devant la virgule si le chiffre est inférieur à 1 et cochez l’option Zéro selon précision pour ajouter des zéros en fonction de la précision que vous avez sélectionnée. |
|
Signe |
Sélectionnez le sigle que vous souhaitez utiliser devant les valeurs positives, négatives ou nulles |
|
Utiliser norme SIA |
Cochez cette option pour afficher les nombres selon la norme SIA. |
|
Toutes les dimensions en m |
Cochez cette option pour que toutes les valeurs apparaissent en mètres. Les millimètres sont convertis en exposant. |
|
Taille exposant |
Saisissez la taille de l’exposant par rapport au texte de la valeur. |
|
Appliquer à toutes les fonctions |
Cliquez sur ce bouton pour appliquer ces préférences à tous les outils de la liste « Préférences unités ». |
Sélectionnez le premier mode pour insérer le tampon dans le dessin.
Le neuvième mode vous permet de tamponner simultanément tous les objets sélectionnés. Utilisez le deuxième mode (si vous ne l’avez pas uniquement inséré sous forme de texte) ou la palette Info Objet pour éditer un tampon inséré dans le dessin. Utilisez le dixième mode pour actualiser les tampons dans le dessin.
(Dé)tamponner des objets sélectionnés
Le mode (Dé)tamponner vous permet de tamponner simultanément tous les objets sélectionnés dans le dessin.
Sélectionnez tous les objets que vous souhaitez tamponner.
Sélectionnez l’outil Tampons dans la trousse Indications et le mode désiré.
Cliquez sur le mode (Dé)tamponner.
Une fenêtre s’ouvre et vous demande si vous souhaitez tamponner les objets sélectionnés. Cliquez sur Oui.
Les objets sont tamponnés et une fenêtre apparaît avec le nombre d’objets tamponnés et le nombre d’objets qui n’ont pas pu être tamponnés.
Le tampon est placé au centre du cadre de sélection des objets. Vous pouvez modifier le point d’insertion du tampon dans la boîte de dialogue «Préférences» de l’outil.
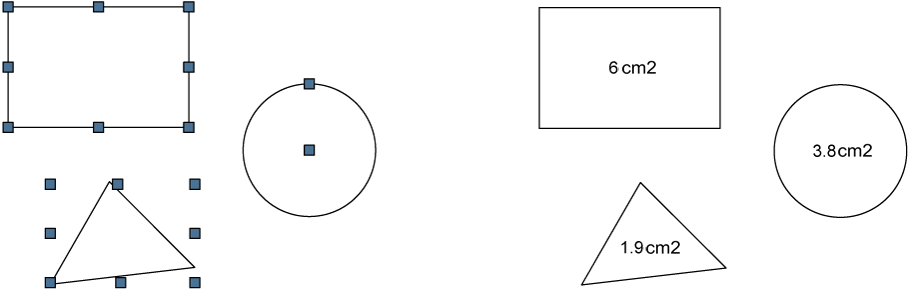
Actualiser des tampons
Sélectionnez le mode Actualiser pour actualiser les tampons superficie, périmètre, dateur, horaire et nom document qui n’ont pas été insérés dans le dessin en tant que simple objets textes. Les tampons dateur et horaire reçoivent la date et l’heure actuelle. Le tampon nom document reçoit le nouvel emplacement du fichier. Les tampons superficie et périmètre s’adaptent automatiquement aux modifications du dessin.
Actualiser les tampons superficie/périmètre
Lorsque vous avez dupliqué des objets associés à des tampons superficie ou périmètre, vous pouvez voir apparaître à l’écran la fenêtre suivante lorsque vous cliquez sur le mode Actualiser.
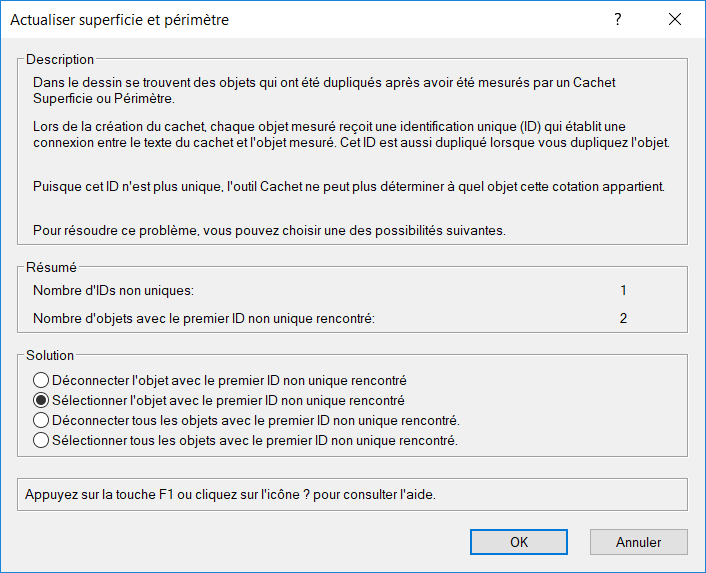
Cliquez pour afficher/masquer les paramètres.Cliquez pour afficher/masquer les paramètres.
|
Paramètre |
Description |
|
Cette description vous indique que plusieurs objets dans le dessin possèdent le même numéro d’identification (ID). Ceci se produit lorsque vous avez dupliqué un objet auquel vous aviez déjà attribué un tampon superficie ou périmètre. Les options de cette boîte de dialogue vous aident à retrouver les objets qui ont été dupliqués et à déconnecter les tampons aux objets non désirés sans déconnecter l’objet original. Ceci est uniquement possible si la superficie ou le périmètre de l’objet est lié à l’objet par ce tampon. Cette liaison fonctionne car des données invisibles et internes sont attribuées à l’objet et au tampon qui reçoivent un numéro d’identification commun. Pour chaque objet, le numéro d’identification doit être unique; sinon, le tampon superficie ne repère plus l’objet auquel il se rapporte. C’est ce qui se produit lorsque vous dupliquez un objet déjà tamponné dans un même document ou que vous importez un objet déjà tamponné d’un autre document. Les options présentées dans cette boîte de dialogue vous aident à identifier les objets dupliqués et à détamponner les objets avec des identifiants qui ne sont pas uniques sans que vous ne perdiez pour autant le lien du tampon avec l’objet d'origine (voir Déconnecter). |
|
|
Nombre d’IDs non uniques |
Vous voyez apparaître ici le nombre d’IDs dans le dessin attribuées à plusieurs objets. Si vous voyez apparaître le nombre « 2 », cela signifie que vous avez dupliqué au moins une fois deux objets tamponnés. |
|
Nombre d’objet avec le premier ID non unique rencontré |
Vous voyez apparaître ici la quantité d’objets qui ont reçu un ID identique. Si vous voyez apparaître le nombre «3», cela signifie que vous avez copié au moins deux fois un objet tamponné. |
|
Déconnecter l’objet avec le premier ID non unique rencontré |
Sélectionnez cette option pour déconnecter le tampon de tous les objets qui présentent le premier (selon l’ordre d’empilement) ID non unique. Vous pouvez bien entendu tamponner à nouveau ces objets par la suite. |
|
Sélectionner l’objet avec le premier ID non unique rencontré (recommandé) |
Sélectionnez cette option pour sélectionner tous les objets qui présentent le premier ID non-unique. Vous pouvez alors déconnecter ces objets du tampon en utilisant le mode Déconnecter (voir Déconnecter) et limiter alors cet ID à un seul objets. Vous pouvez bien entendu tamponner à nouveau ces objets par la suite. Astuce: Grâce à cette option, vous avez plus de contrôle sur les objets portant des ID non uniques et l’action que vous souhaitez entreprendre. |
|
Déconnecter tous les objets avec le premier ID non unique rencontré |
Sélectionnez cette option pour déconnecter tous les objets portant un ID non unique. Vous pouvez bien entendu tamponner à nouveau ces objets par la suite. Si votre dessin contient plusieurs objets dupliqués et plusieurs ID non uniques, cette option doit être utilisée avec prudence. |
|
Sélectionner tous les objets avec le premier ID non unique rencontré |
Sélectionnez cette option pour sélectionner tous les objets portant un ID non unique. Vous pouvez ensuite les déconnecter du tampon en utilisant le mode Déconnecter (voir Déconnecter). |
Éditer un tampon
Vous pouvez éditer un tampon en double-cliquant sur ce tampon ou en le sélectionnant et en cliquant sur Éditer dans la palette Info Objet. Vous voyez alors s’ouvrir une boîte de dialogue dans laquelle vous pouvez éditer les préférences du tampon sélectionné. Cette fenêtre ressemble à la Boîte de dialogue des préférences du tampon, à la différence près que la position et les options d’insertion du tampon (comme valeur actualisable ou texte invariable) ne peuvent pas être actualisées. Les préférences sont appliqués une fois que vous avez confirmé les modifications.
Éditer un tampon dans la palette Info Objet
Vous pouvez modifier un tampon en saisissant les valeurs désirées dans la palette Info Objet.
Attention: Vous pouvez modifier de cette façon uniquement les tampons qui ont été insérés dans le dessin en tant que valeurs actualisables (voir Déconnecter). Si vous avez inséré le tampon en tant que simple objet texte, vous le modifiez comme vous le feriez pour un autre objet texte.
Cliquez pour afficher/masquer les paramètres.Cliquez pour afficher/masquer les paramètres.
|
Paramètre |
Description |
|
Partie supérieure |
Cette partie de la palette Info Objet est identique pour tous les types d’objet. Vous voyez apparaître ici le nom de l’objet. ainsi que le calque sur lequel il est placé et la classe à laquelle il appartient. |
|
Coordonnées |
Saisissez ici les coordonnées du tampon selon le plan du calque ou le plan de travail. |
|
Angle |
Saisissez ici la valeur de l’angle de rotation du tampon. |
|
Éditer |
Cliquez sur ce bouton pour ouvrir la boîte de dialogue correspondant au tampon et modifier les préférences du tampon sélectionné. Cette fenêtre ressemble à la Boîte de dialogue des préférences du tampon, à la différence près que la position et les options d’insertion du tampon (comme valeur actualisable ou texte invariable) ne peuvent pas être actualisées. Astuce: Vous pouvez également double-cliquer sur un tampon pour l’éditer. |
|
Préfixe/Suffixe |
Ces champs apparaissent si vous avez sélectionné un tampon superficie ou un tampon périmètre. Saisissez dans ces champs le texte que vous souhaitez voir apparaître avant ou après la valeur du tampon. Astuce: Lorsque vous décochez l’option Afficher l’unité dans la boîte de dialogue « Préférences unités », vous pouvez saisir ici une autre façon d’indiquer l’unité de surface, par exemple. |
|
Incrément/Décrément |
Ces champs apparaissent si vous avez sélectionné un tampon superficie ou un tampon périmètre. Saisissez ici la valeur que vous souhaitez ajouter (valeur positive) ou soustraire (valeur négative) à la superficie ou au périmètre. |
|
Format de date |
Ce champ apparaît si vous avez sélectionné un cacher dateur. Sélectionnez dans la liste le format de la date que vous souhaitez utiliser. |
|
Inclure le chemin d'accès au document |
Cette option apparaît si vous avez sélectionné un cacher nom document. Cochez cette option pour que l’emplacement du document apparaisse. Celui-ci reprend le chemin d’accès à l’emplacement du document sur le disque dur. Attention: Le chemin d’accès apparaît uniquement si vous avez déjà enregistré le document. |