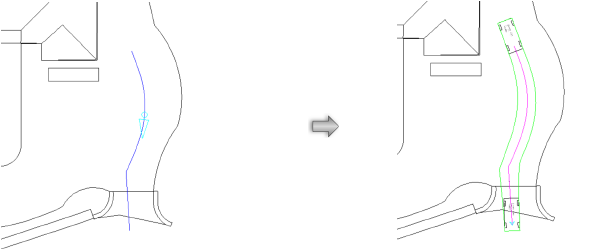Travailler avec AutoTURN Online
Travailler avec AutoTURN Online
Générez l’analyse de l’épure de giration en simulant la trajectoire curviligne ou la trajectoire suivie.
Ouvrez le navigateur AutoTURN Online (voir Envoyer le projet vers AutoTURN Online ou Ouvrir un dessin AutoTURN Online). Le fichier Vectorworks reste ouvert en arrière-plan.
Le navigateur vous montre la représentation filaire et, si vous avez choisi de l’importer, une image d’arrière-plan, chargées à partir du dessin Vectorworks.
Un aperçu basique des outils AutoTURN Online est fourni ici. Cliquez sur Aide en haut à droite du navigateur pour ouvrir le système d’aide d’AutoTURN et obtenir plus d’informations détaillées.
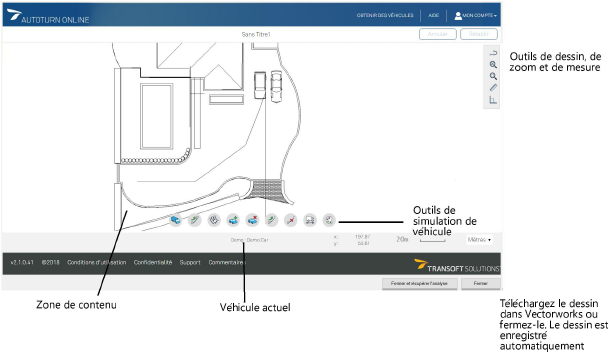
Cliquez pour afficher/masquer les paramètresCliquez pour afficher/masquer les paramètres
|
Paramètre |
Description |
|
Outils de dessin, de zoom et de mesure |
Ces outils vous permettent de dessiner votre propre polyligne dans le navigateur d’AutoTURN Online, de zoomer et de mesurer les objets du dessin. |
|
Outils de simulation de véhicule |
Utilisez ces différents outils pour sélectionner un véhicule et un type de simulation, modifier les propriétés de simulation, placer les données du véhicule dans la zone de contenu et définir les couleurs et l’apparence des différentes zones d’analyse. Les couleurs et l’apparence sélectionnées des différentes zones d’analyse déterminent ce qui sera téléchargé dans Vectorworks. |
|
Zone de contenu |
Vous voyez apparaître ici le dessin téléchargé de Vectorworks et la zone de simulation définie. |
|
Véhicule actuel |
Vous voyez apparaître ici le véhicule sélectionné. |
|
Fermer et récupérer l'analyse |
Cliquez sur ce bouton pour fermer le navigateur et envoyer l’analyse du véhicule vers Vectorworks. |
|
Fermer |
Cliquez sur ce bouton pour fermer le navigateur mais sans envoyer l’analyse vers Vectorworks. |
Sélectionnez un véhicule et exécutez le type d’analyse souhaitée comme décrit dans les sections suivantes.
Si un problème survient lors de l’analyse, il apparaît en rouge.
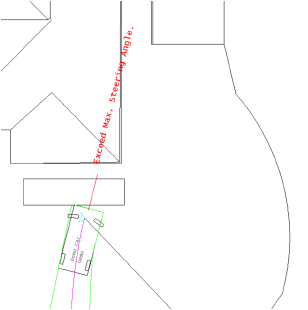
Poursuivez en modifiant le projet dans Vectorworks, envoyez-le vers AutoTURN Online et modifiez les paramètres de la trajectoire jusqu’à obtenir une analyse satisfaisante.
Cliquez sur Fermer et récupérer l'analyse pour Télécharger à partir d’AutoTURN Online et revenir à Vectorworks.
Créer une simulation de trajectoire curviligne
Une simulation de trajectoire curviligne dessine un parcours selon les propriétés et les contraintes du véhicule sélectionné. Cette simulation flexible vous permet d’expérimenter en dessinant en temps réel pour explorer différentes options.
![]() Pour créer une simulation de trajectoire curviligne avec le véhicule sélectionné (étapes générales):
Pour créer une simulation de trajectoire curviligne avec le véhicule sélectionné (étapes générales):
Sélectionnez l’outil Générer une simulation de trajectoire curviligne.
Cliquez pour définir le point de départ et la rotation du véhicule. Faites ensuite glisser la souris en cliquant pour créer des points de contrôle le long du parcours et en utilisant la souris pour indiquer la direction du véhicule.
Cliquez avec le bouton droit de la souris et sélectionnez Terminer pour créer la simulation de trajectoire curviligne.
Si nécessaire, sélectionnez la trajectoire curviligne et cliquez sur Supprimer pour recommencer.
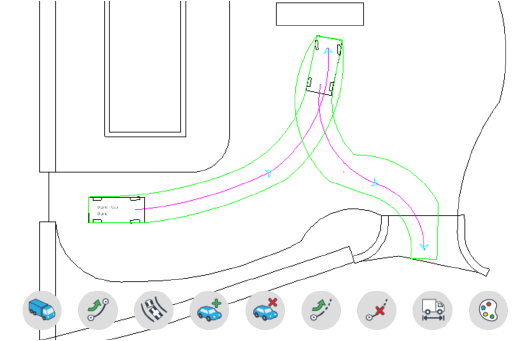
Créer une simulation de trajectoire suivie
Une simulation de trajectoire suivie nécessite un parcours prédéfini qui sera suivi par le véhicule sélectionné.
![]() Pour créer une simulation de trajectoire suivie avec le véhicule sélectionné (étapes générales):
Pour créer une simulation de trajectoire suivie avec le véhicule sélectionné (étapes générales):
Le dessin Vectorworks doit contenir une seule polyligne ou un seul polygone qui sera utilisé comme parcours. Pour plus de facilité, créez le polygone ou la polyligne dans Vectorworks et envoyez le fichier vers AutoTURN. Si le fichier ne contient pas de polygone ou polyligne, vous pouvez dessiner la forme dans AutoTURN Online. Sélectionnez l’outil Dessiner une polyligne et dessinez la polyligne. Cliquez avec le bouton droit de la souris en dessinant pour passer du mode Ligne au mode Arc et inversement. Cliquez avec le bouton droit de la souris et sélectionnez Terminer lorsque vous avez fini de dessiner.
Sélectionnez l’outil Générer une simulation de trajectoire suivie.
Cliquez pour sélectionner la polyligne.
Cliquez à nouveau pour indiquer la direction du véhicule.
Cliquez pour créer la simulation de trajectoire suivie le long de la polyligne.
Si nécessaire, sélectionnez la trajectoire curviligne et cliquez sur Supprimer pour recommencer.