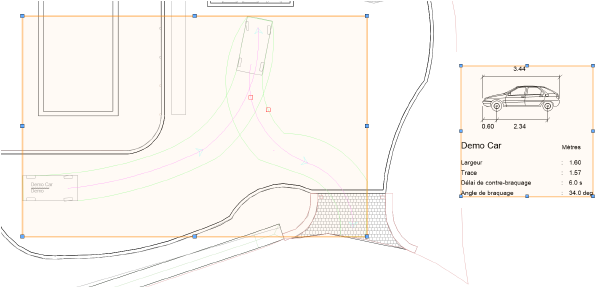Télécharger à partir d’AutoTURN Online
Télécharger à partir d’AutoTURN Online
|
Commande |
Configuration: Emplacement |
|
Récupérer l'analyse d'AutoTURN Online |
Architecture: Architecture/Design Suite > AutoTURN Online Paysage: Paysage > AutoTURN Online Spotlight: Spotlight > AutoTURN Online |
Une fois l’analyse terminée, vous pouvez insérer les zones colorées de l’analyse, le parcours et les données dans votre dessin Vectorworks.
Pour télécharger l’analyse à partir d’AutoTURN Online et la placer dans Vectorworks:
Procédez de l'une des manières suivantes:
Sélectionnez la commande. (Si vous n’êtes pas connecté à AutoTURN Online, commencez par vous connecter (voir Se connecter à AutoTURN Online).)
Si vous vous trouvez déjà dans le navigateur d’AutoTURN Online, cliquez sur Fermer et récupérer l'analyse.
La boîte de dialogue « Récupérer l'analyse d'AutoTURN Online » s’ouvre.
Cliquez pour afficher/masquer les paramètres.Cliquez pour afficher/masquer les paramètres.
|
Paramètre |
Description |
|
Préférences |
Voir Utiliser des jeux sauvegardés pour enregistrer et appliquer les préférences enregistrées. |
|
Récupérer l'analyse d'AutoTURN Online |
|
|
Dessin |
Vous voyez apparaître dans cette liste tous les dessins enregistrés sur le serveur d’AutoTURN. Sélectionnez le dessin à télécharger. |
|
Afficher sur AutoTURN Online |
Cliquez sur ce bouton pour ouvrir le dessin sélectionné dans le navigateur d’AutoTURN Online et vérifier le statut du dessin. |
|
Récupérer objets d'analyse |
Indiquez les éléments du dessin AutoTURN Online qui seront téléchargés dans le fichier Vectorworks. |
|
Convertir trajectoire en polylignes |
Cochez cette option pour télécharger l’analyse de la trajectoire. Elle sera convertie en un groupe de polylignes. |
|
Sur le calque/Dans la classe |
Pour contrôler l’apparence et la visibilité des éléments, sélectionnez un calque et une classe à leur attribuer dans la liste des calques et classes présents dans le dessin, ou créez une nouvelle classe ou un nouveau calque. |
|
Profil et dimensions du véhicule |
Cochez cette option pour télécharger l’étiquette avec la description du profil et des données du véhicule (vous devez d’abord l’ajouter dans AutoTURN Online en cliquant sur Placer le profil de véhicule sur le dessin). |
|
Sur le calque/Dans la classe |
Pour contrôler l’apparence et la visibilité des éléments, sélectionnez un calque et une classe à leur attribuer dans la liste des calques et classes présents dans le dessin, ou créez une nouvelle classe ou un nouveau calque. |
|
Géométrie envoyée précédemment |
Cochez cette option pour télécharger la représentation filaire chargée précédemment et la convertir en polylignes. |
|
Sur le calque/Dans la classe |
Pour contrôler l’apparence et la visibilité des éléments, sélectionnez un calque et une classe à leur attribuer dans la liste des calques et classes présents dans le dessin, ou créez une nouvelle classe ou un nouveau calque. |
|
Image d'arrière-plan envoyée précédemment |
Cochez cette option pour télécharger l’image d’arrière-plan. |
|
Sur le calque/Dans la classe |
Pour contrôler l’apparence et la visibilité des éléments, sélectionnez un calque et une classe à leur attribuer dans la liste des calques et classes présents dans le dessin, ou créez une nouvelle classe ou un nouveau calque. |
Les polylignes d’analyse et les autres éléments téléchargés sont insérés dans le fichier Vectorworks actif en tant que groupes.