Gestionnaire des ressources: Fenêtre de navigation
Fichiers et bibliothèques
La fenêtre de navigation reprend la liste des fichiers ouverts, des favoris et des différents fichiers de bibliothèque contenant des ressources accessibles. Le groupe Fichiers ouverts apparaît toujours dans la liste. Utilisez les boutons de la Barre d’outils pour afficher ou masquer les autres groupes de fichiers.
|
Groupe |
Description |
|
Fichiers ouverts |
Ce groupe reprend tous les fichiers ouverts dans le programme. |
|
Favoris |
Ce groupe reprend tous les fichiers que vous avez définis comme Favoris dans le Gestionnaire des ressources. |
|
Bibliothèque Premium |
Ce groupe reprend les contenus en ligne disponibles exclusivement pour les membres Vectorworks Service Select. |
|
Bibliothèque Vectorworks |
Ce groupe reprend toutes les bibliothèques installées ou pouvant être installées dans Vectorworks. |
|
Bibliothèque Utilisateur |
Ce groupe comprend les bibliothèques que vous avez placé dans votre dossier de préférences personnel; voir Préférences Vectorworks: catégorie « Dossiers Utilisateur » |
|
Bibliothèques partagées (module d’extension requis) |
Ce groupe reprend les bibliothèques placées dans vos dossiers partagés et vos dossiers de projet; voir Partager un contenu sur mesure à l’aide de dossiers partagés |
Pour afficher ou réduire rapidement un groupe, cliquez sur la flèche à côté de son nom ou double-cliquez sur l’intitulé du groupe. Pour afficher ou réduire tous les groupes, appuyez sur la touche Alt (Windows) ou Option (Mac) lorsque vous cliquez sur le nom de l’un des groupes.
Faites glissez les groupes vers le haut ou vers le bas pour changer l’ordre des groupes. Les fichiers dans chaque groupe apparaissent toujours dans l’ordre alphabétique.
Menus Action et de la fenêtre de navigation
Le menu Action dans la Barre d’outils et les menus contextuels de la fenêtre de navigation contiennent des commandes qui vous permettent de travailler avec les fichiers de ressources. La plupart des commandes sont créées pour créer et gérer une liste de liens vers vos fichiers « favoris », qui contiennent les ressources que vous utilisez souvent. Certaines commandes sont disponibles dans les deux types de menu.
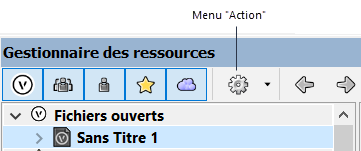
Cliquez avec le bouton droit de la souris sur le fichier ou le dossier de ressources souhaité dans un fichier pour ouvrir le menu contextuel. Les commandes disponibles sont définies par le type de fichier ou de dossier sélectionné; par exemple, la commande Supprimer des favoris n’est disponible que pour les fichiers provenant du groupe Favoris.
Cliquez pour afficher/masquer les commandes.Cliquez pour afficher/masquer les commandes.
|
Commande |
Description |
Emplacement |
|
Ajouter un mot-clé |
Sélectionnez cette commande pour ouvrir la boîte de dialogue « Ajouter un mot-clé ». Saisissez le texte du mot-clé qui vous aidera à localiser le mot-clé avec la fonction de recherche. Voir Créer et éditer des mots-clés. |
Menu contextuel pour un dossier de ressources dans le fichier actif |
|
Sélectionnez cette commande pour ouvrir la boîte de dialogue « Ouvrir un document Vectorworks » standard. Sélectionnez un ou plusieurs fichiers et cliquez sur Ouvrir pour ouvrir la boîte de dialogue « Ajouter des fichiers aux favoris ». Sélectionnez l’emplacement pour le nouveau fichier ou cliquez sur Nouveau dossier de favoris pour créer un nouveau dossier à cet emplacement. Cliquez sur OK pour ajouter le fichier au dossier sélectionné. Le fichier doit avoir été sauvegardé dans la même version que celle du document actif pour que vous puissiez en faire un favori. |
Menu Action |
|
|
Ajouter le fichier sélectionné aux favoris |
Sélectionnez cette commande pour ouvrir la boîte de dialogue « Ajouter des fichiers aux favoris ». Sélectionnez cette commande pour ouvrir la boîte de dialogue « Ajouter des fichiers aux favoris ». Sélectionnez l’emplacement du fichier ou cliquez sur Nouveau dossier de favoris pour créer un nouveau dossier à cet endroit. Cliquez sur OK pour ajouter le fichier au dossier sélectionné. |
Menu Action, menu contextuel (sauf pour le groupe Favoris ou les bibliothèques en ligne |
|
Explorer les ressources d'un fichier |
Sélectionnez cette commande pour ouvrir la boîte de dialogue « Ouvrir un document Vectorworks » standard. Sélectionnez un fichier et cliquez sur Ouvrir pour accéder aux ressources de ce fichier sans l’ouvrir. Le fichier s’affiche temporairement en bas de la fenêtre de navigation. Vous pouvez ouvrir des fichiers créés dans des versions précédentes de Vectorworks et les enregistrer ensuite dans la nouvelle version à partir de la liste de fichiers. |
Menu Action |
|
Parcourir un document récent |
Sélectionnez cette commande pour afficher une liste des dix fichiers les plus récents. Sélectionnez un fichier pour accéder aux ressources dans ce fichier sans l’ouvrir. Le fichier s’affiche temporairement en bas de la fenêtre de navigation. |
Menu Action |
|
Supprimer |
Sélectionnez cette commande pour supprimer le dossier sélectionné et toutes les ressources dans le dossier à partir du fichier; voir Supprimer ou remplacer des ressources |
Menu contextuel pour un dossier de ressources dans le fichier actif |
|
Télécharger |
Sélectionnez cette commande pour télécharger les fichiers en ligne sélectionnés dans les bibliothèques Premium (Vectorworks Service Select requis). Indiquez l’emplacement des bibliothèques. |
Menu contextuel pour les fichiers et les dossiers en ligne des bibliothèques Service Select et pour l’en-tête Bibliothèque Premium |
|
Télécharger et installer |
Sélectionnez cette commande pour télécharger le fichier sélectionné dans la bibliothèque Vectorworks. Sélectionnez cette commande à partir de l’en-tête Bibliothèque pour télécharger et installer tous les fichiers en ligne disponibles pour vos modules. |
Menu contextuel pour les fichiers et les dossiers en ligne des bibliothèques Vectorworks et pour l’en-tête Bibliothèque Vectorworks |
|
Éditer les mots-clés |
Sélectionnez cette commande pour ouvrir la boîte de dialogue « Éditer les mots-clés » et ajouter, éditer ou supprimer des mots-clés associés avec la ressource; voir Créer et éditer des mots-clés |
Menu contextuel pour un dossier de ressources dans le fichier actif |
|
Ouvrir |
Sélectionnez cette commande pour ouvrir le dossier ou palette de commande sélectionné(e) et en afficher les ressources. |
Menu contextuel pour un dossier de ressources dans n’importe quel fichier |
|
Exporter (module d’extension requis) |
Sélectionnez cette option pour ouvrir la boîte de dialogue « Exporter ressource » et exporter le dossier sélectionner et toutes les ressources du dossier dans un autre fichier; voir Exporter des ressources |
Menu contextuel pour un dossier de ressources dans le fichier actif |
|
Extraire image(s) |
Sélectionnez cette commande pour ouvrir la boîte de dialogue « Sélectionner dossier » (Mac) ou « Exporter fichier image » (Windows) et sauvegarder un fichier .png extrait de la ressource basée sur une image sélectionnée. |
Menu contextuel pour le fichier actif un dossier de ressources dans le fichier actif |
|
Importer |
Lorsqu’un dossier de ressources d’un autre fichier est sélectionné, utilisez cette commande pour importer ce dossier dans le fichier actif. |
Menu contextuel pour un dossier de ressources dans n’importe quel fichier |
|
Sélectionnez cette option pour ouvrir la boîte de dialogue « Déplacer [ressource] » et déplacer le dossier de ressources sélectionné dans le fichier actif. |
Menu contextuel pour un dossier de ressources dans le fichier actif |
|
|
Nouveau dossier de favoris |
Sélectionnez cette commande pour ouvrir la boîte de dialogue « Ajouter un dossier de favoris ». Sélectionnez un emplacement pour le dossier et donnez-lui un nom. |
Menu Action et menu contextuel pour l’en-tête Favoris |
|
Nouvelle ressource dans le document actif |
Sélectionnez cette commande pour ouvrir un liste de types de ressource et sélectionner la ressource à créer dans le fichier actif; voir Créer des nouvelles ressources |
Menu contextuel |
|
Nouvelle ressource dans [document sélectionné] |
Sélectionnez cette commande pour ouvrir un liste de types de ressource et sélectionner la ressource à créer dans le fichier sélectionné; voir Créer des nouvelles ressources |
Menu contextuel |
|
Ouvrir |
Sélectionnez cette commande pour ouvrir le fichier dans le programme. Vous ne pouvez pas ouvrir les fichiers de bibliothèque Vectorworks Premium directement mais vous pouvez en faire une copie et l’ouvrir dans le programme. |
Menu d’options des fichiers, menu contextuel (sauf pour les bibliothèques en ligne) |
|
Rafraichir |
Sélectionnez cette commande pour actualiser les fichiers de bibliothèque sélectionnés afin d’appliquer les changements effectués depuis leur dernier chargement. |
Menu contextuel des en-têtes des bibliothèques |
|
Actualiser bibliothèques |
Sélectionnez cette commande pour actualiser les fichiers de bibliothèque actuels afin d’appliquer les changements effectués depuis leur dernier chargement. |
Menu Action |
|
Supprimer tous les favoris |
Sélectionnez cette commande pour supprimer tous les dossiers et fichiers du groupe Favoris. Vous pouvez également sélectionner le fichier ou le dossier et appuyer sur Supprimer. |
Menu Action et menu contextuel pour l’en-tête Favoris |
|
Supprimer des Favoris |
Sélectionnez cette commande pour supprimer le fichier sélectionné du groupe Favoris. |
Menu Action, menu contextuel (uniquement pour les fichiers favoris) |
|
Renommer |
Sélectionnez cette commande pour ouvrir la boîte de dialogue « Saisissez un nouveau nom unique et significatif ». Saisissez un nom pour le dossier sélectionné. Si la ressource est référencée, un message d’alerte vérifie si vous souhaitez renommer le dossier avant d’ouvrir la boîte de dialogue. Le changement de nom dans le fichier actif est sauvegardé dans le fichier source, ce qui peut rompre les références vers ce dossier source dans d’autres fichiers. |
Menu contextuel pour un dossier de ressources dans le fichier actif |
|
Afficher dans l’explorateur/Ouvrir |
Sélectionnez cette commande pour ouvrir l’explorateur (Windows) ou le Finder (Mac) et afficher l’emplacement du fichier sélectionné. |
Menu Action, menu contextuel (sauf pour les bibliothèques en ligne) |
|
Toujours afficher le document actif |
Sélectionnez cette commande pour afficher automatiquement le contenu du fichier actif lorsque vous ouvrez, fermez et sélectionnez des fichier. |
Menu Action |
Ajouter un favori manuellement
Pour créer un favori manuellement (sans passer par le Gestionnaire des ressources):
Placez le fichier que vous souhaitez afficher dans la liste Favoris dans l’un des dossiers suivants:
|
Dossier Favoris |
Description |
|
[Utilisateur]\Bibliothèque\Favoris |
Le fichier apparaît uniquement dans votre groupe Favoris ([Utilisateur] est le dossier de données de l’utilisateur défini dans les préférences Vectorworks); voir Préférences Vectorworks: catégorie « Dossiers Utilisateur » |
|
[Dossier partagé]\Bibliothèque\Favoris (module d’extension requis) |
Le fichier apparaît dans le groupe Favoris de tous les utilisateurs dont le dossier partagé est défini dans les préférences Vectorworks; voir Partager un contenu sur mesure à l’aide de dossiers partagés |
Dans le Gestionnaire des ressources, cliquez avec le bouton droit de la souris sur l’en-tête Favoris et sélectionnez Actualiser.
Seuls les fichiers présents dans votre dossier utilisateur Favoris peuvent être supprimés en utilisant les commandes du Gestionnaire des ressources. Les fichiers placés dans un dossier partagé de favoris doivent être supprimés manuellement.
