Intérieur
 Créer des armoires personnalisées
Créer des armoires personnalisées
|
Mode |
Outil |
Trousse |
|
Modes pour L’outil Insertion de symbole |
Armoire personnalisée
|
Intérieur |
L’outil Armoire personnalisée vous permet de concevoir de façon très flexible toute une série de meubles de rangement, comme des étagères, des armoires et des garde-robes.

Vectorworks fournit également des outils pour insérer des armoires basses, des armoires murales et des armoires dans le dessin sans personnalisation supplémentaire; voir Placer des armoires dans le dessin et Insérer des étagères.
Pour placer une armoire personnalisée:
Sélectionnez l’outil et le mode.
Procédez de l'une des manières suivantes:
Cliquez sur Symbole actif dans la Barre des modes pour sélectionner une ressource.
Cliquez sur Préférences pour ouvrir la boîte de dialogue « Préférences armoire personnalisée » et définir les paramètres par défaut de l’outil.
Ces paramètres peuvent être édités par la suite dans la palette Info Objet.
Cliquez pour placer l’objet et cliquez une nouvelle fois pour définir la rotation.
Préférences d’une armoire personnalisée
Cliquez pour afficher/masquer les paramètres.Cliquez pour afficher/masquer les paramètres.
|
Paramètre |
Description |
|
Aperçu 3D |
Cette catégorie vous montre un aperçu 3D dynamique de l’armoire personnalisée selon les paramètres sélectionnés. Dans la catégorie Détails, l’aperçu devient interactif pour vous permettre de définir les paramètres. |
|
Vue (onglets « Base » et « Attributs » uniquement) |
Sélectionnez la vue par défaut pour l’aperçu 3D. |
|
Mode (onglets « Base » et « Attributs » uniquement) |
Sélectionnez le mode de rendu pour l’aperçu 3D. |
Préférences armoire personnalisée : catégorie « Base »
Cliquez pour afficher/masquer les paramètres.Cliquez pour afficher/masquer les paramètres.
|
Paramètre |
Description |
|
Symbole |
Il existe deux méthodes pour définir l’armoire personnalisée à utiliser comme modèle pour la nouvelle armoire: Ouvrez la boîte de dialogue en cliquant sur le bouton Préférences dans la Barre des modes sans armoire sélectionnée. Choisissez d’utiliser comme base pour la nouvelle armoire un modèle du document actif ou dans la bibliothèque et sélectionnez le modèle. L’aperçu affichera alors le modèle sélectionné. Ouvrez la boîte de dialogue en cliquant sur le bouton Préférences dans la palette Info Objet d’une armoire sélectionnée. Transférez les préférences de l’armoire sélectionnée à utiliser comme modèle pour la nouvelle armoire, comme décrit dans Créer une nouvelle armoire personnalisée à partir d’une armoire personnalisée existante. |
|
Enregistrer en tant que symbole |
Cliquez sur ce bouton pour enregistrer l’armoire sélectionnée en tant que symbole; voir Enregistrer une armoire personnalisée en tant que symbole |
|
Géométrie |
|
|
Classe |
Sélectionnez la classe à attribuer ou créez une nouvelle classe. |
|
Hauteur/Largeur/Profondeur |
Saisissez la hauteur/largeur/profondeur de l’armoire. |
|
Type |
Indiquez si l’armoire est un objet 2D, 3D ou hybride. |
|
Afficher diagonales en vue Plan 2D |
Cochez cette option pour que les diagonales apparaissent sur le dessus de l’objet en vue Plan 2D. |
Préférences armoire personnalisée : catégorie « Détails »
L’aperçu devient une vue de face interactive qui vous permet de définir les détails de l’armoire. Cliquez sur l’aperçu pour activer et définir les paramètres dans cette catégorie. La plupart des paramètres sont activés uniquement lorsque vous cliquez dans l’aperçu. Lorsque vous cliquez sur un compartiment vertical, un compartiment horizontal ou une cloison dans l’aperçu, cet élément apparaît en surbrillance pour vous indiquer que vous êtes en train d’éditer cette section. Gardez la touche Shift enfoncée pour sélectionner plusieurs compartiments; ils seront alors tous édités de la même façon.
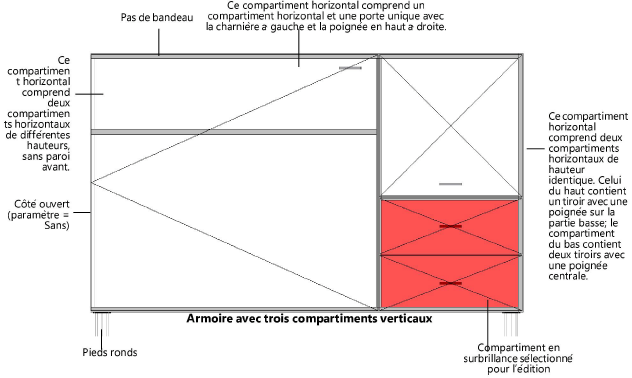
Cliquez pour afficher/masquer les paramètres.Cliquez pour afficher/masquer les paramètres.
|
Paramètre |
Description |
|
Section |
|
|
Compartiments verticaux |
Saisissez le nombre de compartiments verticaux de l’armoire. Lorsque vous cliquez à l’intérieur de ce champ, vous désélectionnez tous les compartiments horizontaux. Si le nombre de compartiments est modifié, des compartiments sont ajoutés ou supprimés en partant du côté droit de l’armoire. |
|
Largeur comp. vertical |
Si l’armoire comprend plusieurs compartiments verticaux, sélectionnez-en un pour en définir la largeur. Si vous modifiez la largeur d’un compartiment, la largeur des autres compartiments sera adaptée pour que leur somme corresponde à la largeur totale de l’armoire. Les colonnes excédentaires seront supprimées automatiquement. |
|
Compartiments horizontaux |
Saisissez le nombre de compartiments horizontaux pour le compartiment vertical sélectionné. |
|
Hauteur tablettes |
Si un compartiment vertical comprend plusieurs compartiments horizontaux, sélectionnez un compartiment horizontal pour en définir la hauteur ou sélectionnez Division égale pour donner la même hauteur à tous les compartiments. Si vous modifiez la hauteur du compartiment sélectionné, la hauteur des autres compartiments sera ajustée automatiquement pour respecter la largeur indiquée. Les compartiments excédentaires seront supprimés automatiquement. Si vous cliquez une première fois dans un compartiment vertical, vous sélectionnez tout le compartiment; vous devez cliquer une deuxième fois pour sélectionner un compartiment horizontal spécifique. |
|
Paroi/Montants |
Pour les montants et les parois sélectionnés, indiquez s’il s’agit d’une paroi ou de montants et, pour les côtés extérieurs uniquement, précisez s’il n’y a pas de paroi (Sans). |
|
Devant |
|
|
Porte/Tiroir |
Indiquez le type de face avant du compartiment sélectionné (porte ou tiroir) ou sélectionnez Sans pour ne pas avoir de porte ou de tiroir. |
|
Poignée |
Pour les portes et les tiroirs, sélectionnez la poignée dans le document actif ou dans la bibliothèque. |
|
Position poignée |
Pour les portes et les tiroirs avec une poignée, indiquez la position de la poignée. Si vous sélectionnez l’option En haut ou En bas, la poignée sera placée à environ 5 centimètres du côté supérieur/inférieur de la porte/du tiroir. |
|
Bandeau |
Cochez cette option pour ajouter un bandeau. |
|
Hauteur/Décalage |
Saisissez la hauteur et le décalage du bandeau. |
|
Socle/pieds |
Cochez cette option pour ajouter un socle ou des pieds à l’armoire. |
|
Pieds |
Si vous choisissez d’ajouter des pieds à l’armoire, sélectionnez le type de pied dans le document actif ou dans la bibliothèque. Les pieds et les roulettes sont créés sans socle; ils possèdent une hauteur fixe (environ 12 centimètres) et sont placés à environ 5 centimètres des bords de l’armoire. |
|
Hauteur/Décalage |
Pour un socle, saisissez l’épaisseur et le décalage. |
|
Paroi de fond |
Cochez cette option pour ajouter une paroi de fond à l’armoire. |
Préférences armoire personnalisée : catégorie « Attributs »
Vous pouvez appliquer des attributs et des textures séparément aux différentes parties de l’armoire personnalisée (nommées groupes de composants) qui définiront l’apparence et la visibilité des différents éléments.
Cliquez pour afficher/masquer les paramètres.Cliquez pour afficher/masquer les paramètres.
|
Paramètre |
Description |
|
Groupes de composants |
Sélectionnez une partie de l’armoire pour appliquer les attributs. |
|
Classe |
Pour contrôler l’apparence et la visibilité de l’objet, sélectionnez une classe dans la liste des classes présentes dans le dessin ou créez une nouvelle classe. Sélectionnez <Classe armoire personnalisée> pour placer le composant dans la même classe que l’armoire personnalisée. |
|
Remplissage/Couleur/Texture |
Définissez les attributs et/ou les textures pour chaque composant de l’armoire; voir Palette des Attributs |

