 Placer des armoires dans le dessin
Placer des armoires dans le dessin
|
Mode |
Outil |
Trousse |
|
Modes pour L’outil Insertion de symbole |
|
Intérieur |
Les outils Armoire permettent d’accéder à différentes configurations standard disponibles dans le Gestionnaire de ressources, mais également aux objets individuels créés à l’aide des outils. Vous pouvez utiliser ces outils pour créer vos propres styles (voir Concept: Styles d’objet). Les poignées de portes et de tiroirs des armoires sont fournis dans la bibliothèque Vectorworks et accessibles à partir du Gestionnaire des ressources.
Outre ces objets, Vectorworks vous offre plus de flexibilité et vous permet également de créer des armoires personnalisées (voir Créer des armoires personnalisées).
Pour insérer une armoire:
Sélectionnez l’outil et le mode.
Procédez de l'une des manières suivantes:
Cliquez sur Symbole actif dans la Barre des modes pour sélectionner une ressource.
Cliquez sur Préférences pour ouvrir les propriétés de l’objet et précisez les paramètres par défaut de l’outil.
Ces paramètres peuvent être édités par la suite dans la palette Info Objet.
Cliquez dans le dessin pour placer l’objet et cliquez une nouvelle fois pour définir l’angle de rotation de l’objet.
Vous pouvez aussi créer un style à partir de l’objet (voir Styles d’objet standard avec des options définies par un catalogue).
Paramètres - armoire basse
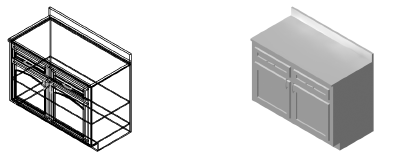
Cliquez pour afficher/masquer les paramètres.Cliquez pour afficher/masquer les paramètres.
|
Paramètre |
Description |
|
Style |
Choisissez ici de remplacer, de supprimer ou d’éditer le style actuel ou de créer un nouveau style d’objet pour cet objet. Lorsque vous modifiez un style, vous modifiez tous les exemplaires utilisant ce style présents dans le fichier. |
|
Masquer paramètres définis par le style |
Cochez cette option pour masquer les paramètres définis par le style. Vous ne pouvez pas les éditer dans la boîte de dialogue ou la palette Info Objet. |
|
Miroir |
Si un objet se trouve dans un mur, cliquez sur ce bouton pour inverser l’orientation de l’objet. |
|
Position par clic |
Si l’objet se trouve dans un mur, cliquez sur ce bouton pour activer l’outil Translation/Duplication et le mode D’après point de référence et déplacez l’objet selon une distance précise à partir du point de préférence. |
|
Type |
Sélectionnez le type d’armoire. |
|
Finition |
Sélectionnez une finition. |
|
Paroi close |
Pour les Types d’armoire Standard et Pour évier, déterminez si vous voulez utiliser une paroi close et, si oui, sélectionnez le côté où vous voulez la placer. |
|
Longueur |
Introduisez la largeur de la face avant de l’armoire. |
|
Angle asymétrique |
Pour les armoires en L, cochez cette option pour coter les deux coins de l'armoire de manière asymétrique. |
|
Hauteur/Profondeur |
Introduisez la hauteur et la profondeur de l'armoire. |
|
Épaisseur |
Introduisez la profondeur de l’armoire (sans tenir compte de l'épaisseur des portes). |
|
Fixation porte |
Sélectionnez un type de pose pour la porte. |
|
Afficher des tiroirs |
Cochez cette option pour inclure des tiroirs dans l'armoire. |
|
Type de tiroir |
Sélectionnez le type de tiroir à utiliser. |
|
Sens ouverture porte |
Sélectionnez le sens d’ouverture de la porte. |
|
Type de porte |
Sélectionnez un type de porte. |
|
Portes ouvertes en 3D |
Cochez cette option pour ouvrir les portes (3D) dans une vue 3D. |
|
Type de panneau |
Sélectionnez le type de panneau de la porte. |
|
Hauteur du chapeau |
Introduisez la hauteur du chapeau de gendarme |
|
Largeur du cadre |
Introduisez la largeur du cadre / de la frise. |
|
Chanfrein extérieur |
Cochez cette option pour appliquer un chanfrein aux portes et tiroirs. |
|
Chanfrein intérieur |
Cochez cette option pour appliquer un chanfrein à l'intérieur des portes et tiroirs. |
|
Bords |
Introduisez une valeur pour le bord au-dessous, le bord intérieur (hor. et vert.), le bord côté dessous et le bord latéral. |
|
Nombre d’étagères |
Introduisez le nombre d’étagères. |
|
Afficher un socle |
Cochez cette option pour utiliser des socles. |
|
Hauteur/Retrait socle |
Introduisez la hauteur/décalage du socle. |
|
Afficher le plan de travail |
Cochez cette option pour afficher le plan de travail de l’armoire. |
|
Pare-éclaboussure |
Sélectionnez le pare-éclaboussure à utiliser. |
|
Hauteur pare-éclab. |
Introduisez la hauteur du pare-éclaboussure par rapport au plan de travail. |
|
Épaisseur pare-éclab. |
Introduisez l'épaisseur du pare-éclaboussure. |
|
Épaisseur du plan dde travail |
Introduisez l'épaisseur du plan de travail. |
|
Débordement |
Introduisez le débord du plan de travail par rapport au panneau frontal. |
|
Surépaisseur |
Introduisez le rebord du plan de travail. |
|
Afficher tous les détails |
Cochez cette option pour obtenir un affichage détaillé de l’armoire. |
|
Classe de la structure/des ports/du socle/du plan |
Sélectionnez une classe pour chaque composant dans la liste ou créez une nouvelle classe. Sélectionnez <Armoire basse classe> pour placer les attributs du composant dans la même classe que l’objet. |
|
Hauteur poignée de porte/tiroir |
Introduisez la hauteur de la poignée de porte/tiroir. |
|
Hauteur poignée de porte/tiroir |
Cliquez sur Poignées de porte ou Poignées de tiroir pour sélectionner une poignée dans la bibliothèque ou le fichier actif. Sélectionnez un symbole dans la liste de Symboles (ou sélectionnez le symbole Pas de poignée pour supprimer les poignées de la porte ou des tiroirs). |
Paramètres - armoire en colonne
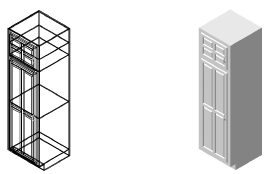
Cliquez pour afficher/masquer les paramètres.Cliquez pour afficher/masquer les paramètres.
|
Paramètre |
Description |
|
Style |
Choisissez ici de remplacer, de supprimer ou d’éditer le style actuel ou de créer un nouveau style d’objet pour cet objet. Lorsque vous modifiez un style, vous modifiez tous les exemplaires utilisant ce style présents dans le fichier. |
|
Masquer paramètres définis par le style |
Cochez cette option pour masquer les paramètres définis par le style. Vous ne pouvez pas les éditer dans la boîte de dialogue ou la palette Info Objet. |
|
Miroir |
Si un objet se trouve dans un mur, cliquez sur ce bouton pour inverser l’orientation de l’objet. |
|
Position par clic |
Si l’objet se trouve dans un mur, cliquez sur ce bouton pour activer l’outil Translation/Duplication et le mode D’après point de référence et déplacez l’objet selon une distance précise à partir du point de préférence. |
|
Longueur |
Introduisez la largeur de la face avant de l’armoire. |
|
Hauteur/Profondeur |
Introduisez la hauteur et la profondeur de l'armoire. |
|
Épaisseur |
Introduisez la profondeur de l’armoire (sans tenir compte de l'épaisseur des portes). |
|
Fixation porte |
Sélectionnez un type de pose pour la porte. |
|
Type de porte |
Sélectionnez un type de porte. |
|
Porte principale |
Sélectionnez le montage de la porte principale. |
|
Type de panneau |
Sélectionnez le type de panneau de la porte. |
|
Type de meneau |
Sélectionnez le type de meneau de l’armoire ou sélectionnez Aucun. |
|
Hauteur de la poignée |
Introduisez la hauteur de la poignée. |
|
Nombre d'étagères |
Introduisez le nombre d’étagères. |
|
Portes ouvertes en 3D |
Cochez cette option pour ouvrir les portes (3D) dans une vue 3D. |
|
Sens ouverture porte supérieure |
Sélectionnez le sens d’ouverture de la porte supérieure. |
|
Hauteur porte supérieure |
Introduisez la hauteur de la porte supérieure. |
|
Type porte supérieure |
Sélectionnez le type de porte supérieure à utiliser. |
|
Type panneau supérieur |
Sélectionnez le type de panneau à utiliser. |
|
Type meneau supérieur |
Sélectionnez le type de meneau supérieur de l’armoire ou sélectionnez Aucun. |
|
Hauteur poignée porte supérieure |
Introduisez une valeur pour la hauteur de la poignée de la porte supérieure. |
|
Nombre d'étagères partie supérieure |
Introduisez le nombre de rayons à utiliser. |
|
Hauteur de l'arc |
Introduisez la hauteur de l'arc. |
|
Largeur du cadre |
Introduisez la largeur du cadre / de la frise. |
|
Chanfrein extérieur |
Cochez cette option pour appliquer un chanfrein aux portes et tiroirs. |
|
Chanfrein intérieur |
Cochez cette option pour appliquer un chanfrein à l'intérieur des portes et tiroirs. |
|
Bords |
Introduisez une valeur pour le bord au-dessous, le bord intérieur (hor. et vert.), le bord côté dessous et le bord latéral. |
|
Afficher un socle |
Cochez cette option pour utiliser des socles. |
|
Hauteur/Retrait socle |
Introduisez la hauteur/décalage du socle. |
|
Afficher tous les détails |
Cochez cette option pour obtenir un affichage détaillé de l’armoire. |
|
Classe de la structure/ des portes/ du socle/du vitrage |
Sélectionnez une classe pour chaque composant ou créez une nouvelle classe. Sélectionnez <Armoire en colonne classe> pour placer les attributs du composant dans la même classe que l’objet. |
|
Poignées |
Cliquez sur Poignées pour sélectionner une poignée dans la bibliothèque ou le fichier actif. Sélectionnez un symbole dans la liste de Symboles (ou sélectionnez le symbole Pas de poignée pour supprimer les poignées). |
Paramètres - armoire murale
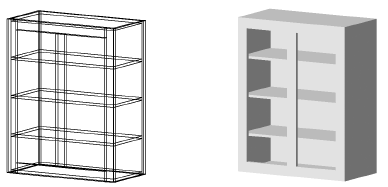
Cliquez pour afficher/masquer les paramètres.Cliquez pour afficher/masquer les paramètres.
|
Paramètre |
Description |
|
Style |
Choisissez ici de remplacer, de supprimer ou d’éditer le style actuel ou de créer un nouveau style d’objet pour cet objet. Lorsque vous modifiez un style, vous modifiez tous les exemplaires utilisant ce style présents dans le fichier. |
|
Masquer paramètres définis par le style |
Cochez cette option pour masquer les paramètres définis par le style. Vous ne pouvez pas les éditer dans la boîte de dialogue ou la palette Info Objet. |
|
Miroir |
Si un objet se trouve dans un mur, cliquez sur ce bouton pour inverser l’orientation de l’objet. |
|
Position par clic |
Si l’objet se trouve dans un mur, cliquez sur ce bouton pour activer l’outil Translation/Duplication et le mode D’après point de référence et déplacez l’objet selon une distance précise à partir du point de préférence. |
|
Type |
Sélectionnez le type d’armoire. |
|
Finition |
Sélectionnez une finition. |
|
Paroi close |
Déterminez si vous voulez utiliser une paroi close et, si oui, sélectionnez le côté où vous voulez la placer. |
|
Largeur |
Introduisez la largeur de la face avant de l’armoire. |
|
Angle asymétrique |
Pour les armoires en L, cochez cette option pour coter les deux coins de l'armoire de manière asymétrique. Saisissez alors la Longueur élément de gauche. |
|
Hauteur/Profondeur |
Introduisez la hauteur et la profondeur de l'armoire. |
|
Épaisseur |
Introduisez la profondeur de l’armoire (sans tenir compte de l'épaisseur des portes). |
|
Hauteur face inférieure |
Introduisez la distance du bas de l’armoire suspendue vis-à-vis du sol. |
|
Fixation porte |
Sélectionnez un type de pose pour la porte. |
|
Nombre de portes |
Introduisez le nombre de portes à utiliser. |
|
Ouverture des portes |
Sélectionnez le type à utiliser. |
|
Type de porte |
Sélectionnez un type de porte. |
|
Type de panneau |
Sélectionnez le type de panneau de la porte. |
|
Type de meneau |
Sélectionnez le type de meneau de l’armoire ou sélectionnez Aucun. |
|
Nombre d'étagères |
Introduisez le nombre d’étagères. |
|
Hauteur de l'arc |
Introduisez la hauteur de l'arc. |
|
Hauteur de la poignée |
Introduisez la hauteur de la poignée. |
|
Largeur du cadre |
Introduisez la largeur du cadre / de la frise. |
|
Chanfrein extérieur |
Cochez cette option pour appliquer un chanfrein aux portes et tiroirs. |
|
Chanfrein intérieur |
Cochez cette option pour appliquer un chanfrein à l'intérieur des portes et tiroirs. |
|
Bords |
Introduisez une valeur pour le bord au-dessous, le bord intérieur (hor. et vert.), le bord côté dessous et le bord latéral. |
|
Classe du vitrage |
Sélectionnez une classe. |
|
Afficher tous les détails |
Cochez cette option pour obtenir un affichage détaillé de l’armoire. |
|
Classe de la structure / des portes |
Sélectionnez une classe. Sélectionnez <Armoire murale classe> pour placer les attributs du composant dans la même classe que l’objet. |
|
Poignées |
Cliquez sur Poignées pour sélectionner une poignée dans la bibliothèque ou le fichier actif. Sélectionnez un symbole dans la liste de Symboles (ou sélectionnez le symbole Pas de poignée pour supprimer les poignées). |



