 Placer un équipement
Placer un équipement
|
Outil |
Trousse |
|
Élément d’équipement
|
Disposition |
Les éléments d’équipement peuvent être placés individuellement ou dans un rack, et vous pouvez les utiliser pour désigner des objets, comme des équipements. En temps normal, les éléments d’équipement sont associés aux périphériques sur le calque schématique.
Pour identifier les équipements hors d’un rack, situés dans une pièce de disposition, dessinez une pièce polygonale sur le calque architectural avec l’outil Pièce de disposition.
Équipement dans un rack: Si l’équipement est placé dans un rack, il est associé au rack. Il reçoit dont l’ID/emplacement de celui-ci et se déplace avec lui. Un équipement modulaire peut accessoirement être placé dans un compartiment situé dans un rack. Pour connecter des équipements rackés à un réseau de chemins de câbles, vous devez connecter le rack.
Les points de raccordement ne peuvent pas être connectés à des éléments d'équipement placés dans des racks 2D.
Équipement individuel: Placez des éléments d’équipement dans le modèle et connectez-les au réseau de câbles (voir Créer des réseaux de câbles).
Objets et éléments d’équipement associés: Vous pouvez associer des éléments d’équipement avec des objets Vectorworks Spotlight, comme des caméras, des haut-parleurs, des projecteurs et des écrans vidéo. Les objets valides sont disponibles dans la trousse Conception d'événements.
Périphériques et éléments d’équipement associés: Si le nom de l’équipement correspond à celui d’un périphérique existant, il utilise automatiquement la marque et le modèle du périphérique. Une fois que le périphérique et l’élément d’équipement sont associés, les paramètres de l’équipement déterminent la marque et le modèle du périphérique, ainsi que ses caractéristiques physiques et son emplacement.
Si le dessin contient déjà des périphériques, la commande Créer un équipement crée automatiquement un élément d’équipement pour chaque périphérique (voir Créer des éléments d’équipement automatiquement).
Pour placer un équipement:
Sélectionnez l’outil.
Cliquez pour placer l’équipement dans le dessin, dans un rack ou sur un objet valide. La première fois que vous utilisez l’outil dans un fichier, une boîte de dialogue des propriétés s’ouvre. Définissez les paramètres par défaut. Vous pouvez éditer ces paramètres par la suite dans la palette Info Objet.
Cliquez pour afficher/masquer les paramètres.Cliquez pour afficher/masquer les paramètres.
|
Paramètre |
Description |
|
Général |
|
|
Nom |
Saisissez le nom qui apparaîtra dans les étiquettes et les tableaux. Si le nom est identique à celui d’un périphérique existant sur le calque « Schematic », la marque et le modèle sont liés et saisis automatiquement. Si vous liez l’élément d’équipement à un objet, nommez-le d’après le périphérique correspondant. ConnectCAD peut alors reconnaître le périphérique correspondant dans le schéma. Saisissez le nom de l’élément d’équipement avec un préfixe CTP_ pour créer un panneau de connecteurs. Si nécessaire, sélectionnez Texte > Taille pour modifier la taille du Nom uniquement. |
|
Fabricant |
|
|
Marque/Modèle |
Saisissez la marque et le modèle du fabricant. |
|
Physique |
|
|
Hauteur, Largeur et Profondeur |
Saisissez les dimensions du périphérique. |
|
Puissance |
Saisissez la puissance requise pour le périphérique. |
|
Weight (Poids) |
Saisissez le poids de l’équipement. |
|
Hauteur (UR) |
Sélectionnez la hauteur de l’équipement en unités de rack. |
|
Largeur rack |
Indiquez si la largeur de l’élément est limitée à la moitié de la largeur ou la largeur complète de l’équipement. Sélectionnez Pas dans le rack pour utiliser n’importe quelle largeur, indépendamment des unités rack, ou si l’équipement n’est pas placé dans un rack. Un point de contrôle sur l’élément vous permet d’ajuster manuellement la hauteur et la largeur. Si la Largeur rack est liée à une contrainte, seule la hauteur peut être modifiée à l’aide du point de contrôle.
|
|
Fixation |
Indiquez si l ‘équipement se monte à l’avant ou à l’arrière du rack. |
|
Profondeur fixation |
Saisissez une valeur de décalage de l’équipement par rapport à l’insertion dans le rack. |
|
Configuration |
|
|
Modulaire |
Sélectionnez cette option pour indiquer que l’équipement est modulaire et prend plusieurs intervalles dans le rack. |
|
Nombres d’intervalles |
Saisissez le nombre d’intervalles occupés par une configuration modulaire. |
|
Affichage |
|
|
Afficher le texte |
Cochez cette option pour afficher le texte sur l’élément d’équipement en 2D et 3D. |
|
Alignement du texte |
Sélectionnez l’alignement du texte pour le Nom. |
|
Dessiner en vue de Face |
Cochez cette option pour dessiner l’élément d’équipement en vue de face si celui-ci n’est pas placé dans un rack et ne fait pas partir d’un panneau sur mesure. |
|
Utiliser symbole |
Cochez l’option et cliquez ensuite pour sélectionner un élément d’équipement dans la bibliothèque. |
|
Localisation |
Vous voyez apparaître l’identifiant de la pièce, du rack hôte, de l'emplacement de l'équipement dans le rack en unités rack, ainsi que le slot d'insertion s’il est placé dans un compartiment de rack. Si seul l’identifiant du rack est spécifié, l’équipement est placé en bas du rack. Si l’élément d’équipement est associé à un périphérique sur le calque « Schematic », l’emplacement est automatiquement mis à jour pour le périphérique. |
|
Panneau sur mesure |
Saisissez le nom de l’élément d’équipement avec un préfixe CTP_ pour activer des paramètres supplémentaires. Voir Créer des dispositions pour les bornes de connexion. |
|
Obtenir des connecteurs |
Cliquez pour placer une vue détaillée des connecteurs associés sur le panneau de connecteurs sur mesure. |
|
Créer des panneaux |
Cliquez pour placer des panneaux de connecteurs correspondants sur le calque « Rack Elevation ». |
Un élément d’équipement inclut un point de contrôle, visible dans les vues 3D. Si vous créez un réseau de câbles, faites glisser le point de contrôle sur un point de raccordement pour le connecter. Les points de raccordement valides apparaissent en surbrillance. Faites glisser le point de contrôle en l’éloignant du point de raccordement pour le déconnecter (ou sélectionnez Détacher du point de raccordement dans le menu contextuel).
Vous pouvez connecter plusieurs éléments d'équipement à un point de raccordement en sélectionnant tous les points de contrôle des équipements à l'aide du mode Plusieurs objets de l'outil Sélection. Faites ensuite glisser les points de contrôle vers le point de raccordement.
Un élément d’équipement peut également être associé à un objet créé avec un des outils de la trousse Conception d'événements. Lorsque vous insérez l’élément d’équipement, placez-le sur l’objet valide. Les objets valides apparaissent en surbrillance à l’insertion. L’élément d’équipement est ensuite représenté par une icône (en plan 2D) ou un point (dans les vues 3D) à proximité de l’objet.
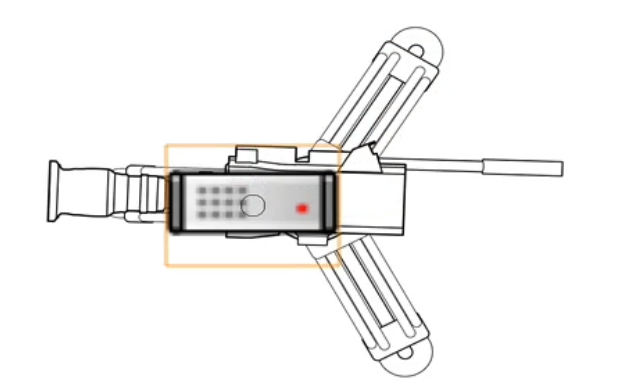
Après l’insertion, vous pouvez également faire glisser le point de contrôle de l’élément d’équipement sur l’objet pour l’y lier. Une fois l’élément d’équipement et l’objet associés, ils se déplacent ensemble. Liez ensuite l’élément d’équipement à un réseau de chemins de câbles ou à un point de raccordement. Vous pouvez également utiliser l’outil Câble de la trousse Routage de câble pour créer cette connexion.
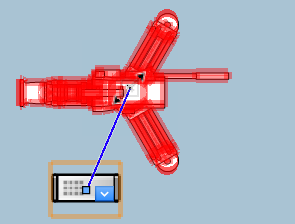
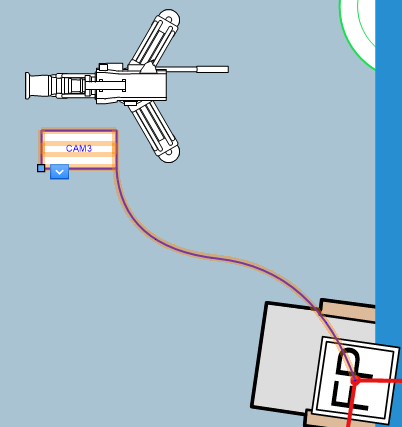
Lier un élément d’équipement à une caméra et le lier à un point de raccordement
Détachez l’élément d’équipement de l’objet ou du point de raccordement à l’aide du menu contextuel. Sélectionnez la commande Détacher de ou Détacher du point de raccordement.
Voir l’équipement à l’avant ou à l’arrière du rack
|
Commande |
Emplacement |
|
Vue avant/arrière du rack |
ConnectCAD > Disposition |
Certains équipements sont montés à l’avant et d’autres, à l’arrière du rack, selon la valeur du paramètre Fixation sélectionnée dans la palette Info Objet d’un périphérique sélectionné. Lorsque vous avez besoin de voir les équipements montés uniquement à l’avant ou l’arrière d’un rack, utilisez cette commande pour créer des classes et contrôler la visibilité de l’équipement.
Pour ajuster la vue des équipements pour tous les racks:
Sélectionnez la commande.
La boîte de dialogue « Modifier la vue du rack » s’ouvre.
Sélectionnez les équipements que vous souhaitez voir en fonction de l’emplacement de fixation dans le rack.
Avant: Seul l’équipement fixé à l’avant est visible.
Les deux (fixations arrière grisées): L’équipement fixé à l’avant apparaît normalement. L’équipement monté à l’arrière est grisé.
Les deux: Les équipements fixés à l’avant et à l’arrière du rack apparaissent normalement.
Les deux (fixations avant grisées): L’équipement fixé à l’arrière apparaît normalement. L’équipement fixé à l’avant est grisé.
Arrière: Seul l’équipement fixé à l’arrière est visible.
Sélectionnez Les deux pour afficher la totalité de l’équipement après avoir masqué ou grisé une partie des éléments.
Dans un viewport, obtenez le même effet en modifiant la visibilité des classes Sys-Equip-Front et Sys-Equip-Rear dans le viewport.
