 Connecter des objets de rigging
Connecter des objets de rigging
Insérer des connexions spécifiques et empiler des objets de rigging
|
Outil |
Trousse |
|
Connexion |
Rigging |
L'outil Connexion connecte les objets de rigging structurel à un instrument de levage ou les empile avec une connexion de ponts en croix. Lorsque vous empilez des objets de rigging, vous pouvez choisir de déplacer l'objet à empiler vers le haut ou vers le bas, et de sélectionner quel objet déplacer pour aligner les objets de rigging parallèlement, si nécessaire. Voir Connecter des objets de rigging pour plus d’informations.
![]()
|
Mode |
Description |
|
Insérer un instrument de levage
|
Sélectionnez ce mode pour créer une connexion entre deux objets de rigging en plaçant un treuil au point cliqué. |
|
Empiler l’objet de rigging au-dessus
|
Sélectionnez ce mode pour empiler un objet de rigging au-dessus d'un autre, déplaçant un pont et tous ses supports et charges associés au-dessus du pont de référence. Une croix de pont est créée au point de connexion. |
|
Empiler l’objet de rigging en dessous
|
Sélectionnez ce mode pour empiler un élément structurel au-dessus d'un autre, déplaçant un pont et tous ses supports et charges associés en dessous du pont de référence. Une croix de pont est créée au point de connexion. |
|
Préférences
|
Cliquez pour ouvrir la boîte de dialogue « Sélectionner un treuil » pour choisir un symbole de treuil à utiliser avec le mode Insérer un instrument de levage. |
|
Activer le décalage vertical
|
Cochez cette option pour activer le décalage d’insertion. |
|
Distance |
Si l’option Activer le décalage vertical est sélectionnée, saisissez la distance à ajouter entre le pont supérieur et le pont inférieure. Pour les objets de rigging liés avec des éléments de levage, le pont à déplacer s’ajuste pour respecter la distance de décalage spécifiée. Pour changer la valeur de décalage, voir Modifier la hauteur d’ancrage du système. Pour les objets de rigging connectés par une connexion transversale, la valeur du décalage est ajoutée à une valeur par défaut de 0 entre les ponts. Le paramètre Décalage peut être édité dans la palette Info Objet de la connexion transversale sélectionné. |
Connecter des objets de rigging avec des instruments de levage
Pour connecter un élément structurel avec un ou plusieurs treuils:
Sélectionnez l’outil. Sélectionnez ensuite le mode Insérer un instrument de levage.
Si un décalage est nécessaire, entrez la valeur de Décalage et activez l’option Activer le décalage vertical.
Cliquez sur l'objet de rigging de référence. Ce pont ne bouge pas.
Cliquez sur l’objet de rigging à déplacer vers le haut ou vers le bas.
Les connexions valides apparaissent en surbrillance, et une prévisualisation de l’emplacement du treuil à placer apparaît.
Cliquez pour placer le treuil à l’emplacement souhaité pour connecter les objets de rigging.
Si les ponts à connecter nécessitent que les ajustements soient empiléset alignés de façon parallèle, la boîte de dialogue « Déplacer ponts parallèles pour instrument de levage » s'ouvre. Indiquez si vous souhaitez déplacer le système de pont supérieur (celui avec la valeur Z la plus élevée) ou le système de pont inférieur dans le bon alignement. L’élément sélectionné est déplacé.
La première fois que vous utilisez l'outil dans un fichier, la boîte de dialogue « Sélectionner un treuil » s'ouvre pour vous permettre de sélectionner un symbole de treuil pour l’instrument de levage. Dans le Navigateur des ressources, sélectionnez le symbole à insérer.
Le treuil sélectionné est inséré.
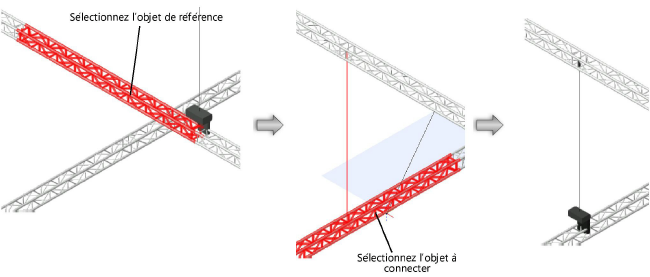
Placer des objets de rigging avec un pont en croix
Pour connecter les objets de rigging les uns aux autres avec un pont en croix:
Sélectionnez l’outil et ensuite, selon si vous souhaitez déplacer le pont vers le haut ou vers le bas, cliquez sur Empiler l’objet de rigging en dessous ou Empiler l’objet de rigging au-dessus.
Si un décalage est nécessaire, entrez la valeur de Décalage et activez l’option Activer le décalage vertical.
Cliquez sur le pont de référence. Ce pont ne bouge pas.
Cliquez sur le pont à déplacer (vous empilez ainsi le pont déplacé sur ou sous le pont de référence).
Le pont est empilé avec le pont de référence, et tous ses treuils, charges et supports associés se déplacent en même temps que le pont. Si des treuils sont connectés entre les ponts, ils sont détruits. Les treuils reliés à d'autres sections de ponts peuvent être allongés ou raccourcis.
Une croix de pont est automatiquement créée au point de connexion. Une croix en pont indique comment calculer et modéliser la connexion entre les ponts empilés. Son apparence indique le type de connexion (qu'elle soit connectée, flexible ou rigide, peut transmettre toutes les forces, ou seulement la tension ou seulement les forces de compression, ou aucune force). Une étiquette indique le nom du pont en croix, le type de connexion et la force actuelle.
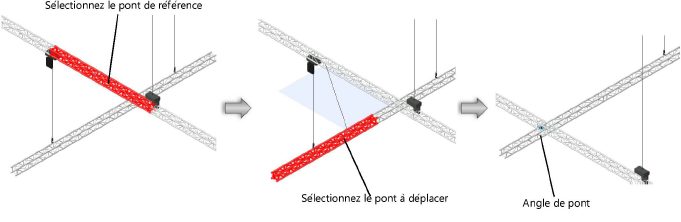
Les paramètres de la section transversale peuvent être édités par la suite dans la palette Info Objet.
Cliquez pour afficher/masquer les paramètres.Cliquez pour afficher/masquer les paramètres.
|
Paramètre |
Description |
|
Propriétés |
|
|
Nom |
Spécifiez un nom pour la croix de pont. |
|
Force |
Vous voyez apparaître ici la force calculée (Braceworks requis). |
|
Type de jointure |
Ce champ indique si la section est rigide, flexible ou non connectée. Un pont en croix qui ne transmet aucune force est considéré comme non connecté. |
|
Forces transmises |
Ce champ indique si la croix de pont peut transmettre toutes les forces, ou seulement la tension ou la compression. Les croisillons rigides transmettent toujours toutes les forces. Si la croix e pont n'est pas connectée, ce paramètre n'est pas disponible. |
|
Affichage |
|
|
Voir le symbole |
Vous voyez apparaître ici le symbole sélectionné à la place de la géométrie par défaut. |
|
Nom du symbole |
Vous voyez apparaître ici le nom du symbole sélectionné. |
|
Sélectionner un symbole |
Cliquez pour ouvrir le Navigateur des ressources pour sélectionner une ressource à placer. Double-cliquez dessus pour l’activer. |
|
Distance |
Définit le décalage vertical entre le pont supérieur et le pont inférieur; la valeur peut aller de 0 à 300 mm. Si vous modifiez cette valeur à partir de la palette Info Objet, vous êtes invité à choisir de déplacer le système de pont supérieur ou inférieur pour appliquer le nouveau décalage. |
|
Ouvre la boîte de dialogue « Classes » pour contrôler l’apparence et la visibilité des parties de pont en croix. Effectuez l’une des opérations suivantes: Cliquez sur Utiliser les classes standard pour définir les noms de classes des parties de connexions transversales selon la norme par défaut. Sélectionnez une classe dans la liste des classes présentes dans le dessin ou créez une nouvelle classe. Sélectionnez <Classe de l'objet> pour placer les attributs des parties dans la même classe que l'objet en croix. |
|
|
Sélectionner des objets similaires |
|
|
Objets de même nom |
Cliquez pour sélectionner des ponts en croix ayant le même paramètre Nom. |
|
Objets avec le même type de connexion |
Cliquez pour sélectionner les ponts en croix ayant le même paramètre Type de jointure. |
|
Objets avec les mêmes forces transmises |
Cliquez pour sélectionner les ponts en croix ayant le même paramètre Forces transmises. |

