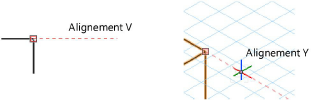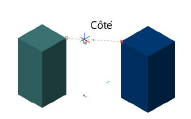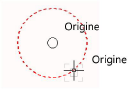Points d’attirance
|
Outil |
Emplacement |
|
Points d’attirance
|
Barre d’état |
Cette attirance permet d'activer des aides au dessin, tels que des lignes d'aide, facilitant encore l'accrochage aux points. Il vous permet de retenir temporairement où le curseur est resté un certain temps immobile ou à quel point s'applique un raccourci que vous avez saisi sur votre clavier. Une fois que vous avez défini le point d’attirance, vous pouvez aligner un autre point verticalement, horizontalement ou sous un certain angle à l'aide des guides et des indications visuelles.
Pour définir un point d’attirance, il vous suffit de laisser le curseur quelques secondes à un endroit ou sur un point d'un objet ou d'appuyer sur la touche T. Un cadre apparaît autour du point d’attirance une fois qu’il est défini. La touche T fonctionne, que les points d’attirance soient activés dans la Barre d’état ou non.
Il existe un point d’attirance en particulier que vous pouvez définir et qui s'appelle le repère relatif. Il vous permet de placer un nouveau repère dans votre dessin que vous pouvez utiliser comme point d’ ou comme référence pour les mesures de votre dessin. Vous pouvez placer le repère relatif où vous le souhaitez dans votre dessin, sans devoir nécessairement la placer sur un objet. Lorsque vous placez un repère relatif, vous mesurez un objet le long de l'axe X et Y démarrant de ce point jusqu'à ce que vous la déplaciez ou supprimiez. La Barre de données utilisera le repère relatif comme origine et affichera les coordonnées en fonction de cette origine. Si vous définissez un repère relatif avant de déplacer un objet avec l'outil Sélection, alors l'emplacement et l'angle de rotation de l'objet seront mesurés en fonction de ce repère relatif.
Vous pouvez la définir en plaçant votre curseur à l'endroit souhaité dans le dessin pendant le nombre de secondes défini dans les Préférences attirances ou en appuyant sur la touche G. Un cercle apparaît alors autour du point sélectionné. Voir Paramètres Barre de données et Édition groupe pour activer automatiquement la Barre de données flottante lorsque vous placez un repère relatif
Le curseur intelligent peut retenir jusqu'à trois points d’attirance différents. Si vous définissez par la suite d'autres points d’attirance, Vectorworks remplacera le point d’attirance que vous avez défini en premier.
Appuyez sur la touche Esc pour supprimer tous les points d’attirance.
Pour acquérir des points d’attirance, il est nécessaire d’activer au moins une autre attirance. Nous vous recommandons d’activer l’option Attirance des objets.
Pour activer les points d’attirance:
Sélectionnez l’outil.
Pour modifier les préférences, si nécessaire, double-cliquez, cliquez avec le bouton droit de la souris ou gardez le bouton de la souris enfoncé sur l’outil pour ouvrir la fenêtre contextuelle « Points d’attirance » et définissez les paramètres.
Cliquez pour afficher/masquer les paramètres.Cliquez pour afficher/masquer les paramètres.
|
Paramètre |
Description |
|
Lignes de rappel 'Horizontal/Vertical' |
Cochez cette option pour afficher des lignes d'aide horizon-tales et verticales lorsque le curseur est aligné verticalement/horizontalement ou sur l'axe X, Y ou Z si vous travaillez avec un repère relatif.
|
|
Lignes de référence d'après une contraint d’angle |
Cochez cette option pour afficher une ligne de référence entre le curseur et le point d’attirance lorsque vous êtes en mode 'Attirance des angles'.
|
|
Ligne de rappel entre deux points remarquables |
Cochez cette option pour que Vectorworks affiche temporairement une ligne d'aide générant une attirance entre deux points d’attirance.
|
|
Afficher des lignes de rappel de proximité |
Cochez cette option pour afficher des lignes de référence quand les points d’attirance sont trop rapprochés. Décochez cette option pour ne pas afficher ces lignes de référence. Cette option est utile pour éviter de générer une attirance pour certains points accidentellement dans un dessin surchargé. |
|
Acquérir le point dès que la souris s’immobilise dessus durant ... sec |
Cochez cette option pour mémoriser automatiquement le point d’attirance quand le curseur s'arrête sur ce point pendant le temps spécifié. (Les utilisateurs expérimentés voudront peut-être réduire le temps de pause à 0,1 ou 0,2 secondes.) Vous pouvez également appuyer sur la touche T pour placer ou supprimer un point d’attirance à l'emplacement du curseur, même si l'option Activer autom. attirance de l'arête après: ... sec est décochée.
|
|
Déterminer le repère relatif automatiquement après __ sec. |
Cochez cette option pour mémoriser automatiquement le repère relatif quand le curseur s'arrête sur ce point pendant le temps spécifié (il est conseillé de définir un intervalle de temps plus important que pour la définition des points d’attirance). Vous pouvez également appuyer sur la touche G pour placer ou supprimer un point d’attirance à l'emplacement du curseur, même si cette option est décochée.
|
|
Contrainte de distance autour du repère relatif |
Cochez cette option pour créer un décalage temporaire autour du repère relatif indiqué par un marqueur supplémentaire le long de la ligne de référence. Saisissez la distance souhaitée.
|
|
Rétablir les préférences par défaut |
Sélectionnez cette option pour rétablir les préférences par défaut des points d’attirance. |
Vous pouvez éditer l'affichage des points d’attirance (voir Couleurs de l'interface). Voir Éditer des raccourcis spéciaux pour modifier les raccourcis pour la définition des points d’attirance et des repères relatifs.