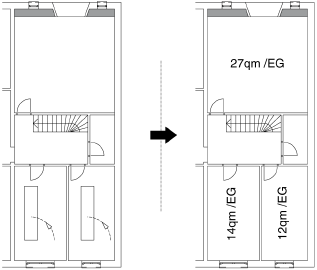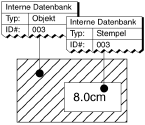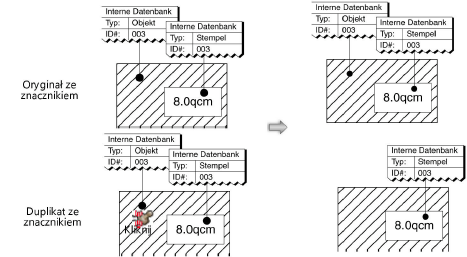Znaczniki
Znaczniki
|
Narzędzie |
Lokalizacja |
|
Znaczniki
|
DE Archiwum - możliwość ręcznego |
Za pomocą tego narzędzia można dodać rozmaite informacje do rysunku: np. dotyczące powierzchni, obwodu i nazwy dokumentu, jak również daty i czasu. Umożliwia również edycję wcześniej utworzonych znaczników, ich aktualizację czy usunięcie skojarzenia z obiektem.
Narzędzie Znaczniki zostanie usunięte w jednym z kolejnych wydań Vectorworks. Jego rolę przejmie polecenie Etykieta danych (zob. Używanie etykiet danych).
Gdy zaznaczysz narzędzie Znaczniki, na Pasku trybów pojawią się trzy typy znaczników. Pierwsze dwie ikonki służą do utworzenia znacznika lub usunięcia istniejącego skojarzenia obiekt-znacznik. Kolejna grupa ikon to właściwe znaczniki, w sumie sześć typów. Ostatnie trzy ikony pozwalają utworzyć lub usunąć znaczniki dla wszystkich zaznaczonych obiektów, zaktualizować znaczniki typu Zmienna oraz zmienić ustawienia obiektów.
![]()
Kliknij, aby pokazać/ukryć parametry.Kliknij, aby pokazać/ukryć parametry.
|
Tryb |
Opis |
|
Utwórz |
Aktywuj ten tryb, aby wybrany typ znacznika wstawić w rysunek. Zanim utworzysz znacznik, upewnij się, że istnieje obiekt, do którego go dodasz. Kliknij w obszarze rysunku, aby zdefiniować punkt wstawienia znacznika. Dla ułatwienia użytkownik ma jego podgląd. Przytrzymaj kursor i przesuń go, aby określić kąt obrotu, a następnie kliknij, aby zatwierdzić kąt.
|
|
Zaznacz tę opcję, aby usunąć skojarzenie znacznika z danym obiektem. Może to być przydatne w przypadku modyfikacji obiektu skojarzonego ze znacznikiem powierzchni lub obwodu. Wartości znacznika zostaną zaktualizowane po użyciu trybu Aktualizuj To jest możliwe, gdyż istnieje skojarzenie pomiędzy znacznikiem a obiektem. Skojarzenie to opiera się na wewnętrznym numerze identyfikacyjnym nadanym zarówno obiektowi, jak i znacznikowi.
Identyfikator powinien występować jednokrotnie, aby można było jednoznacznie stwierdzić, z którym obiektem został skojarzony dany znacznik. Identyfikacja nie przebiega prawidłowo, gdy obiekt skojarzony ze znacznikiem zostanie powielony. Użyj trybu Usuń skojarzenie, aby usunąć skojarzenie z duplikatem, zachowując jednocześnie oryginalny obiekt. Kliknij raz obiekt, aby usunąć skojarzenie z powielonym znacznikiem.
W przypadku gdy na rysunku znajduje się więcej obiektów z tym samym identyfikatorem, użytkownik otrzyma stosowne ostrzeżenie w trakcie aktualizacji znacznika. Więcej informacji na ten temat znajduje się w zagadnieniu: Aktualizacja powierzchni i obwodu. |
|
|
Znacznik powierzchni |
Zaznacz tę opcję, aby dokonać wymiarowania powierzchni obiektu na rysunku, a następnie wyświetlić tę wartość w znaczniku. Ten typ ma zastosowanie zarówno do wszystkich obiektów, jak również tylko do wskazanego zaznaczenia. Jeżeli korzystasz z narzędzia po raz pierwszy, dostosuj ustawienia w oknie Ustawienia. Przede wszystkim wprowadź wartość dla parametru Zwiększ//zmniejsz o. |
|
Znacznik obwodu |
Zaznacz tę opcję, aby dokonać wymiarowania obwodu obiektu na rysunku, a następnie wyświetlić tę wartość w znaczniku. Ten typ ma zastosowanie zarówno do wszystkich obiektów, jak również tylko do wskazanego zaznaczenia. Jeżeli korzystasz z narzędzia po raz pierwszy, dostosuj ustawienia w oknie Ustawienia. Przede wszystkim wprowadź wartość dla parametru Zwiększ//zmniejsz o. |
|
Znacznik numeryczny |
Zaznacz tę opcję, aby wyświetlić w znaczniku liczbę lub literę (małą lub wielką). Gdy klikniesz następny obiekt, otrzyma on automatycznie kolejną wartość powiększoną o podany przyrost. Przykład: 1, 2, 3 lub a, b, c lub A, B, C itd. |
|
Znacznik daty |
Zaznacz tę opcję, aby wyświetlić w znaczniku bieżącą datę. Format daty można zdefiniować w oknie dialogowym ustawień. |
|
Znacznik czasu |
Zaznacz tę opcję, aby wyświetlić w znaczniku bieżący czas. Format czasu można zdefiniować w ustawieniach systemu operacyjnego. Zastosuj tryb Aktualizuj, aby wyświetlić bieżący czas. Zob. Aktualizacja znaczników. |
|
Znacznik nazwy dokumentu |
Zaznacz tę opcję, aby wyświetlić w znaczniku nazwę dokumentu oraz jego lokalizację. |
|
Utwórz/usuń skojarzenie |
Zaznacz tę opcję, aby utworzyć lub usunąć znaczniki dla wszystkich zaznaczonych obiektów. |
|
Aktualizuj |
Kliknij ten przycisk, aby zaktualizować wszystkie znaczniki na rysunku wstawione jako zmienna. |
|
Ustawienia |
Kliknij ten przycisk, aby otworzyć okno ustawień i zdefiniować domyślne parametry. |
Aby utworzyć znacznik, wykonaj następujące kroki:
Aktywuj narzędzie Znaczniki.
Zaznacz żądany typ znacznika klikając odpowiedni tryb na Pasku trybów (znacznik powierzchni, obwodu, numeryczny, czasu, daty, nazwy dokumentu).
Otwórz okno ustawień (ostatnia ikonka na Pasku trybów) i zaznacz żądane opcje.
Okno Ustawienia możesz również otworzyć, klikając dwukrotnie narzędzie Znaczniki.
Kliknij, aby pokazać/ukryć parametry.Kliknij, aby pokazać/ukryć parametry.
|
Parametr |
Opis |
|
Zakładki |
Przejdź do zakładki odpowiadającej znacznikowi, którego właściwości chcesz zmienić. Opis poszczególnych zakładek znajduje się w kolejnych zagadnieniach, począwszy od znaczników Znacznik powierzchni/obwodu. |
|
Pozycja |
Opcje w tej sekcji pozwalają określić punkt wstawienia znacznika. |
|
Pozycja X/Y |
Wskaż współrzędne X i Y dla punktu wstawienia zaznaczonego we Wskaźniku położenia. Jeżeli użyjesz trybu Utwórz/usuń skojarzenie (zob. Utwórz/usuń skojarzenie), aby utworzyć znaczniki dla wszystkich obiektów jednocześnie, wprowadź odległość znacznika w stosunku do środka ramki obiektu. |
|
Kolejne kliknięcie |
Zaznacz tę opcję, aby wyznaczyć położenie punktu wstawienia kolejnym kliknięciem myszy. Po zamknięciu okna kliknij żądane miejsce. Należy pamiętać, że przy użyciu tego trybu, punkt wybrany we Wskaźniku położeniapojawi się w miejscu kliknięcia. |
|
Wskaźnik położenia |
Zaznacz pozycję punktu wstawienia. Jeżeli przykładowo wskażesz środek, środek pola tekstowego znajdzie się w miejscu kliknięcie myszą lub w miejscu wyznaczonym współrzędnymi X i Y. |
|
Kliknij ten przycisk, aby zmienić format tekstu. W oknie Tekst można zmienić czcionkę, rozmiar i styl czcionki oraz określić wypełnienie, wzór, kolor tekstu oraz jego krycie. |
|
|
Jednostki |
Gdy klikniesz ten przycisk, wyświetli się okno Ustawienia jednostek. Dostosuj parametry jednostek. |
|
Parametry dostępnej w tych zakładkach służą do definiowania właściwości danych znaczników. Ponieważ obydwie zakładki zawierają bardzo podobne parametry, poniżej podamy opis tylko pierwszej z nich, tj. Znacznika powierzchni. |
|
|
Prefiks/Sufiks |
Wprowadź tekst prefiksu lub sufiksu. Jeżeli w oknie Jednostki odznaczono opcję Pokaż symbol jednostki, można wykorzystać pole przyrostka/przedrostka do wprowadzenia jednostki powierzchni lub obwodu o innym zapisie. |
|
Zaznacz tę opcję, aby zawartość znacznika wstawić jako inteligentny obiekt tekstowy. Znacznik ten można aktualizować za pomocą ikonki Aktualizuj na Pasku trybów. Zob. Aktualizacja znaczników. |
|
|
Tekst |
Zaznacz tę opcję, aby zawartość znacznika wstawić jako standardowy obiekt tekstowy. Tego parametru nie można zaktualizować za pomocą ikonki Aktualizuj na Pasku trybów. |
|
Zwiększ/zmniejsz o |
Wprowadź wartość modyfikującą daną powierzchnię lub dany obwód. |
|
Bezwzględna |
Zaznacz tę opcję, aby wskazaną Wartość dodać jako wartość bezwzględną do wartości znacznika (bez względu na typ jednostki). |
|
Procentowa |
Zaznacz tę opcję, aby wskazaną Wartość dodać jako wartość procentową do wartości znacznika. |
|
Kliknij dwukrotnie obiekt, aby otworzyć okno dialogowe ustawień odpowiedniego znacznika. Zdefiniuj parametry: wartość początkową, przyrost oraz prefiks i sufiks. |
|
|
Wartość początkowa |
Wprowadź wartość początkową licznika. Ta wartość zostanie wstawiona po kolejnym kliknięciu w rysunek. Późniejsza aktualizacja znacznika nie będzie możliwa. Gdybyś wprowadził nową wartość w tym polu należącym do istniejącego już znacznika numerycznego, Vectorworks nie byłby w stanie zweryfikować, czy dane znaki występują dwukrotnie w tym ciągu czy też ich brakuje. |
|
Przyrost |
Wprowadź wartość (przyrost), o którą zostanie powiększona wartość znacznika. |
|
Prefiks/Sufiks |
Wprowadź tekst prefiksu lub sufiksu. |
|
Parametry w tej zakładce pokrywają się z parametrami trybu Znacznik daty. |
|
|
Format daty |
Wybierz format daty. Format czasu można zdefiniować w ustawieniach systemu operacyjnego. |
|
Zaznacz tę opcję, aby zawartość znacznika wstawić jako inteligenty obiekt tekstowy. Znacznik ten można aktualizować za pomocą trybu Aktualizuj na Pasku trybów. Zob. Aktualizacja znaczników. |
|
|
Tekst |
Zaznacz tę opcję, aby zawartość znacznika wstawić jako standardowy obiekt tekstowy. Ten typ znacznika jest nieedytowalny. |
|
Parametry w tej zakładce pokrywają się z parametrami trybu Znacznik czasu. Kliknij dwukrotnie obiekt, aby otworzyć okno dialogowe ustawień odpowiedniego znacznika. Dodatkowo możesz także zmienić format tekstu. |
|
|
Czas - zmienna |
Zaznacz tę opcję, aby zawartość znacznika wstawić jako inteligenty obiekt tekstowy. Znacznik ten można aktualizować za pomocą trybu Aktualizuj na Pasku trybów. Zob. Aktualizacja znaczników. |
|
Tekst |
Zaznacz tę opcję, aby zawartość znacznika wstawić jako standardowy obiekt tekstowy. Ten typ znacznika jest nieedytowalny. |
|
Kliknij dwukrotnie obiekt, aby otworzyć okno dialogowe ustawień odpowiedniego znacznika. Można w nim zdefiniować sposób wyświetlania nazwy dokumentu. |
|
|
Nazwa dokumentu - zmienna |
Zaznacz tę opcję, aby zawartość znacznika wstawić jako inteligenty obiekt tekstowy. Znacznik ten można aktualizować za pomocą trybu Aktualizuj na Pasku trybów. Zob. Aktualizacja znaczników. |
|
Tekst |
Zaznacz tę opcję, aby zawartość znacznika wstawić jako standardowy obiekt tekstowy. Ten typ znacznika jest nieedytowalny. |
|
Dodaj lokalizację |
Zaznacz tę opcję, aby uwzględnić lokalizację dokumentu w znaczniku. Ścieżka wskazuje miejsce na dysku twardym, gdzie znajduje się dokument. Ścieżka nie zostanie wyświetlona, gdy dotyczy nowego dokumentu, który nie jest jeszcze zapisany. |
W oknie ustawień znacznika kliknij przycisk Jednostki. Zostanie wyświetlone okno Ustawienia jednostek. Można w nim zdefiniować jednostki oraz liczbę miejsc po przecinku dla różnych wartości znajdujących się na rysunku.
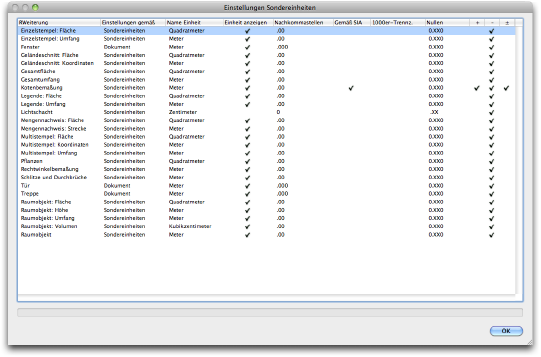
Na liście znajdują się ustawienia wszystkich narzędzi używających jednostek. Kliknij dwukrotnie na liście wybraną kategorię, aby zmienić jej ustawienia. Zostanie otwarte okno dialogowe Jednostka niestandardowa: %0.
Uwaga! Nie wszystkie wtyczki na liście są dostępne. Wskazuje na to określenie Niedostępny, użyte po nazwie wtyczki.
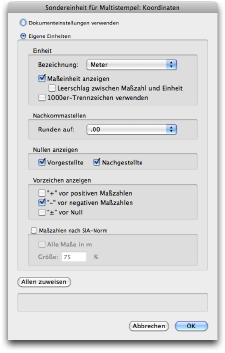
Kliknij, aby pokazać/ukryć parametry.Kliknij, aby pokazać/ukryć parametry.
|
Parametr |
Opis |
|
Jednostki dokumentu/Jednostki niestandardowe |
Zaznacz opcję Jednostki dokumentu lub Jednostki niestandardowe, aby użyć jednostek dokumentu lub zdefiniować jednostki niestandardowe. |
|
Jednostka |
Zdefiniuj ustawienia ogólne dotyczące jednostek. |
|
Symbol jednostki |
Zaznacz na liście jednostkę, którą chcesz zastosować. |
|
Pokaż symbol jednostki |
Zaznacz tę opcję, aby po liczbie wymiarowej pokazać symbol jednostki. Odznacz tę opcję, aby nie wyświetlać symbolu jednostki. |
|
Spacja między liczbą wymiarową a symbolem jednostki |
Zaznacz tę opcję, aby wstawić spację pomiędzy liczbą wymiarową a symbolem jednostki. |
|
Pokaż separator dziesiętny |
Zaznacz tę opcję, aby oddzielić liczby tysięczne za pomocą separatora. |
|
Zaokrąglenie |
Wskaż, ile liczb ma zostać wyświetlonych po przecinku. Jeśli np. wybierzesz jednostkę Metr i dokładność .00, wartości zostaną zaokrąglone do pełnych centymetrów. Ustawienia te nie mają wpływu na dokładność rysowania. Wyznaczają one jedynie liczbę miejsc po przecinku. |
|
Liczby dziesiętne |
Zaznacz opcję Zero przed przecinkiem, aby wyświetlić zero przed przecinkiem, jeśli wartość jest mniejsza od jeden. Zaznacz opcję Zera po przecinku, aby dodawać zera od końca zgodnie z przyjętą dokładnością. |
|
Znak |
Zaznacz żądany znak, który ma poprzedzać wartość dodatnią, ujemną lub zerową. |
|
Użyj formatu SIA |
Zaznacz tę opcję, aby liczby wymiarowe wyświetlić zgodnie z formatem SIA. |
|
Wszystkie wymiary w metrach |
Liczby wymiarowe o wartości mniejszej niż jeden metr są uzupełniane przez liczbę milimetrów w indeksie górnym. |
|
Rozmiar w indeksie górnym |
Wyznacz stosunek rozmiaru tekstu w indeksie górnym do rozmiaru liczb wymiarowych. |
|
Zastosuj do wszystkich wtyczek |
Kliknij , aby zastosować zdefiniowane ustawienia do wszystkich funkcji znajdujących się na liście Jednostki. |
Pierwszy tryb Utwórz pozwala wstawić znacznik na rysunku.
Dziewiąty tryb Utwórz/Usuń skojarzenie umożliwia nadanie znacznika wszystkim aktywnym obiektom jednocześnie. Wstawione znaczniki można edytować przy użyciu drugiego trybu Usuń skojarzenie lub w palecie Info (jeżeli nie zostały zastosowane jako Tekst). Użyj dziesiątego trybu Aktualizuj, aby zaktualizować istniejący znacznik.
Utwórz/usuń skojarzenie
Zaznacz tę opcję, aby utworzyć lub usunąć znaczniki dla wszystkich zaznaczonych obiektów.
Zaznacz obiekty, dla których chcesz utworzyć znaczniki
Kliknij narzędzie Znaczniki, a następnie żądany tryb.
Włącz tryb Utwórz/usuń skojarzenie.
Na ekranie zostanie wyświetlone okno z pytaniem, czy chcesz utworzyć skojarzenie dla wszystkich zaznaczonych obiektów. Potwierdź, klikając OK.
Skojarzenia zostaną utworzone, zaś kolejne okno poinformuje cię, ile obiektów zostało powiązanych ze znacznikiem, a ile nie.
Znacznik zostanie domyślnie umieszczony w środka ramki obiektu. Pozycję punktu wstawienia można natomiast edytować w oknie ustawień.
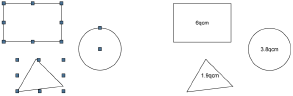
Aktualizacja znaczników
Kliknij ten przycisk, aby zaktualizować wszystkie znaczniki na rysunku wstawione jako zmienna. Dzięki temu znaczniki czasu i daty będą wskazywać bieżące czas i datę. Znacznik nazwy dokumentu również zostanie zaktualizowany (o ile doszło do zmiany). Krótko mówiąc wszystkie zmiany wprowadzone na rysunku powodują automatyczną aktualizację obiektów.
Aktualizacja powierzchni i obwodu
Jeśli powieliłeś obiekty wstawiając znacznik powierzchni lub obwodu, po kliknięciu ikonki Aktualizuj na ekranie pojawi się odpowiedni komunikat.
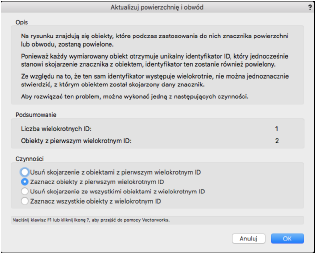
Kliknij, aby pokazać/ukryć parametry.Kliknij, aby pokazać/ukryć parametry.
|
Parametr |
Opis |
|
Ten komunikat informuje, że na rysunku znajdują się obiekty, które posiadają ten sam identyfikator ID. Prawdopodobnie doszło do powielenia identyfikatora ID. Na rysunku znajdują się obiekty, które podczas zastosowania do nich znacznika powierzchni lub obwodu, zostaną powielone. Każdy wymiarowany obiekt otrzymuje unikalny identyfikator ID, który jednocześnie stanowi skojarzenie znacznika z obiektem. Jeżeli powielimy obiekt, jego identyfikator również zostanie powielony. Ze względu na to, że ten sam identyfikator występuje wielokrotnie, nie można jednoznacznie stwierdzić, z którym obiektem został skojarzony dany znacznik. Podobna sytuacja zaistnieje podczas importu z innego dokumentu obiektów, z którymi są skojarzone znaczniki. Opcje w oknie dialogowym Aktualizuj powierzchnię i obwód ułatwią znalezienie obiektów (duplikatów) z powielonymi identyfikatorami oraz usunięcie niechcianych skojarzeń ze znacznikami bez konieczności usuwania samych duplikatów (zob. Utwórz/usuń skojarzenie). |
|
|
Liczba wielokrotnych ID |
Na tej liście znajduje się liczba identyfikatorów, które nie są unikatowe, ponieważ zostały przypisane wielu obiektom. Przykładowo liczba 2 oznacza, że przynajmniej raz powielono dwa różne obiekty. |
|
Obiekty z pierwszym wielokrotnym ID |
Na tej liście znajduje się informacja o liczbie obiektów z pierwszym wielokrotnym ID. Liczba 3 np. oznacza, że zostały utworzone co najmniej dwa duplikaty jednego obiektu |
|
Usuń skojarzenie z obiektami z pierwszym wielokrotnym ID |
Zaznacz tę opcję, aby usunąć skojarzenie z obiektami z pierwszym wielokrotnym ID. Oczywiście usunięte skojarzenie można przywrócić w późniejszym czasie. |
|
Zaznacz obiekty z pierwszym wielokrotnym ID |
Zaznacz tę opcję, aby zaznaczyć wszystkie obiekty z pierwszym wielokrotnym ID (zalecane). Aby usunąć konflikt, użyj trybu Usuń skojarzenie. Zob. Utwórz/usuń skojarzenie. Oczywiście usunięte skojarzenie można przywrócić w późniejszym czasie. Ta opcja ułatwia kontrolę nad obiektami z wielokrotnym identyfikatorem oraz przyspiesza rozwiązanie problemu. |
|
Usuń skojarzenie ze wszystkimi obiektami z wielokrotnym ID |
Zaznacz tę opcję, aby usunąć skojarzenie ze wszystkimi obiektami z wielokrotnym ID. Oczywiście usunięte skojarzenie można przywrócić w późniejszym czasie. Jeśli rysunek zawiera więcej duplikatów i wielokrotnych identyfikatorów, zaleca się szczególną ostrożność podczas korzystania z tej opcji |
|
Zaznacz wszystkie obiekty z wielokrotnym ID |
Zaznacz tę opcję, aby zaznaczyć wszystkie obiekty z wielokrotnym ID. Aby usunąć konflikt, użyj trybu Usuń skojarzenie. Zob. Utwórz/usuń skojarzenie. |
Edycja znacznika
Wstawiony obiekt można edytować klikając go dwukrotnie lub aktywując w palecie Info przycisk Edytuj. W kolejnym oknie zmienisz ustawienia zaznaczonego obiektu. Niektóre opcje jednak, np. parametry wstawiania (jako zmienna lub tekst) nie są już dostępne, tj. edytowalne. Zmiany zostaną zastosowane do obiektu po zamknięcia okna.
Modyfikacja znacznika w palecie Info
Istniejący znacznik możesz także modyfikować poprzez zmianę parametrów w palecie Info.
Edycja w palecie Info jest możliwa tylko wtedy, gdy znacznik został wstawiony na rysunku jako zmienna (zob. Zmienna). Znacznik wstawiony jako obiekt tekstowy może być edytowany jak każdy inny tekst.
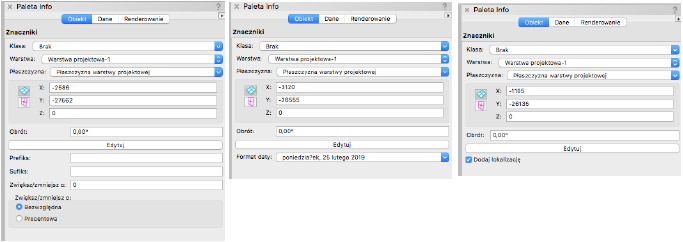
Kliknij, aby pokazać/ukryć parametry.Kliknij, aby pokazać/ukryć parametry.
|
Parametr |
Opis |
|
Górna sekcja |
Ta część palety Info jest identyczna dla wszystkich typów obiektów. Oprócz nazwy obiektu można tu znaleźć nazwę warstwy oraz klasę, do której przypisano obiekt. |
|
Płaszczyzna |
Wartości w tych polach są powiązane ze współrzędnymi punktu wstawiania na aktywnej płaszczyźnie ekranowej lub płaszczyźnie warstwy projektowej. |
|
Obrót |
Wprowadź kąt obrotu znacznika. |
|
Edytuj |
Kliknij ten przycisk, aby otworzyć okno ustawień i edytować parametry bieżącego znacznika. Niektóre opcje jednak, np. parametry wstawiania (jako zmienna lub tekst) nie są dostępne, tj. edytowalne. Edycja znacznika jest też możliwa poprzez dwukrotne kliknięcie obiektu. |
|
Prefiks/Sufiks |
Opcja ta jest aktywna tylko wtedy, gdy znaczniki powierzchni lub obwodu, ewentualnie znacznik numeryczny zostaną aktywowane. Wprowadź tekst prefiksu lub sufiksu. Jeżeli w oknie Jednostki odznaczono opcję Pokaż symbol jednostki, można wykorzystać pole przyrostka/przedrostka do wprowadzenia jednostki powierzchni lub obwodu o innym zapisie. |
|
Zwiększ/zmniejsz o |
Opcja ta jest aktywna tylko wtedy, gdy znaczniki powierzchni lub obwodu zostaną aktywowane. Wprowadź wartość modyfikującą daną powierzchnię lub dany obwód. Zostanie ona dodana do niej lub od niej odjęta (w przypadku liczby ujemnej). |
|
Format daty |
Opcja ta jest aktywna tylko wtedy, gdy znacznik daty zostanie aktywowany. Użytkownik ma do wyboru trzy różne formaty daty. |
|
Dodaj lokalizację |
Opcja ta jest aktywna tylko wtedy, gdy znacznik nazwy dokumentu zostanie aktywowany. Po włączeniu tej opcji zostanie wyświetlona lokalizacja dokumentu. Ścieżka wskazuje miejsce na dysku twardym, gdzie znajduje się dokument. Ścieżka nie zostanie wyświetlona, gdy dotyczy nowego dokumentu, który nie jest jeszcze zapisany. |