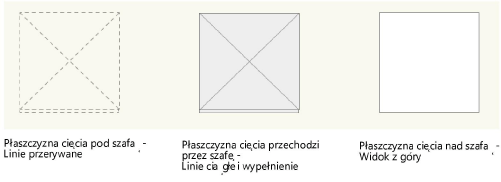Tworzenie szaf
Tworzenie szaf
|
Narzędzie |
Zestaw narzędzi |
|
Szafa
|
Wnętrza |
Za pomocą narzędzia Szafa wstawisz do rysunku szafę lub szafkę.
Gdy zaznaczysz narzędzie Szafa, na Pasku trybów pojawią się następujące tryby.
![]()
|
Tryb |
Opis |
|
Pod zadanym kątem
|
Zaznacz ten tryb, aby narysować obiekt pod zadanym kątem. |
|
Pod dowolnym kątem
|
Zaznacz ten tryb, aby narysować obiekt pod dowolnym kątem. |
|
Szafa - Styl |
Wybierz z Próbnika zasobów żądany styl szafy. Kliknij go dwukrotnie w celu aktywacji. |
|
Ustawienia
|
Dostosuj ustawienia. |
Aby utworzyć szafę:
Aktywuj narzędzie.
Zaznacz jedną z dostępnych opcji wstawienia na Pasku trybów.
Postępuj zgodnie z jedną z następujących metod pracy:
Kliknij na Pasku trybów pole Szafa - Styl, aby wybrać styl z Próbnika zasobów.
Kliknij przycisk Ustawienia, aby otworzyć okno ustawień szafy i zdefiniować w nim domyślne ustawienia narzędzia.
Po wstawieniu obiektu jego parametry można edytować w palecie Info.
Kliknij, aby pokazać/ukryć parametry.Kliknij, aby pokazać/ukryć parametry.
|
Parametr |
Opis |
|
Styl |
Użyj tej opcji, aby zamienić, zmodyfikować lub usunąć styl bądź utworzyć nowy styl z obiektu parametrycznego bez przypisanego stylu (zob. Tworzenie stylów obiektu). Zmiana stylu obiektu spowoduje aktualizację wszystkich obiektów w pliku korzystających z tego stylu. |
|
Ukryj opcje wg stylu |
Zaznacz tę opcję, aby ukryć wszystkie parametry definiowane przez styl; takich parametrów nie można edytować w oknie ustawień ani w palecie Info. |
|
Ogólne |
|
|
Szerokość (opcja dostępna tylko w palecie Info) |
Dostosuj szerokość szafy. Jeśli zmienisz tę wartość w szafie, dla której zdefiniowałeś Liczbę segmentów, szerokość jednego segmentu zostanie ponownie przeliczona. Jeśli dla opcji Podział wprowadziłeś Szer. 1 segmentu, wówczas ponownie przeliczona zostanie liczba segmentów. |
|
Głębokość |
Wprowadź głębokość szafy. |
|
Wysokość - górna krawędź |
Wprowadź wysokość, na jakiej znajduje się górna krawędź szafy. |
|
Wysokość - dolna krawędź |
Wprowadź wysokość, na jakiej znajduje się dolna krawędź szafy.
|
|
Wysokość - płaszczyzna cięcia |
Zdefiniuj wysokość płaszczyzny cięcia. Ten parametr wpływa na widok szafy na rzucie 2D/głównym. Jeśli umieścisz płaszczyznę cięcia poniżej dolnej krawędzi szafy, szafa automatycznie zostanie narysowana za pomocą linii przerywanych. Jeśli płaszczyzna cięcia przetnie szafę, szafa zostanie narysowana za pomocą linii ciągłych i otrzyma szare wypełnienie. Jeśli umieścisz płaszczyznę cięcia powyżej górnej krawędzi szafy, wówczas szafa zostanie narysowana w widoku z góry.
|
|
Wypełnienie |
|
|
Podział |
Określ sposób podziału szafy. |
|
Liczba segmentów |
Zaznacz tę opcję, aby podzielić szafę na określoną liczbę segmentów pionowych. |
|
Szer. 1 segmentu |
Zaznacz tę opcję, aby podzielić szafę na podstawie szerokości jednego segmentu pionowego. |
|
Szer. 1 segmentu |
Jeśli dla opcji Podział wybrałeś Szer. 1 segmentu, tutaj wprowadź szerokość jednego segmentu. Szerokość szafy jest optymalnie wykorzystywana, co oznacza, że rzeczywiste wymiary poszczególnych segmentów mogą nieznacznie odbiegać od wprowadzonej szerokości. |
|
Liczba segmentów |
Jeśli dla opcji Podział wybrałeś Liczba segmentów, tutaj wprowadź liczbę segmentów pionowych. Segmenty te zostaną równomiernie rozłożone na całej szerokości szafy. |
|
Pokaż segmenty |
Zaznacz tę opcję, aby wyświetlić segmenty. Uwaga! W widoku z góry segmenty są zawsze niewidoczne. |
|
Fronty |
|
|
Wypełnienie |
Zaznacz na liście rozwijanej wybrane wypełnienie szafy: szuflady, drzwi lub wnęki. |
|
[Drzwi] Jeśli jako Wypełnienie wybrałeś „Drzwi”, zdefiniuj za pomocą poniższych parametrów ich właściwości. |
|
|
Typ |
Zaznacz wybrany typ drzwi. |
|
Pokaż kierunek otwierania |
Zaznacz tę opcję, aby na rzucie 2D/głównym wyświetlić kierunek otwierania drzwi. |
|
Grubość |
Wprowadź grubość drzwi. |
|
Klasa |
Zaznacz klasę, którą chcesz przypisać do drzwi. |
|
Fronty górne |
Zaznacz tę opcję, aby dodać fronty górne |
|
Wysokość |
Zdefiniuj wysokość górnych frontów. |
|
[Szuflady] Jeśli jako Wypełnienie wybrałeś „Szuflady”, zdefiniuj za pomocą poniższych parametrów ich właściwości.
|
|
|
Grubość |
Wprowadź grubość frontów szuflad. |
|
Klasa |
Zaznacz klasę, do której chcesz przypisać szuflady. |
|
Wys. poziomych segmentów |
Zdefiniuj wysokość poziomych segmentów (w tym wypadku szuflad) Uwaga! Wysokość szafy jest optymalnie wykorzystywana, przez co jej rzeczywista wysokość może nieznacznie odbiegać od wprowadzonej wysokości. |
|
[Wnęki] Jeśli jako Wypełnienie wybrałeś „Wnęki”, zdefiniuj za pomocą poniższych parametrów ich właściwości.
|
|
|
Wys. poziomych segmentów |
Zdefiniuj wysokość poziomych segmentów (w tym wypadku wnęk) Uwaga! Wysokość szafy jest optymalnie wykorzystywana, przez co jej rzeczywista wysokość może nieznacznie odbiegać od wprowadzonej wysokości. |
|
Cokół |
|
|
Cokół |
Zaznacz tę opcję, aby dodać cokół. |
|
Wysokość |
Wprowadź wysokość cokołu. |
|
Wsunięcie |
Wprowadź wsunięcie cokołu. |
|
Klasa |
Zaznacz klasę, do której chcesz przypisać cokół. |
|
Listwa maskująca |
|
|
Listwa maskująca |
Zaznacz tę opcję, aby dodać listwę maskującą. |
|
Grubość |
Wprowadź grubość listwy maskującej. |
|
Klasa |
Zaznacz klasę, do której chcesz przypisać listwę maskującą. |
|
Obudowa |
|
|
Obudowa - górna pow. |
Zaznacz tę opcję, aby dodać górną płytę obudowy. |
|
Grubość |
Wprowadź grubość górnej płyty. |
|
Klasa |
Zaznacz klasę, do której chcesz przypisać górną płytę obudowy. |
Dostosuj odpowiednio parametry.
Wyznacz kąt obrotu i szerokość za pomocą kursora i kliknij, aby zatwierdzić te parametry.
Kliknij w obszarze rysunku, aby wyznaczyć punkt wstawienia.
Szafa zostanie wstawione do rysunku
Dostosuj ewentualnie właściwości szafy w palecie Info.
W palecie Info znajdują się te same parametry co w oknie ustawień, plus jeden dodatkowy parametr Szerokość szafy. Tego parametru nie można zdefiniować przed wstawieniem obiektu do rysunku na etapie definiowanie parametrów w oknie ustawień, ponieważ początkowa szerokość definiowana jest na podstawie długości linii rysowanej za pomocą narzędzia Szafa.

 Wstawianie dekoracji ściennych
Wstawianie dekoracji ściennych
|
Narzędzie |
Zestaw narzędzi |
|
Dekoracja ścienna
|
Wnętrza |
Za pomocą narzędzia Dekoracja ścienna można zawiesić obrazy lub zdjęcia na ścianie. Dzięki nim ożywisz wyrenderowane sceny.

Aby utworzyć dekorację ścienną, wykonaj następujące kroki:
Aktywuj narzędzie Dekoracja ścienna.
Zaznacz żądany tryb wstawienia oraz wybierz symbol obiektu w Próbniku zasobów, klikając pole obok parametru „Dekoracja ścienna”.
Wstaw dekorację ścienną w wybranym miejscu.
Po aktywacji narzędzia Dekoracja ścienna, na Pasku trybów pojawią się następujące opcje.
![]()
|
Tryb |
Opis |
|
Wstaw obiekt
|
Dzięki temu trybowi umieścisz wybraną dekorację ścienną w dowolnym miejscu ujęcia widoku lub na ścianie. W tym celu kliknij żądane miejsce. Obiekt można później obracać za pomocą parametru Obrót w palecie Info. |
|
Wstaw w odległości
|
Zaznacz ten tryb, aby dokładnie pozycjonować obiekt na ścianie. |
|
Dekoracja ścienna |
Kliknij, aby otworzyć Próbnik zasobów i wybrać właściwy zasób. Użytkownik ma do dyspozycji wszystkie obiekty, które zostały utworzone w aktualnym dokumencie oraz wszystkie symbole zapisane w folderze „Dekoracje ścienne”. Folder „Dekoracje ścienne” znajduje się w folderze użytkownika/Biblioteki/Standardowe/Dekoracja ścienna. |
|
Ustawienia
|
Kliknij tę ikonkę, aby otworzyć okno „Ustawienia dekoracji ściennej”. W tym oknie, w odpowiednich zakładkach, można zdefiniować parametry obiektu (wybrać domyślny obraz, wprowadzić wymiary, określić punkt wstawienia, ramę i atrybuty itp.). |
Pozycjonowanie dekoracji ściennej na ścianie
Aby wypozycjonować obiekt na ścianie, wykonaj następujące kroki:
Aktywuj narzędzie Dekoracja ścienna i wskaż tryb wstawienia Utwórz przy użyciu punktu odniesienia.
Wyznacz punkt referencyjny, klikając odpowiedni punkt na rysunku. Punkt odniesienia nie musi znajdować się na ścianie.
Umieść zastępczy symbol obiektu w żądanym miejscu na ścianie.
Zanim klikniesz ponownie, możesz wewnątrz ściany odbić obiekt w lustrze. Następnie pojawi się okno dialogowe „Odstęp”, w którym wprowadź żądany odstęp i określ metodę wyznaczania odstępu. Przejdź do zagadnienia dotyczącego narzędzia „Wstaw symbol”: Narzędzie Wstaw symbol.
Jeśli zaznaczysz opcję Kolejne kliknięcie, po zamknięciu okna kliknij punkt obiektu, który stanie się punktem odniesienia.
Jeśli wybierzesz metodę Kolejne kliknięcie, a po zamknięciu okna nie klikniesz dekoracji ściennej, to punkt wstawienia obiektu zostanie użyty do wyznaczenia odstępu.
Dekoracja ścienna zostanie tak zorientowana, aby Odstęp był mierzony prostopadle do ściany.
Okno dialogowe Ustawienia dekoracji ściennej
Okno to składa się z kilku zakładek.
Ustawienia dekoracji ściennej: karta Ogólne
Kliknij, aby pokazać/ukryć parametry.Kliknij, aby pokazać/ukryć parametry.
|
Parametr |
Opis |
|
Dekoracja ścienna |
W Próbniku zasobów wyświetlane są wszystkie obiekty, zapisane w aktualnym dokumencie, jak również wszystkie symbole z folderu „Dekoracje ścienne” (Vectorworks/Biblioteki/Standardowe/Dekoracja ścienna). Wybierz żądany symbol obiektu. Możesz również utworzyć własny symbol. W tym celu przejdź do zakładki „Niestandardowy obraz”; zob. Ustawienia dekoracji ściennej: karta Niestandardowy obraz. |
|
Parametry wstawienia |
W tej sekcji zdefiniuj klasę, do której ma należeć dekoracja ścienna, jak również wysokość zawieszenia (mierzoną od punktu wstawienia) oraz położenie punktu wstawienia. |
|
Podgląd |
To jest podgląd dekoracji ściennej z bieżącymi ustawieniami. |
|
Kliknij ten przycisk, aby zapisać bieżący obiekt. W oknie „Zapisz jako symbol” można wybrać, czy dekorację ścienną zapisać jako symbol w aktualnym dokumencie, czy też jako szablon. Jeżeli chcesz zapisać dekorację ścienną jako symbol, możesz mu nadać nazwę i umieścić go w folderze bibliotecznym. Symbol będzie dostępny tylko w aktualnym dokumencie. Jeśli zapiszesz obiekt jako szablon w folderze użytkownika, w lokalizacji: folder użytkownika/Biblioteki/Standardowe/Dekoracja ścienna zostanie utworzony folder „Dekoracje ścienne_szablon.vwx” z dokumentem o nazwie „Dekoracja ścienna-Niestandardowe obrazy”, zawierającym ten symbol. Dekoracje ścienne zapisane w tym folderze można zastosować w każdym pliku Vectorworks, jednak dopiero po ponownym uruchomieniu Vectorworks. Te zasoby mogą być również udostępniane innym współpracownikom przy użyciu grup roboczych i folderów projektów. Aby dowiedzieć się więcej, w jaki sposób utworzyć folder użytkownika i grupy roboczej, przejdź do: Preferencje Vectorworks: karta Foldery użytkownika. |
Ustawienia dekoracji ściennej: karta Wymiary
Wskaż, jak chcesz zdefiniować wymiary dekoracji ściennej. Wybierz jedną z opcji parametru Zdefiniuj według. Do wyboru jest kilka opcji: Wymiary całkowite; Wymiary obrazu; Wymiary całkowite i obrazu; Wymiary całkowite i passe-partout lub Wymiary obrazu i passe-partout. Wprowadź odpowiednie wymiary w odpowiednich polach edycji. Jeżeli w zakładce „Rama i konfiguracja” zaznaczyłeś opcję Rama, jej szerokość zostanie wyświetlona.
Ustawienia dekoracji ściennej: karta Rama i konfiguracja
Kliknij, aby pokazać/ukryć parametry.Kliknij, aby pokazać/ukryć parametry.
|
Parametr |
Opis |
|
Rama obrazu |
Włącz tę opcję, jeśli obiekt ma otrzymać ramę i wybierz żądany profil w Próbniku zasobów. Ewentualnie możesz również narysować własny profil, a następnie zapisać go w folderze „Profile ramy” (Vectorworks folder użytkownika/Biblioteki/Standardowe/Dekoracja ścienna/Profile ramy). |
|
Konfiguracja |
W tej sekcji zdefiniuj konfigurację ramy. Aktywuj opcję Oszklenie, jeśli chcesz oszklić obraz. Wprowadź żądaną grubość oszklenia. Wprowadź również odstęp obrazu od pleców, tj. tylnej ścianki oraz grubość pleców. |
Ustawienia dekoracji ściennej: karta Niestandardowy obraz
Jeśli chcesz użyć własnego/niestandardowego obrazu, w Próbniku zasobów wybierz inny obraz z bieżącego dokumentu lub folderu bibliotecznego. Dzięki przyciskowi „Wybierz obraz” wczytasz nowy obraz do pliku. Nowy obiekt można zapisać jako symbol lub jako szablon w folderze użytkownika (zob. Zapisz).
Ustawienia dekoracji ściennej: karta Atrybuty
Kliknij dwukrotnie pozycję na tej liście, aby otworzyć okno „Atrybuty [nazwa elementu]”, w którym można szczegółowo zdefiniować ustawienia graficzne dla danego elementu. Parametry dostępne w tym oknie zależą od wybranego elementu na liście.
Edycja dekoracji ściennej
Istniejącą dekorację ścienną można modyfikować poprzez zmianę parametrów w palecie Info.
Kliknij aby pokazać/ukryć parametry.Kliknij aby pokazać/ukryć parametry.
|
Parametr |
Opis |
|
Górna sekcja |
Ta część palety Info jest identyczna dla wszystkich typów obiektów i jej opis znajduje się w zagadnieniu dotyczącym palety Info. Oprócz nazwy obiektu można tu znaleźć nazwę warstwy oraz klasę, do której przypisano obiekt. |
|
Punkt wstawienia w ścianie |
Wybierz jedną z opcji na liście rozwijanej: punkt wstawienia dekoracji może znajdować się na wysokości linii osi ściany lub też na lewej lub prawej krawędzi ściany. |
|
Przerwa w ścianie |
Zaznacz typ przerwy na liście (z zakończeniami, bez zakończeń, jednostronna) lub wybierz opcję „Brak”. W przypadku dekoracji ściennej zaleca się zastosowanie opcji „Brak”. |
|
Poziom wstawienia (dolna krawędź) |
Ten parametr definiuje wysokość obiektu na ścianie. Wartość ta zostanie dodana do wysokości zawieszenia. |
|
Odbicie lustrzane |
Kliknięcie tego przycisku spowoduje lustrzane odbicie obiektu w 2D (rzucie 2D/głównym, przekroju, widoku) równolegle lub prostopadle do ściany, ewentualnie względem osi X i Y, która przebiega przez punkt wstawienia. Nastąpi to w tej kolejności: równolegle, prostopadle, równolegle, prostopadle. Komponent 3D zostanie odbity odpowiednio względem powierzchni/płaszczyzn, które przebiegają przez punkt wstawienia (z lewej, pośrodku, z prawej) oraz równolegle i prostopadle do ściany. Nastąpi to również w tej kolejności: równolegle, prostopadle, równolegle, prostopadle. |
|
Pozycja |
Kliknięcie tego przycisku aktywuje narzędzie Przesuń oraz jego tryb Przy użyciu punktu odniesienia. Za pomocą tego trybu przesuniesz obiekt na ścianie w stosunku do punktu odniesienia. |
|
Edytuj |
Kliknij ten przycisk, aby wyświetlić okno „Ustawienia dekoracji ściennej”. W tym oknie można edytować parametry bieżącego obiektu. |
Pozostałe parametry pokrywają się z ustawieniami w oknie „Ustawienia dekoracji ściennej”; zob. Okno dialogowe Ustawienia dekoracji ściennej.
![]()