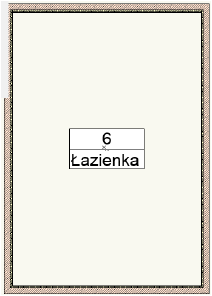Tworzenie metryczek strefy
Tworzenie metryczek strefy
|
Narzędzie |
Wersja branżowa: Zestaw narzędzi |
|
Strefa
|
Vectorworks Architect: Strefowanie funkcjonalne i Architektura Vectorworks Landmark i Vectorworks Spotlight: Dodaj narzędzie do środowiska roboczego (zob. Tworzenie i edycja środowisk roboczych). |
Jeśli żadna z dostępnych metryczek strefy nie jest odpowiednia, możesz utworzyć nową metryczkę w pełni dostosowaną do swoich potrzeb.
Ewentualnie użyj narzędzia Etykieta danych, aby wstawić etykietę danych do strefy; zob. Używanie etykiet danych.
Aby utworzyć nową metryczkę strefy:
Aktywuj narzędzie, a następnie kliknij przycisk Ustawienia.
W oknie dialogowym „Ustawienia strefy” kliknij wybraną zakładkę Metryczka dostępną w lewej części okna, a następnie przycisk Zarządzaj metryczkami. Otwarte zostanie okno dialogowe Zarządzaj metryczkami.
|
Element |
Opis |
|
Lista symboli |
W lewej części okna dialogowego widoczna jest lista zawierająca wszystkie dostępne symbole wraz z ich statusem. Symbole ze statusem „Domyślny” należą do zasobów standardowych, ale nie zostały jeszcze użyte na rysunku. Po zastosowaniu domyślnej metryczki strefy zostanie ona zaimportowana do zasobów pliku, a jej status zostanie zmieniony na „Zdefiniowany”. Nie można zmieniać nazwy symboli domyślnych ani ich usunąć. Symbole o statusie „Zdefiniowany” to symbole, które są aktualnie używane na rysunku. Status „Niezdefiniowany” oznacza, że symbol znajduje się obecnie w zasobach pliku, ale nie został jeszcze użyty ani zapisany jako domyślny symbol. |
|
Podgląd symbolu |
W prawej części okna dialogowego wyświetlony zostanie podgląd zaznaczonego symbolu. Jeśli któreś z pól metryczki nie zostało zdefiniowane, na obrazie pojawi się komunikat w kolorze czerwonym o treści „Niezdefiniowany”. |
|
Nowy symbol |
Kliknij ten przycisk, aby otworzyć okno Metryczka i utworzyć w nim nowy symbol. Przejdź do kroku nr 4. |
|
Wybierz symbol |
Kliknij ten przycisk, aby wyświetlić okno dialogowe Wybierz symbol i zastosować w bieżącym dokumencie jeden z istniejących symboli jako symbol metryczki. |
|
Kliknij ten przycisk, aby otworzyć okno dialogowe Zmień nazwę. Wprowadź nową nazwę symbolu. Jeśli zaznaczony symbol ma status „Domyślny”, pojawi się komunikat informujący o tym, że nie można zmieniać nazw symboli z pliku biblioteki. |
|
|
Kliknij ten przycisk, aby otworzyć okno dialogowe Powiel. Wprowadź nazwę duplikatu. |
|
|
Kliknij ten przycisk, aby otworzyć okno dialogowe Usuń symbol. Określ, czy chcesz całkowicie usunąć symbol metryczki z biblioteki, czy zachować go, a usunąć z niego jedynie definicję metryczki strefy (w rezultacie metryczka zostanie usunięta z listy aktualnie dostępnych metryczek strefy). Jeśli zaznaczony symbol ma status „Domyślny”, pojawi się komunikat informujący o tym, że nie można usunąć symbolu z pliku biblioteki. |
Kliknij Nowy symbol. Okno dialogowe „Metryczka” zostanie otwarte na zakładce Dane.
Na liście po lewej stronie widoczne będą wszystkie dane dostępne dla stref. Zaznacz te pola, które chcesz wyświetlić w symbolu i kliknij przycisk Dodaj > (lub Dodaj wszystko >>), aby przenieść je do listy po prawej stronie. Aby usunąć pola z listy pól wyświetlanych w symbolu, zaznacz je i kliknij przycisk < Usuń (lub << Usuń wszystko). Możesz także kliknąć dwukrotnie pole, aby przenieść je z jednej listy do drugiej.
Pola po prawej stronie ustawione są w kolejności rosnącej. Przypisane im numery odpowiadają zmiennym w układzie symbolu (np. #2#). W celu zmiany kolejności pól kliknij w obszarze kolumny z numeracją i przeciągnij wybrane pole w górę lub w dół.
Otwórz zakładkę Atrybuty, aby zdefiniować widok pól w symbolu.
|
Element |
Opis |
|
Rodzaj czcionki |
Spośród czcionek dostępnych w systemie wybierz czcionkę, którą chcesz zastosować do tekstu w polach symbolu. |
|
Rozmiar czcionki |
Wybierz z listy rozwijanej rozmiar czcionki (wyrażony w punktach). Aby zdefiniować rozmiar niedostępny na liście lub wyrazić go w innej jednostce, wybierz z listy opcję Zdefiniuj. Na ekranie otwarte zostanie okno dialogowe „Rozmiar czcionki”. Wprowadź Rozmiar i zaznacz wybraną Jednostkę: Punkty, Milimetry (na wydruku) lub Cale (na wydruku). |
|
Typ linii |
Wybierz z listy rozwijanej jeden z dostępnych typów linii. Użytkownicy systemu Mac mogą zdefiniować własną kombinację atrybutów. W tym celu należy zaznaczyć na liście rozwijanej opcję Dostosuj. |
|
Wyrównanie |
Wybierz z listy rozwijanej jeden z dostępnych typów wyrównania: Do lewej, Wyśrodkowanie, Do prawej i Domyślne. |
|
Wypełnienie |
Wybierz styl wypełnienia, który zostanie zastosowany jako tło w elementach tekstowych metryczki: Brak, Jednolity kolor lub Wzór. Aby zastosować wypełnienie zdefiniowane dla klasy obiektu tekstowego, zaznacz opcję Styl z klasy. |
|
Kolor |
W przypadku jednolitego koloru wypełnienia zdefiniuj kolor. |
|
Wzór/Kolor pierwszego planu/Kolor tła |
W przypadku wypełnienia w postaci wzoru zdefiniuj wzór oraz kolory pierwszego planu i tła. |
|
Kolor tekstu |
Wybierz kolor tekstu w metryczce. |
Kliknij OK, aby zatwierdzić wprowadzone ustawienia i powrócić do okna dialogowego „Zarządzaj metryczkami”. Kliknij OK, aby powrócić do odpowiedniej zakładki metryczki.
Dokończ definiowanie metryczki.
Aby zapisać metryczkę jako szablon, kliknij Zapisz jako domyślne.
Aby dostosować widok metryczki (np. na nowo uporządkować pola danych lub dodać elementy graficzne), kliknij przycisk Edytuj układ. Zostaniesz przeniesiony do okna edycji.
Symbol jest zgrupowanym obiektem, w którym każde zdefiniowane pole stanowi blok tekstowy zawierający tekst w następującym formacie: #(liczba naturalna)#. Bloki tekstowe można rozgrupować i zmienić ich położenie lub atrybuty, ale nie należy modyfikować ich zawartości.
Kolejny przykład ilustruje sytuację, w której górną część symbolu stanowi wyśrodkowany blok tekstowy zawierający zmienną dla pola 1; do tego pola przypisany zostanie Numer strefy. Dolną część metryczki stanowi blok tekstowy zawierający zmienną dla pola 2; do tego pola przypisana zostanie Nazwa użytkownika. Trzeci blok tekstowy to stała etykieta dla nazwy użytkownika. Metryczka została na koniec wyposażona w prostokątne obramowanie i linię.
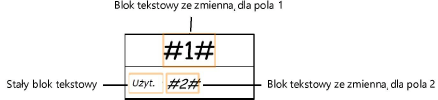
Po ukończeniu edycji kliknij przycisk Zamknij symbol. Nową metryczkę strefy można odtąd przypisywać do stref w tym dokumencie.