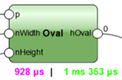Sieci Marionette
Sieci Marionette
Sieć to szereg połączonych ze sobą więzów w celu utworzenia skryptu funkcjonalnego, wykonującego polecenia definiowane przez węzły. Ukończona sieć jest skryptem Marionette. Wszystkie skrypty odczytywane są od lewej strony do prawej, a dane przepływają tylko w jednym kierunku. Sieci można tworzyć i edytować tylko w rzucie 2D/głównym.
Tworzenie sieci
Aby utworzyć sieć, wykonaj następujące kroki:
Aktywuj narzędzie Zaznaczenie i kliknij punkt kontrolny w porcie węzła (wyjściowym lub wejściowym). Następnie przesuń kursor i kliknij kolejny port węzła.
Uważaj, aby w trakcie tej operacji tryb Przesuń bez skalowania dostępny w narzędziu Zaznaczenie był wyłączony.
Dwa kliknięte porty zostaną połączone ze sobą łącznikiem. Port wyjściowy dowolnego węzła można połączyć z wieloma portami wejściowymi różnych węzłów. Analogicznie kilka portów wyjściowych można połączyć z jednym portem wejściowym innego węzła.
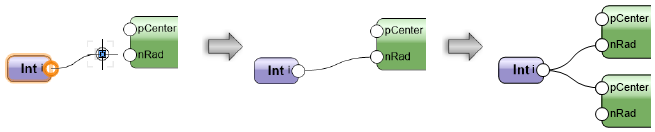
Z myślą o zwiększeniu przejrzystości złożonego węzła, użyj polecenia Wyrównaj/Rozłóż, aby uporządkować węzły. To polecenie ma zastosowanie tylko do węzłów, łączniki między węzłami pozostaną nienaruszone. (Zob. Wyrównywanie i rozstawianie obiektów.)
Nazywanie węzłów
Nazywanie węzłów jest ważną częścią w tworzeniu i organizowaniu sieci. Nazwa węzła ma wpływ także na węzły konsolidujące. Zob. Węzły konsolidujące. Wprowadź nazwy węzłów wejściowych oraz węzłów, do których są one dołączone, aby bez trudu zapamiętać poszczególne stadia bardziej złożonych sieci. Zaznacz węzeł, a następnie wprowadź jego Nazwę w palecie Info.
Stosuj nazwy pozwalające szybko rozpoznać i dostosować wartości bez konieczności zaglądania do samego węzła konsolidującego.
Nazwy w węźle konsolidującym uporządkowane są w kolejności alfabetycznej.
Nieużywane porty nazwanych węzłów są także wyświetlane w węzłach konsolidujących w celu ułatwienia łączenia z innymi sieciami. Jest to kolejny dobry powód, dla którego warto nazywać węzły.
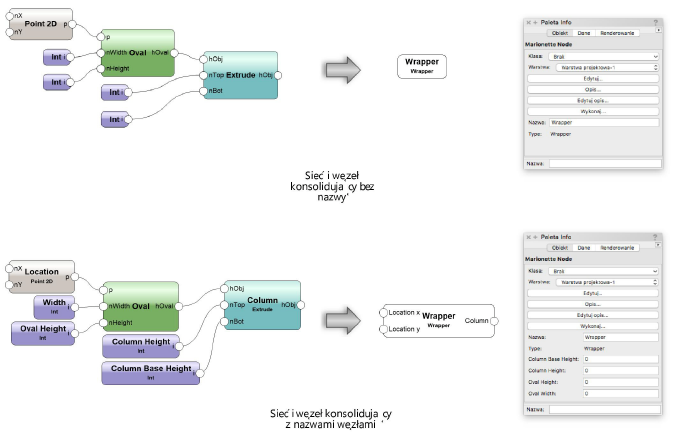
Edycja sieci
Aby edytować sieć poprzez zmianę połączeń między węzłami, wykonaj następujące kroki:
Zaznacz węzeł lub łącznik przeznaczony do edycji. Jeśli zaznaczysz łącznik, automatycznie zaznaczony zostanie węzeł, z którego to połączenie wychodzi. Łącznika nie można odłączyć od zaznaczonego węzła, więc może okazać się, że aby go edytować, trzeba zaznaczyć inny węzeł.
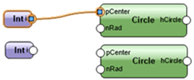
W celu odłączenia zaznacz punkt kontrolny w porcie i przesuń go; na ekranie wyświetli się podgląd.
Kliknij port, z którym chcesz połączyć łącznik. Łącznik został przesunięty.


Łącznik można odłączyć tylko od niezaznaczonego węzła.
Aby usunąć łącznik z sieci, można ewentualnie zaznaczyć punkt kontrolny i kliknąć w pustym obszarze rysunku.
Wszystkie łączniki podłączone do portu wyjściowego można przesunąć do innego portu wyjściowego lub usunąć je wszystkie z sieci w ramach jednej operacji.
Aby naraz przesunąć wszystkie łączniki podłączone do wybranego portu, wykonaj następujące kroki:
Zaznacz jeden z węzłów otrzymujących dane wejściowe z portu, który chcesz przenieść.
Naciśnij i przytrzymaj klawisz Ctrl (Windows) lub Cmd (Mac).
Z wciśniętym klawiszem zaznacz punkt kontrolny w porcie przeznaczonym do odłączenia i przesuń ten punkt kontrolny. Na ekranie wyświetli się podgląd wszystkich połączonych łączników.
Kliknij port, z którym chcesz połączyć łączniki, a następnie zwolnij klawisz.
Inną możliwością jest kliknięcie w pustym obszarze rysunku w celu usunięcia łączników.
Jeśli w docelowym porcie wyjściowym podłączone są już jakieś łączniki, na ekranie wyświetli się okno dialogowe „Opcje ułożenia łączników”. Określ w nim, czy chcesz dodać nowe łączniki do istniejących łączników podłączonych do portu czy może usunąć istniejące łączniki i zastąpić je nowymi.
Łączniki zostały przesunięte.

Przytrzymaj wciśnięty klawisz Ctrl (Windows) lub Cmd (Mac) przez cały czas trwania operacji, aby przesunąć wszystkie łączniki podłączone do jednego portu wyjściowego do innego portu wyjściowego.
Jeśli węzeł został usunięty, wszystkie skojarzone z nim łączniki także zostaną usunięte.
Wykonywanie skryptów Marionette
|
Polecenie |
Lokalizacja |
|
Uruchom skrypt Marionette |
Menu kontekstowe |
Aby wykonać skrypt, kliknij węzeł w sieci prawym przyciskiem myszy i zaznacz odpowiednie polecenie. Możesz też kliknąć przycisk Wykonaj w palecie Info.
Jeśli w trakcie wykonywania skryptu wystąpi błąd, na ekranie pojawi się okno dialogowe „Błąd wykonania Marionette”, w którym znajdziesz informacje o typie błędu i jego lokalizacji w skrypcie.
W ustawieniach Marionette możesz określić, który obiekt ma pozostać zaznaczony po wykonaniu skryptu. Możesz wybrać pomiędzy bieżącym węzłem użytym do wykonania skryptu a obiektami powstałymi w efekcie jego wykonania. Aby uzyskać więcej informacji, zob. Wstawianie węzłów za pomocą Marionette.
Gdy wykonywanie skryptu zostanie ukończone, obiekty utworzone jako wynik skryptu zostaną pogrupowane. Wykonując skrypt ponownie, obiekty utworzone w wyniku poprzedniego wykonywania skryptu zostaną zastąpione. Aby je zachować, zmień nazwę grupy lub rozgrupuj obiekty.
Debugowanie skryptu Marionette
Zastosuj tryb Debuguj dostępny w narzędziu Marionette, aby wykryć błędy w sieciach, gdy nie funkcjonują one w zamierzony sposób. Operację debugowania możesz wykonać na niewypakowanym skrypcie. Możesz też kliknąć dwukrotnie węzeł konsolidujący lub węzeł obiektu, aby debugowaniu poddać jego skrypt. Gdy tryb Debuguj jest włączony, obok każdego portu wyjściowego pojawi się liczba oznaczająca liczbę wartości przepływających z portu wyjściowego do wszelkich dołączonych portów wejściowych. Klikając łącznik, otworzysz okno dialogowe „Wartość łącznika Marionette”, w którym wyświetlane są wszystkie wartości przesyłane tym łącznikiem. Skrypt zostanie wykonany po zamknięciu okna.
Aby edytować wartości łączników, kliknij przycisk Ustawienia na Pasku trybu. W oknie ustawień zaznacz opcję Zachowaj ostatnie uruchomienie w trybie Debuguj. Włączenie tej opcji umożliwia wgląd w wartości łącznika bez konieczności ponownego wykonywania skryptu.
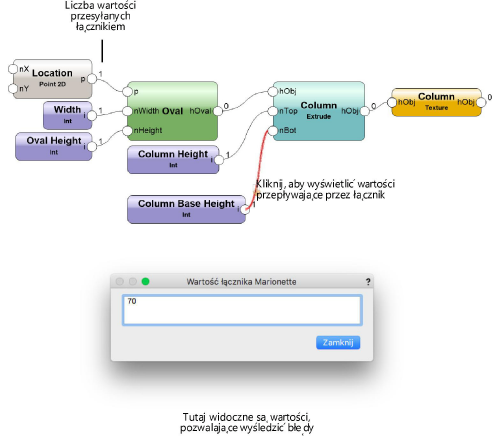
Jeśli w oknie dialogowym „Ustawienia Marionette” opcja Pokaż czas wykonania (tylko w trybie Debuguj) jest zaznaczona, w tekście poniżej każdego węzła znajdującego się w sieci wyświetli się czas, jak potrzebny był do wykonywania tego węzła podczas wykonywania skryptu. W przypadku węzłów, które oprócz portów wejściowych obsługują także inne porty, wyświetlany jest także łączy czas, jaki upłynął od początku sieci.