 Importowanie plików IFC
Importowanie plików IFC
|
Polecenie |
Lokalizacja |
|
Importuj IFC |
Plik > Importuj |
Projekty IFC można importować do plików Vectorworks, nawet jeśli zawierają wiele budynków lub rozbudowane zestawy danych. Jednostki importowanego pliku określane są w pliku Vectorworks. Arkusze prezentacji lub warstwy CAD z zaimportowanego pliku IFC przypisywane są do odpowiednich klas w Vectorworks. Każda kondygnacja IFC jest automatycznie przypisywana do własnej warstwy projektowej. Informacje georeferencyjne pochodzące z pliku IFC można wykorzystać do tego,
aby automatycznie nadać georeferencje w pliku Vectorworks i prawidłowo zaimportować do niego geometrię.
Podczas importu kondygnacje i elementy występujące w pliku IFC można filtrować, aby usunąć niepotrzebne obiekty. Odfiltrowanie zbędnych obiektów może znacznie zmniejszyć rozmiar pliku, co z kolei przyspieszy proces importu oraz zwiększy efektywność przyszłej współpracy.
Możesz także utworzyć korelację ze źródłowym plikiem IFC. Jest to zalecane, jeżeli w oryginalnym pliku mogą pojawić się zmiany, które miałyby zostać uwzględnione także w pliku docelowym. Aby uzyskać więcej informacji o tworzeniu referencji, zob. „Korelacje IFC”.
Aby zaimportować plik IFC:
Zaznacz odpowiednie polecenie.
Jeżeli jesteś posiadaczem wersji branżowej Vectorworks, pliki możesz także importować, przeciągając je do otwartego pliku Vectorworks.
Zaznacz wybrany plik w formacie .ifc, .ifczip, .ifcxml i kliknij Otwórz.
Na ekranie pojawi się okno dialogowe „Wybierz kondygnacje i elementy IFC”.
W górnej części okna dialogowego zaznacz kondygnacje i elementy, które mają zostać zaimportowane. Domyślnie importowane są wszystkie kondygnacje i elementy IFC. Jeśli chcesz zastosować filtr, zaznacz, czy filtrowanie ma odbywać się według Kondygnacji czy Elementów.
Jeśli filtrowanie ma odbywać się według Kondygnacji, wyświetlona zostanie lista wszystkich kondygnacji IFC dostępnych w dokumencie. Znaki wyboru (fajki) w kolumnie po lewej stronie wskazują, które kondygnacje zostaną zaimportowane. Aby wykluczyć z importu wybraną(-e) kondygnację(-e) wraz z przynależącymi do niej(nich) elementami, zaznacz kondygnację(-e), a następnie odznacz znak wyboru widniejący w kolumnie po lewej stronie.
Aby wykluczyć z importu tylko określone elementy znajdujące się w określonych kondygnacjach, kliknij strzałkę po lewej stronie kondygnacji, aby wyświetlić listę elementów IFC skojarzonych z tą kondygnacją. Następnie zaznacz element(-y), który(-e) chcesz pominąć, a następnie kliknij go(je) w celu usunięcia znaku wyboru (fajki). Odznaczone elementy zostaną pominięte tylko w tej kondygnacji.
Przy kondygnacjach zawierających zarówno zaznaczone, jak i odznaczone elementy, które nie zostaną zaimportowane, zamiast znaku wyboru (fajki) pojawi się myślnik.
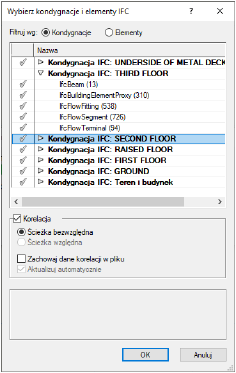
Jeśli zdecydujesz się filtrować zawartość według Elementów, wówczas wyświetlona zostanie lista wszystkich typów obiektów IFC występujących w dokumencie. Dokładna liczba elementów danego typu wyświetlana jest w nawiasach, po prawej stronie typu obiektu. Znak wyboru (fajka) po lewej stronie danego elementu oznacza, że wszystkie elementy tego typu zostaną zaimportowane. Następnie zaznacz element(-y), który(-e) chcesz pominąć, a następnie kliknij go(je) w celu usunięcia znaku wyboru (fajki). Odznaczone elementy nie zostaną zaimportowane w żadnej z kondygnacji.
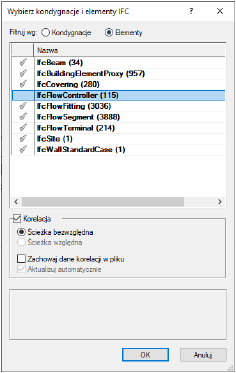
Jeśli odznaczysz niektóre elementy z listy elementów, a następnie powrócisz do listy kondygnacji, wówczas kondygnacje zawierające odznaczone elementy zostaną wyświetlone z myślnikiem zamiast znakiem wyboru (fajki). Oznacza to, że niektóre z elementów w tej kondygnacji nie zostaną zaimportowane.
W dolnej części okna dialogowego znajdują się różne opcje dotyczące georeferencji i odniesień do innych plików.
Kliknij, aby pokazać/ukryć parametry.Kliknij, aby pokazać/ukryć parametry.
|
Parametr |
Opis |
|
Georeferencje |
Gdy plik IFC, który zamierzasz zaimportować, zawiera dane geoferencyjne, zdefiniuj sposób wyznaczania układu współrzędnych. Zob. Dodawanie georeferencji do dokumentu. |
|
Użyj układu współrzędnych dokumentu |
Geometria zostanie zaimportowana oraz odwzorowana zgodnie z ustawieniami georeferencji danego dokumentu. |
|
Użyj układu współrzędnych pliku IFC |
Zaznacz tę opcję, aby zastosować układ współrzędnych z importowanego pliku; zaznacz opcję Dopasuj układ współrzędnych dokumentu |
|
Dopasuj układ współrzędnych dokumentu |
Jeśli podczas importu wybierzesz inny układ współrzędnych niż w dokumencie, zaznacz tę opcję, aby ujednolicić układ współrzędnych używany w warstwach i dokumencie. |
|
Utwórz korelację |
Zaznacz tę opcję, aby utworzyć korelację z oryginalnym plikiem IFC (dalej zwanym plikiem głównym lub źródłowym), aby umożliwić aktualizację zaimportowanych obiektów IFC w momencie wystąpienia zmian w pliku głównym. |
|
Ścieżka bezwzględna |
Zaznacz tę opcję, aby zachować ścieżkę bezwzględną dokumentu źródłowego. Zaznacz tę opcję, jeśli lokalizacja pliku źródłowego pozostanie w przyszłości bez zmian gdy lub plik źródłowy znajduje się w innym woluminie. |
|
Ścieżka względna |
Zaznacz tę opcję, aby zachować względną ścieżkę dokumentu źródłowego w stosunku do pliku docelowego Vectorworks. Opcja ta jest dostępna tylko wtedy, gdy plik źródłowy i plik Vectorworks zapisane są w tym samym woluminie. Wybierz ścieżkę względną, jeśli plik docelowy i plik źródłowy mogą w przyszłości zostać przeniesione do innego woluminu. Jeśli udostępniasz projekt za pośrednictwem serwera pracy zespołowej, a plik źródłowy nie znajduje się na tym samym wolumenie co serwer, zostaniesz poproszony o załadowanie pliku do folderu projektu na serwerze. Ścieżka Pliku źródłowego wyświetla ścieżkę bezwzględną lub względną, w zależności od wyboru. |
|
Zachowaj dane korelacji w pliku |
Zaznacz tę opcję, aby zapisać kopie danych skorelowanych obiektów IFC w docelowym pliku Vectorworks. Jeżeli jej nie zaznaczysz, rozmiar pliku docelowego będzie mniejszy, a obiekty IFC będą automatycznie aktualizowane w momencie otwierania pliku docelowego. |
|
Aktualizuj automatycznie |
Zaznacz tę opcję, aby w momencie otwierania tego pliku docelowego zawsze aktualizować obiekty IFC na podstawie pliku głównego, jeśli obiekty IFC zdezaktualizowały się od ostatniego otwarcia pliku. |
Korelacje IFC
Zamiast bezpośrednio importować obiekty można także utworzyć korelację z plikiem IFC. Ta metoda umożliwia sprawną aktualizację zaimportowanych obiektów w przypadku modyfikacji oryginalnego pliku oraz zapobiega tworzeniu dodatkowych klas, warstw i zasobów.
Korelację można utworzyć podczas importu lub w oknie dialogowym „Organizacja”. Domyślnie plik IFC importowany jest jako skorelowany obiekt IFC, który w praktyce jest oknem widoku w warstwie projektowej, umieszczonym na jednej warstwie. Opcjonalnie wybierz Wyświetlaj korelacje jako: Warstwy w oknie dialogowym „Organizacja”, aby zamiast tego zaimportować każdą kondygnację jako skorelowaną warstwę projektową.
Aby uzyskać więcej informacji na temat tworzenia i używania korelacji, zob. Grupy robocze i korelacje.
Jeśli korelacja została zaimportowana jako okno widoku w warstwie projektowej, okno widoku można modyfikować w następujący sposób (zob. także Edycja okien widoku):
Edytuj w palecie Info klasy i warstwy, które są widoczne w oknie widoku.
Kliknij okno widoku prawym przyciskiem myszy i wybierz polecenie Edytuj kadrowanie, aby edytować kadrowanie okna widoku.
