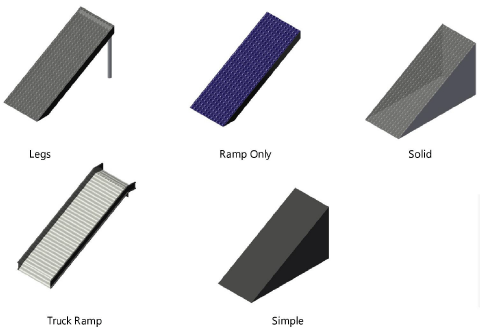Rampa
Rampa
|
Tryb |
Narzędzie |
Zestaw narzędzi |
|
Tryby Narzędzie Wstaw symbol |
Rampa
|
Event Design |
Narzędzie Rampa służy do wstawiania przenośnej rampy, używanej zazwyczaj z tymczasowymi konstrukcjami scenicznymi. Typ, kształt, wymiary, atrybuty graficzne obiektu można dostosować.
Aby narysować zakrzywioną rampę, zob. zagadnienie: Metoda pracy: Tworzenie pochylni łukowej.
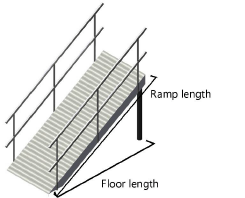
Aby wstawić rampę, wykonaj następujące kroki:
Włącz narzędzie i zaznacz wybrany tryb wstawienia.
Kliknij, aby wstawić obiekt na rysunku, a następnie kliknij ponownie, aby wyznaczyć kąt obrotu.
Podczas pierwszego użycia narzędzia (w dokumencie) zostanie otwarte okno ustawień. Zdefiniuj domyślne parametry. Parametry te można edytować później w palecie Info.
Kliknij, aby pokazać/ukryć parametry.Kliknij, aby pokazać/ukryć parametry.
|
Parametr |
Opis |
|
Konstrukcja |
Wybierz typ rampy.
|
|
Wysokość górnej krawędzi |
Wprowadź wysokość górnej krawędzi rampy. |
|
Wys. dolnej krawędzi |
Wprowadź wysokość dolnej krawędzi rampy. W razie potrzeby konstrukcja podpierająca rampę automatycznie rozciągnie się do zdefiniowanej wartości Z. |
|
Szerokość |
Wprowadź szerokość rampy (bez poręczy). |
|
Utwórz obiekt według |
Określ metodę definiowania parametrów rampy. Dostępne są następujące opcje: długość rampy, długość robocza oraz spadek (w stopniach, w procentach lub jako stosunek). W zależności od wyboru dostępne są pewne parametry rampy, podczas gdy inne parametry zostaną obliczone automatycznie. Długość rampy: długość robocza oraz spadek zostaną automatycznie obliczone w oparciu o określoną długość rampy. Długość robocza: długość rampy oraz spadek zostaną automatycznie obliczone w oparciu o określoną długość roboczą. Spadek (stop.):długość rampy oraz długość robocza zostaną automatycznie obliczone w oparciu o określony spadek (w stopniach). Spadek (stosunek):długość rampy oraz długość robocza zostaną automatycznie obliczone w oparciu o określony spadek (stosunek wzniosu do długości). Spadek (procent):długość rampy oraz długość robocza zostaną automatycznie obliczone w oparciu o określony spadek (w procentach). |
|
Długość rampy |
Wprowadź długość rampy. |
|
Długość robocza |
Długość robocza jest mierzona od dołu do góry rampy i zrzutowana na podłoże. |
|
Narysuj linię chodu |
Określ, czy strzałka linii chodu ma wskazywać ruch w górę czy w dół w rzucie 2D/głównym. W oknie Tekst zaznacz opcję „Linia chodu”, aby w etykiecie 2D obok strzałki wyświetlić słowa „W górę” lub „W dół”. Zdefiniuj wielkość znacznika. |
|
Kąt nachylenia |
|
|
Kąt |
Ten parametr wskazuje nachylenie rampy w stopniach. |
|
Stosunek (wznios:długość) |
Ten parametr wskazuje nachylenie rampy jako stosunek wzniosu do długości. |
|
Procent (nachylenie) |
Ten parametr wskazuje nachylenie rampy w procentach. |
|
Parametry blatu |
|
|
Grubość blatu |
Ten parametr wskazuje grubość blatu rampy. |
|
Kolor/tekstura blatu |
W tej sekcji wyświetlane są ustawienia 3D, dotyczące koloru i tekstury. |
|
Grubość obramowania |
Zdefiniuj grubość obramowania wokół rampy. |
|
Kolor/tekstura obramowania |
W tej sekcji wyświetlane są ustawienia 3D, dotyczące koloru i tekstury. |
|
Parametry nóg/konfiguracji (dla rampy z nogami) |
|
|
Średnica |
Zdefiniuj średnicę nogi. |
|
Profil |
Wybierz odpowiedni profil nogi: okrągły, kwadratowy lub ośmioboczny. |
|
Kolor/tekstura |
W tej sekcji wyświetlane są ustawienia 3D, dotyczące koloru i tekstury. |
|
Rozstaw |
Wprowadź przybliżony rozstaw nóg. Dokładny odstęp zostanie obliczony automatycznie poprzez równomierne podzielenie długości rampy. |
|
Liczba nóg |
Ten parametr wskazuje liczbę nóg, dodanych do konstrukcji rampy. |
|
Parametry poręczy |
|
|
Pokaż z lewej/z prawej |
Określ, czy poręcz ma być wyświetlana tylko po lewej, tylko po prawej stronie. Kolejne parametry mają zastosowanie do lewej i prawej poręczy. |
|
Wysokość |
Wprowadź wysokość poręczy. |
|
Dodaj poręcz |
Wprowadź dodatkowe poręcze: będą one rozmieszczone równomiernie w oparciu o szerokość rampy. Parametr ten jest dostępny tylko wtedy, gdy zaznaczysz obie opcje: „Pokaż z lewej” i „Pokaż z prawej”. |
|
Dodaj poziome pręty |
Zaznacz tę opcję, aby dodać dodatkowe poziome pręty do poręczy. |
|
Dodaj pionowe pręty |
Zaznacz tę opcję, aby dodać dodatkowe słupki do poręczy. |
|
Profil |
Wybierz odpowiedni profil poręczy: okrągły, kwadratowy lub ośmioboczny. |
|
Kolor/tekstura |
W tej sekcji wyświetlane są ustawienia 3D, dotyczące koloru i tekstury. |
|
Kliknij przycisk „Opcje graficzne 3D”, aby zdefiniować ustawienia graficzne elementów obiektu. Zostanie otwarte okno dialogowe „Opcje graficzne 3D”. Wybierz dla każdego elementu odpowiedni kolor z listy Kolor lub wskaż „Teksturę niestandardową”. Kliknij bieżącą teksturę, aby otworzyć Próbnik zasobów i wybrać odpowiedni zasób. Kliknij dwukrotnie, aby go aktywować. W palecie Info są wyświetlane wskazany kolor lub tekstura dla odpowiedniego elementu. Atrybuty graficzne prostych ramp są dostępne w palecie Atrybuty. |
|
|
Zdefiniuj ID |
Wprowadź informacje na temat rampy. Zostaną one dodane do rysunku z ustawieniami graficznymi tekstu, zaznaczonymi w oknie Tekst. Te opcje nie mają wpływu na ogólny widok obiektu. |
|
Komentarz |
Wprowadź komentarz, który zostanie umieszczony na rysunku zgodnie z opcjami zaznaczonymi w oknie Tekst. |
|
Tekst |
Kliknij, aby w oknie „Tekst”, edytować atrybuty graficzne etykiet. |
|
Domyślne położenie tekstu |
Kliknij, aby przywrócić domyślne rozmieszczenie etykiet. |
|
W oknie dialogowym Klasy przypisz odpowiednią klasę elementom obiektu. To pozwoli Ci wyświetlić elementy w standardowym trybie widoczności (tj. jako widoczne, niewidoczne lub wyszarzone). Użyj domyślnej klasy, wybierz klasę z listy dostępnych na rysunku lub utwórz nową klasę. Wybierz z listy <Rampa>, aby elementy obiektu należały do tej samej klasy co cały obiekt. W polu Przedrostek klasy wprowadź domyślny przedrostek klasy, który ma być stosowany do elementów obiektu. Kliknij przycisk Przypisz domyślną klasę z przedrostkiem, aby ustawić predefiniowane klasy domyślne, poprzedzone podanym przedrostkiem. Ten system ułatwia klasyfikację. Kliknij przycisk Przypisz domyślną klasę z przedrostkiem, aby użyć domyślnych klas do wszystkich elementów. Gdy zdefiniowałeś Przedrostek klasy, będzie on poprzedzał klasy. Dla każdego elementu obiektu zdefiniuj domyślną nazwę klasy. Wyświetlone w tej sekcji nazwy klas mają zastosowanie do elementów. Należy również uwzględnić miejsca geometryczne, które reprezentują punkty środkowe podpór w niektórych typach konstrukcji. |
|
|
Aktualizuj |
Kliknij ten przycisk, aby zaktualizować obiekt po wprowadzeniu zmian w palecie Info. |