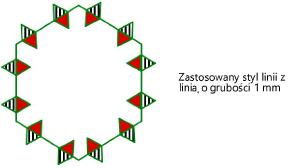Definiowanie i edycja stylów linii
Styl linii to ciąg elementów geometrycznych 2D, powtarzających się wzdłuż linii od środka w obu kierunkach. Rozróżnia się style proste i złożone.
Kolor i grubość linii w stylu linii nie należą do definicji zasobu. Po zastosowaniu stylu linii do obiektu możesz bezpośrednio przejść do palety Atrybuty, aby określić kolor i grubość linii dla tego obiektu. Poza tym złożone style linii mogą być zmieniane miejscowo na zaznaczonym obiekcie. Dzięki temu zyskujesz większą dowolność: do kilku obiektów możesz zastosować ten sam styl linii, ale na przykład w różnych kolorach.
Zmiany definicji stylu linii mają zastosowanie do wszystkich miejsc, w których ten styl występuje w dokumencie.
Aby utworzyć i edytować definicję stylu linii, wykonaj następujące kroki:
Postępuj zgodnie z jedną następujących metod pracy:
Kliknij w Menedżerze zasobów Nowy zasób, następnie zaznacz opcję „Styl linii” i kliknij przycisk Utwórz. Opcjonalnie wybierz z listy rozwijanej dostępnej na Pasku narzędzi Menedżera zasobów „Style linii”, a następnie kliknij prawym przyciskiem myszy w obszarze Menedżera zasobów i zaznacz polecenie Nowy styl linii.
Aby utworzyć nową definicję stylu linii w oparciu o istniejący styl linii należy w Menedżerze zasobów kliknąć prawym przyciskiem myszy zasób i wybrać polecenie Powiel z menu kontekstowego. W oknie „Nazwa” wprowadź nową nazwę zasobu. Kliknij prawym przyciskiem myszy nowy zasób w Menedżerze zasobów, a następnie wybierz z menu kontekstowego polecenie Edytuj.
Aby edytować styl linii (typ prosty), kliknij prawym przyciskiem myszy wybrany zasób w Menedżerze zasobów, a następnie wybierz z menu kontekstowego polecenie Edytuj. Zostanie otwarte okno dialogowe „Edytuj styl linii”.
Aby edytować istniejący styl linii (typ złożony), kliknij prawym przyciskiem myszy wybrany zasób w Menedżerze zasobów, a następnie wybierz z menu kontekstowego polecenie Edytuj. Na ekranie wyświetli się okno dialogowe „Edytuj styl linii”. Zaznacz, czy chcesz edytować Geometrię czy Ustawienia [stylu linii]. Jeżeli wybierzesz ustawienia, zostanie otwarte okno dialogowe „Edytuj styl linii”. Zaznacz jednostkę, której chcesz użyć na rysunku (jednostkę wydruku lub rzeczywistą). Jeżeli wybierzesz geometrię, zostanie otwarte okno z pomarańczowym obramowaniem przeznaczone do edycji geometrii stylu linii. Pomiń krok nr 3.
Zostanie otwarte okno dialogowe „Nowy styl linii”.
Kliknij, aby pokazać/ukryć parametry.Kliknij, aby pokazać/ukryć parametry.
|
Parametr |
Opis |
|
Nazwa |
Wprowadź nazwę stylu linii. |
|
Prosty |
Zaznacz tę opcję, aby utworzyć spersonalizowaną linię przerywaną. Możesz albo przeciągnąć punkty kontrolne w grafice, albo wprowadzić konkretne wartości w polach Długość linii i Długość odstępu dla każdego segmentu linii przerywanej. |
|
[Grafika przedstawiająca styl linii] |
W grafice punkty kontrolne wskazuję odległość między segmentami linii przerywanej (w calach lub milimetrach). Segment składa się z linii i odstępu. Aby dodać segment, przeciągnij nowy punkt kontrolny od prawej krawędzi grafiki w lewą stronę. Aby usunąć segment, przeciągnij punkt kontrolny ze skrajnie prawej części grafiki poza jej obszar na prawo. Prosty styl linii zawiera maksymalnie pięć segmentów. |
|
<< lub >> |
Kliknij ten przycisk, aby zaznaczyć inny segment. Ewentualnie w celu zaznaczenia wybranego segmentu, kliknij go. |
|
Długość linii |
Tutaj wprowadź długość linii w danym segmencie linii. |
|
Długość odstępu |
Tutaj wprowadź długość odstępu między dwoma liniami w danym segmencie linii. |
|
Skaluj wraz ze zmianą grubością linii |
Zaznacz tę opcję, aby zachować proporcje między style linii a grubością linii. |
|
Złożony |
Zaznacz tę opcję, aby utworzyć styl linii na podstawie elementów graficznych w 2D. |
|
Jednostka na wydruku/rzeczywista |
Wybierz jednostki, jakie mają zostać zastosowane do stylu linii na rysunku. Zaznacz Jednostka na wydruku, aby dostosować rozmiar stylu linii do wymiarów strony. Po zaznaczeniu tej opcji styl linii automatycznie przyjmie właściwy rozmiar dopasowany do strony. Jest to przydatna opcja w przypadku symboli adnotacji, ponieważ muszą one mieć zawsze ten sam rozmiar, niezależnie od skali rysunku. Zaznacz opcję Jednostka rzeczywista, aby dostosować rozmiar stylu linii do skali. Rozmiar stylu linii będzie zmieniał się w zależności od skali warstwy. |
Kliknij OK, aby zatwierdzić ustawienia.
W przypadku prostego stylu linii powrócisz do rysunku, a nowy styl linii zostanie dodany do Menedżera zasobów.
W przypadku złożonego stylu linii zostanie otwarte okno z pomarańczowym obramowaniem, w którym można rysować style linii. Czerwona linia podstawowa przebiegająca przez środek okna wskazuje przebieg stylu linii, jednak nie wchodzi w skład geometrii stylu linii.
Aby utworzyć złożony styl linii, narysuj geometrię stylu linii przy użyciu wybranych obiektów 2D, włącznie z wypełnieniami i tekstem (symbole i obiekty parametryczne są niedozwolone). Dla wszystkich definicji stylów linii domyślny kolor pióra to czarny, podczas gdy domyślna grubość linii wynosi 0,03 mm. Po obu stronach utworzonego obiektu zostaną wyświetlone przezroczyste kopie tego obiektu. Do stylu linii można dodać kilka obiektów.
Aby dostosować odstęp w złożonym stylu linii, kliknij jeden z duplikatów obiektu i przeciągnij go w wybrane miejsce. Kliknij ponownie, aby wyznaczyć nowe położenie. Podczas edycji możesz ukryć duplikaty motywu. W tym celu kliknij prawym przyciskiem myszy w puste pole na ekranie edycji i odznacz w menu kontekstowym opcję Pokaż powtórzenie.
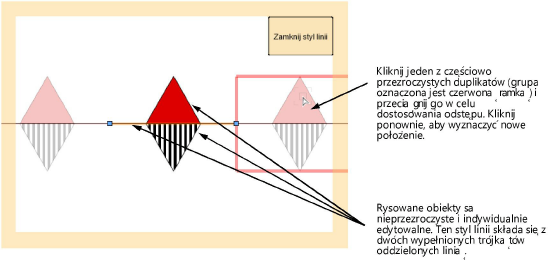
Po ukończeniu rysowania geometrii złożonego stylu linii, kliknij Zamknij styl linii. Zasób zostanie zachowany pod wybraną wcześniej nazwą.
Style linii zapisywane są wraz z rysunkiem. Jeżeli styl linii nie należy do zasobów standardowych, niezapisanie rysunku spowoduje utratę stylu linii w momencie zamknięcia programu.