Nadawanie kolorów
Kolory dostępne w Vectorworks wyświetlane są w oknie palet kolorów, zawierającej różne palety kolorystyczne, takie jak: „Standardowe kolory Vectorworks”, „Klasyczne kolory Vectorworks” oraz paletę kolorów zastosowanych w aktywnym dokumencie. Użytkownik może także skorzystać z bogatej oferty dodatkowych palet kolorów. Domyślnie paleta aktywnego dokumentu w nowym pliku zawiera tylko trzy kolory: czarny i biały. W miarę dodawania kolorów z innych palet i używania zasobów zawierających kolory, paleta aktywnego dokumentu będzie się poszerzać o dodatkowe kolory. Ponadto w razie konieczności można dodawać także inne palety kolorystyczne. Kolory uporządkowane są w formie palet kolorów standardowych lub niestandardowych.
Okno palet kolorów otworzy się, gdy klikniesz w palecie Atrybuty pole koloru dla stylu wypełnienia lub stylu pióra. Podobny interfejs dostępny jest także w innych obszarach Vectorworks wymagających definiowania kolorów, z tą tylko różnicą, że opcja Kolor z klasy dostępna jest tylko z poziomu palety Atrybuty.
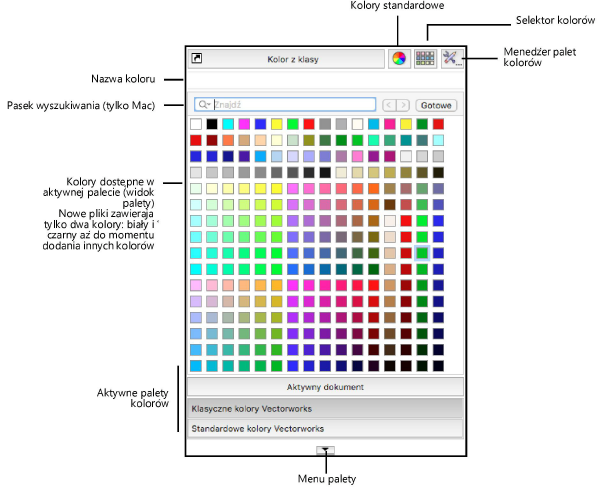
Aby wyświetlić kolory dostępne w dokumencie i nimi zarządzać:
W palecie Atrybuty jako styl wypełnienia wybierz Kolor jednolity lub Wzór albo dowolny styl pióra (z wyjątkiem opcji „Brak”). Następnie kliknij pole koloru, aby otworzyć okno palet kolorów.
Otwarte zostanie okno palet kolorów, wyświetlające kolory dostępne w aktywnym dokumencie.
Kliknij, aby pokazać/ukryć parametry.Kliknij, aby pokazać/ukryć parametry.
|
Parametr |
Opis |
|
Kolor z klasy |
Kliknij ten przycisk, aby zdefiniować kolor na podstawie klasy obiektu. Uwaga: Opcja ta jest dostępna tylko w oknie palet kolorów otwieranej w palecie Atrybuty; zob. Ustawianie atrybutów według klasy |
|
Selektor kolorów standardowych
|
Kliknij ten przycisk, aby otworzyć selektor kolorów standardowych, służący do wybierania pojedynczych kolorów; zob. Selektor kolorów standardowych |
|
Wybierz kolor
|
Kliknij ten przycisk, aby wybrać kolor z palet dostępnych w oknie dialogowym Wybierz kolor; zob. Wybieranie koloru z palety kolorów |
|
Menedżer palet kolorów
|
Kliknij ten przycisk, aby zarządzać dostępnymi paletami kolorów i aktywować dodatkowe palety w oknie dialogowym Menedżer palety kolorów; zob. Menedżer palety kolorów |
|
Nazwa koloru |
Tutaj wyświetlana jest nazwa i dodatkowe informacje przypisane do zaznaczonego koloru. Pasek ten może także posłużyć do szybkiego wyszukiwania kolorów w aktywnej palecie kolorów. Kolory wyszukiwane są po nazwie. Aby wyszukać kolor, zacznij wpisywać jego nazwę. Wpisywane litery wyświetlone zostaną w polu, w którym zwyczajowo pojawia się nazwa koloru, a kolor będący najbliższym trafieniem zostanie podświetlony. Naciśnij klawisz Tab, aby przejrzeć inne kolory odpowiadające kryteriom wyszukiwania. Zaczekaj chwilę, aby rozpocząć wyszukiwanie od nowa. |
|
Pasek wyszukiwania (tylko macOS) |
Aby wyszukać kolor po nazwie w systemie Mac, wpisz wyszukiwaną nazwę na pasku wyszukiwania poniżej pola, w którym zwyczajowo wyświetlana jest nazwa koloru. Opcje wyszukiwania dostępne są w menu paska wyszukiwania. Ignoruj duże litery: Zaznacz tę opcję, aby nie uwzględniać w wyszukiwaniu wielkich liter. Cała paleta: Zaznacz tę opcję, aby przeszukać całą paletę, zamiast zaczynać wyszukiwanie od aktualnie zaznaczonego koloru. Zawiera: Zaznacz tę opcję, wyszukać kolory zawierające cały wprowadzony tekst. Zaczyna się od: Zaznacz tę opcję, aby wyszukać wszystkie kolory rozpoczynające się od wprowadzonego tekstu. Całe słowo: Zaznacz tę opcję, aby wyszukać kolory w całości pokrywające się z wprowadzonym tekstem. Po wprowadzeniu tekstu możesz przejrzeć trafienia odpowiadające kryteriom wyszukiwania za pomocą strzałek obok paska wyszukiwania. Kliknij przycisk Gotowe, aby zamknąć pasek wyszukiwania. Naciśnij Cmd+F, aby otworzyć go ponownie. |
|
Kolory dostępne w aktywnej palecie |
Tutaj wyświetlane są kolory dostępne w zaznaczonej aktywnej palecie (w widoku palety lub listy). Kolorów tych można używać w aktywnym dokumencie. |
|
Aktywne palety kolorów |
To jest lista aktywnych palet kolorów. Listę tę można dostosować w oknie dialogowym Menedżer palety kolorów. Kliknij nazwę palety, aby wyświetlić zawarte w niej kolory. |
|
Menu palety
|
Kliknij przycisk strzałki w dolnej części palety Atrybuty, aby otworzyć menu palety, zawierające opcje sortowania i wyświetlania kolorów. |
Wybierz kolor z jednej z dostępnych w pliku palet kolorów lub kliknij poza oknem palet kolorów (na przykład w ujęciu widoku), aby je zamknąć i zdefiniować kolory dostępne w pliku.
Menu palety kolorów
Opcje dostępne w Menu palety kolorów służą do definiowania sortowania i widoku kolorów.
![]() Aby ustawić widok i sortowanie kolorów oraz palet:
Aby ustawić widok i sortowanie kolorów oraz palet:
Z palecie kolorów otwórz Menu palety, klikając przycisk strzałki w dolnej części palety kolorów.
|
Menu / Polecenie |
Czynność |
|
Widok |
Zaznacz tę opcję, aby określić, czy kolory w tym oknie mają być wyświetlane w formie palety (zawierającej pola kolorów), czy w formie listy (wyświetlającej kolory wraz z nazwami). (W obu widokach nazwy kolorów wyświetlane są nad kolorem zawsze wtedy, gdy najedziesz na niego kursorem.) |
|
Sortuj |
Zaznacz to polecenie, aby określić sposób sortowania kolorów w aktywnej palecie kolorów. Zaznacz opcję „Ręcznie”, aby posortować kolory zgodnie z kolejnością w Menedżerze palety zasobów. Zaznacz opcję „Kolor”, aby posortować kolory zgodnie z ich barwą (tj. wartościami HSV). Zaznacz opcję „Alfabetycznie rosnąco/malejąco”, aby posortować kolory według ich nazwy w kolejności rosnącej lub malejącej. |
|
Położenie palet kolorów |
Zaznacz to polecenie, aby zdefiniować położenie aktywnych palet kolorów (w górnej lub dolnej części palety). |
|
Dopasuj do zawartości palety |
Zaznacz to polecenie, aby w widoku palety dostosować wielkość palety do jej zawartości (maksymalnie 16 wierszy). |
Zaznacz wybraną(-e) opcję(-e) lub polecenie w Menu palety, aby zdefiniować widok lub tryb sortowania elementów w palecie kolorów.




