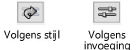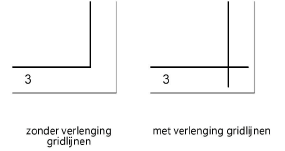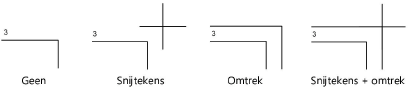Instellingen bladkader
Selecteer een bladkader in de tekening en klik op de knop Instellingen bladkader in het Infopalet om de instellingen van het geselecteerde bladkader te openen.
Dankzij objectstijlen kunt u parametrische objecten, zoals bladkaders, creëren met een combinatie van enerzijds parameters die bepaald worden door de objectstijl, en anderzijds parameters die vrij te bepalen zijn volgens invoeging (zie Objectstijlen creëren). Stijlparameters krijgen een vaste waarde op basis van de gekozen stijl; invoegparameters kunnen voor elk exemplaar in een bestand afzonderlijk worden ingesteld.
De instellingen van het geselecteerde object zijn gegroepeerd volgens thema in verschillende categorieën. Deze categorieën vindt u in een lijst links in het dialoogvenster ‘Instellingen bladkader’. U vindt deze aan de linkerkant van het dialoogvenster.
Klik hier om de velden te tonen/te verbergenKlik hier om de velden te tonen/te verbergen
|
Veld |
Omschrijving |
|
Gebruik stijl |
Om een bladkader op maat te creëren, vertrekt u van een bladkader zonder stijl. Om een bestaand bladkader uit de hulpbronnenbibliotheek te gebruiken, klikt u in het veld Gebruik stijl. Hiermee opent u de Hulpbronnenkiezer. Dubbelklik vervolgens op de gewenste hulpbron om deze te selecteren.. |
|
Ontkoppel stijl |
Als er bij Gebruik stijl een ruimtestijl is geselecteerd, kunt u met deze knop alle ruimtes op de opgegeven lagen omzetten naar ruimtes zonder stijl. De huidige waarden blijven onveranderd, maar alle parameters worden Volgens invoeging gezet en zijn nu bewerkbaar. |
|
Volgens stijl/invoeging |
Het icoon bij elke parameter geeft aan of de parameter in kwestie is ingesteld Volgens stijl (en een vaste waard krijgt) of Volgens invoeging (en bewerkbaar is in het dialoogvenster). Welke instelling een parameter heeft (Volgens stijl/invoeging) wordt bepaald door de stijl en kan niet worden aangepast in het instellingenvenster.
Zie Objectstijlen bewerken om de objectstijl te bewerken. Merk op: door een objectstijl te wijzigen zullen alle parametrische objecten in de tekening die deze stijl gebruiken, aangepast worden. |
|
Voorvertoning |
Dit is een dynamische voorvertoning van het bladkader op basis van de huidige instellingen. |
|
Zoom in op titelblok |
Vink deze optie aan om het titelblok uitvergroot weer te geven in de voorvertoning. |
Instellingen bladkader: Categorie Kader
Klik hier om de velden te tonen/te verbergenKlik hier om de velden te tonen/te verbergen
|
Veld |
Omschrijving |
|
Paginaformaat |
|
|
Formaat |
Selecteer een standaard grootte en formaat voor het kader of selecteer Aanpassen aan tekenformaat of Aanpassen aan afdrukformaat. Selecteer de optie ‘Op maat’ om zelf een Breedte en Hoogte op te geven. Als u het Formaat vanuit deze categorie of vanuit het Infopalet verandert naar een van de standaardopties, worden de Uitlijning t.o.v. paginarand, Marges en rasterinstellingen automatisch aangepast aan de waarden van het geselecteerde standaardformaat. |
|
Oriëntatie |
Selecteer de oriëntatie van het kader: staand of liggend. |
|
Uitlijning t.o.v. paginarand |
Geef aan of de opgegeven afmetingen van toepassing zijn op de binnen- of buitenkant van het kader. |
|
Centreer t.o.v. tekenzone |
Vink deze optie aan om het kader in het midden van de tekenzone te plaatsen. Indien uitgevinkt, kunt u de positie van het bladkader manueel bepalen. Als het plan geroteerd is (Vectorworks-uitbreidingsmodule vereist), is deze optie handig om het bladkader correct te plaatsen in een niet-geroteerd aanzicht. |
|
Marges |
|
|
Links/Rechts/Boven/Onder |
Geef de marges rond het kader op. |
|
Kader |
|
|
Verberg kader |
Vink deze optie aan om voor een bladkader met titelblok (de binnenrand van) het kader te verbergen en alleen het titelblok te tonen. Zelfs als het kader verborgen is, behoudt het titelblok zijn positie ten opzichte van de paginarand. Deze optie is aangevinkt en vergrendeld indien in de categorie Titelblok de optie Alleen titelblok is aangevinkt. |
|
Gebruik lijndikte object voor kader |
Indien aangevinkt, wordt voor het kader dezelfde lijndikte gebruikt als voor het object zelf (ingesteld in het Kenmerkenpalet). |
|
Lijndikte kader |
Selecteer de gewenste lijndikte voor het kader als de opties Verberg kader en Gebruik lijndikte object voor kader zijn uitgevinkt. |
|
Kader met vulling |
Vink deze optie aan om het kader op te vullen met de in het Kenmerkenpalet geselecteerde vulling. |
Instellingen bladkader: Categorie Paginazones/-raster
Klik hier om de velden te tonen/te verbergenKlik hier om de velden te tonen/te verbergen
|
Veld |
Omschrijving |
|
Verticale zones |
Geef het aantal verticale zones op. |
|
Richting tekst |
Selecteer de richting van de tekst (indien weergegeven) langs de verticale zijde van het kader. |
|
Horizontale zones |
Geef het aantal horizontale zones op. |
|
Richting nummering |
Selecteer de richting van de nummers (indien weergegeven) langs de horizontale zijde van het kader. |
|
Lettergrootte |
Selecteer de tekstgrootte. |
|
Lengte zonegridlijnen |
Bepaal de lengte van de lijnen die aangeven waar het grid komt. De lijnen kunnen niet voorbij de marge van het afdrukbare gebied. |
|
Gebruik lijndikte object voor zonegridlijnen |
Indien aangevinkt, wordt voor de zonegridlijnen dezelfde lijndikte gebruikt als voor het bladkader zelf (ingesteld in het Kenmerkenpalet). |
|
Dikte zonegridlijnen |
Selecteer de gewenste lijndikte voor de zonegridlijnen als de optie Gebruik lijndikte object voor zonegridlijnen is uitgevinkt. |
|
Toon gridlijnen |
Vink deze optie aan om de nummering van de zones en korte gridlijnen te tonen binnen de marges van het kader. U kunt deze optie ook in- of uitschakelen via het contextmenu van het object: klik rechts op het bladkader en selecteer de optie Toon gridlijnen. |
|
Toon zonegrid |
Vink deze optie aan om de lange gridlijnen, die over de pagina lopen, te tonen. |
|
Toon verlenging gridlijnen |
Vink deze optie aan om de gridlijnen te verlengen buiten het kader tot aan de marge van het afdrukbare gebied.
|
|
Bijsnijdaanduidingen |
Selecteer de te gebruiken snijtekens en/of omtrek.
|
|
Gebruik lijndikte object voor bijsnijdaanduidingen |
Indien aangevinkt, wordt voor de bijsnijdaanduidingen dezelfde lijndikte gebruikt als voor het bladkader zelf (ingesteld in het Kenmerkenpalet). |
|
Lijndikte bijsnijdaanduidingen |
Selecteer de gewenste lijndikte voor de bijsnijdaanduidingen als de optie Gebruik lijndikte object voor bijsnijdaanduidingen is uitgevinkt. |
|
Vouwlijnen |
Selecteer de gewenste afmetingen voor de vouwlijnen. Het eerste deel van numerieke aanduidingen is de breedte van de vouw. Het tweede deel duidt de vouwmarge aan. Selecteer de optie ‘Op maat’ om eigen waarden op te geven. Als u het Formaat vanuit deze categorie of vanuit het Infopalet verandert naar een van de standaardopties, worden de Uitlijning t.o.v. paginarand, Marges en rasterinstellingen automatisch aangepast aan de waarden van het geselecteerde standaardformaat. |
|
Breedte marge |
Geef voor vouwlijnen op maat de marge op langs de breedte van de pagina. |
|
Opgevouwen breedte |
Geef voor vouwlijnen op maat de afstand op tussen de vouwlijnen langs de breedte van de pagina. |
|
Opgevouwen hoogte |
Geef voor vouwlijnen op maat de afstand op tussen de vouwlijnen langs de hoogte van de pagina. |
Instellingen bladkader: Categorie Titelblok
Klik hier om de velden te tonen/te verbergenKlik hier om de velden te tonen/te verbergen
|
Veld |
Omschrijving |
|
Plaats alleen titelblok |
Vink deze optie aan om alleen het titelblok weer te geven en alle andere kaderelementen te verbergen. Het titelblok wordt niet ten opzichte van de pagina of het kader gepositioneerd. Om het kader te verbergen maar de positie van het titelblok ten opzichte van het kader te behouden, vinkt u de optie Verberg kader aan in de categorie Kader . |
|
Positie titelblok |
Als de optie Plaats alleen titelblok is uitgevinkt, kunt u met deze parameters de positie van het titelblok ten opzichte van de paginarand bepalen. Opgelet: als u het omtrekkader van het titelblok aanpast, kan dit het titelblok ten opzichte van de paginarand doen verschuiven. Selecteer de optie Op maat om te voorkomen dat het titelblok verschuift of om het titelblok zelf naar de juiste positie in de tekening te slepen. |
|
Marge titelblok |
Gebruik deze parameter om het titelblok in een horizontale of verticale marge buiten het grid te plaatsen of om de rand van het titelblok dikker te maken. De grootte van het grid wordt aangepast zoals nodig. |
|
Medeondertekening |
Bepaal of u een gebied voor medeondertekening wenst op te nemen in het kader, en zo ja waar. Plaatst u het gebied ‘Verticaal’, dan verschijnt de medeondertekening in de linkerbovenhoek van het kader. Plaatst u het gebied ‘Horizontaal’, dan verschijnt de medeondertekening in de rechterbovenhoek van het kader. Mogelijk moet u de marges voor het kader aanpassen om voldoende plaats te creëren voor de medeondertekening. |
|
Schaal |
Stel de schaal in voor het titelblok. Een factor kleiner dan 1 maakt het symbool kleiner; een factor groter dan 1 maakt het symbool groter. |
|
Gebruik grafische instellingen titelblok |
Vink deze optie aan om de opmaak van het titelblok over te nemen van het geselecteerde titelbloksymbool. Indien uitgevinkt, worden de kenmerken van het bladkader gebruikt en kunt u lettergroottes en tekststijlen rechtstreeks op de tekst in het titelblok toepassen. |
|
Automatische gegevenskoppeling |
Vink deze optie aan om het titelblok op te nemen in het systeem voor automatische nummering en naamgeving dat van toepassing is op het bestand. |
|
Grafische instellingen titelblok |
Aan het icoon voor deze parameter kunt u zien of de huidige opmaak van het titelblok bepaald wordt volgens stijl of volgens invoeging. |
|
Importeer symbool titelblok |
Klik op deze knop het dialoogvenster ‘Importeer symbool titelblok’ te openen. Open vervolgens de Hulpbronnenkiezer en dubbelklik op het symbool dat u wenst te gebruiken. Merk op: dit is alleen mogelijk indien de grafische voorstelling van het titelblok is ingesteld volgens invoeging. |
|
Bewerk opmaak titelblok |
Klik op deze knop om de bewerkmodus te openen en de opmaak van het titelblok aan te passen of de tekst in een tekstblok te linken aan recordgegevens (zie De opmaak van het titelblok bewerken en/of De tekst in een titelblok aan recordgegevens linken). De huidige instellingen worden bewaard en het dialoogvenster ‘Instellingen bladkader’ wordt gesloten alvorens de bewerkmodus wordt geactiveerd. Merk op: dit is alleen mogelijk indien de grafische instellingen van het titelblok worden bepaald volgens invoeging. Nadat de opmaak is aangepast, keert u terug naar het dialoogvenster ‘Instellingen bladkader’. |
|
Bewaar grafische instellingen |
Klik op deze knop om de huidige grafische voorstelling van het titelblok te bewaren als een 2D-symbool in het actieve bestand. Merk op: dit is alleen mogelijk indien de grafische voorstelling van het titelblok is ingesteld volgens invoeging. |
Instellingen bladkader: Categorie Project
Gebruik de parameters in deze categorie om de gegevens van het globale project te beheren. Merk op: het maken van wijzigingen in deze categorie heeft invloed op alle bladkaders in het bestand.
Klik hier om de velden te tonen/te verbergenKlik hier om de velden te tonen/te verbergen
|
Veld |
Omschrijving |
|
Projectgegevensvelden |
Hier vindt u de gegevensvelden die deel uitmaken van het record ‘Project’, samen met de waarde voor elk veld. Sommige velden worden automatisch ingevuld. In het dialoogvenster ‘Beheer projectgegevens’ kunt u velden herschikken en nieuwe velden toevoegen. Als de velden meer dan één pagina beslaan, kunt u met de knoppen < Vorige en Volgende > door de lijst bladeren. Alleen de velden die automatisch zijn opgenomen in de lijst en de toegevoegde velden die zijn gekoppeld aan tekstobjecten in de opmaak van het bladkader, worden weergegeven in de categorie Project. Andere velden vindt u terug in het dialoogvenster ‘Beheer projectgegevens’. Kies of u de bestandslocatie wilt opnemen in de Bestandsnaam. Voor het Totaal aantal pagina’s kunt de functie Gebruik totaal aantal actieve bladkaders gebruiken. Dit zorgt ervoor dat het aantal pagina’s in het bestand automatisch wordt berekend op basis van het aantal actieve bladkaders (waarvoor de optie Activeer bladkader is aangevinkt in het Infopalet). Wilt u deze functie niet gebruiken, geef dan zelf het aantal pagina’s op in het invoerveld erboven. |
|
Beheer projectgegevens |
Klik op deze knop om het dialoogvenster ‘Beheer projectgegevens’ te openen en de beschikbare velden te rangschikken en te bewerken. |
Projectgegevens beheren
In het dialoogvenster ‘Beheer projectgegevens’ kunt u de velden in de categorie Projectgegevens rangschikken en bewerken.
Klik hier om de velden te tonen/te verbergenKlik hier om de velden te tonen/te verbergen
|
Veld |
Omschrijving |
|
# (volgorde velden) |
Dit is de volgorde waarin de velden worden gerangschikt in de categorie Projectgegevens. Om de volgorde van de lijst te wijzigen, klikt u in de #-kolom en versleept u het geselecteerde veld naar onder of boven. Als u een bladkaderstijl uit een ander bestand importeert, moet u de volgorde van de velden mogelijk opnieuw aanpassen. Aan de zichtbaarheid van de velden verandert er bij het importeren niets. |
|
Weergave |
Een vinkje betekent dat het veld wordt gebruikt in de dialoogvensters ‘Instellingen bladkader’ en ‘Bladkaderbeheer’. Als de grafische instellingen volgens stijl zijn gedefinieerd, is de instelling hetzelfde voor alle bladkaders die die stijl gebruiken. Anders wordt de instelling afzonderlijk bepaald voor elk bladkader in het bestand. |
|
Gegevenslijst |
Hier vindt u de bestaande gegevensvelden van het project, samen met de waarde voor elk veld. Sommige velden worden automatisch ingevuld. U kunt ook velden op maat invoegen; deze worden schuingedrukt weergegeven. |
|
Meerdere tekstregels |
Een vinkje betekent dat het tekstveld in het dialoogvenster ‘Instellingen bladkader’ en ‘Bladkaderbeheer’ meerdere regels bevat. Zonder deze optie wordt de tekst in het veld op één doorlopende regel weergegeven. |
|
Voeg toe |
Klik op deze knop om het dialoogvenster ‘Bewerk veld’ te openen en een gegevensveld aan het record ‘Project’ toe te voegen (zie Een nieuw record creëren). |
|
Bewerk |
Klik op deze knop om het dialoogvenster ‘Bewerk veld’ te openen en het geselecteerde gegevensveld van het record ‘Project’ te bewerken (zie Een nieuw record creëren). Merk op: dit is alleen mogelijk voor de (schuingedrukte) velden die u zelf toevoegde. |
|
Verwijder |
Klik op deze knop om het geselecteerde gegevensveld uit het record ‘Project’ te verwijderen. Merk op: dit is alleen mogelijk voor de (schuingedrukte) velden die u zelf toevoegde. |
Instellingen bladkader: Categorie Bladgegevens
Gebruik de parameters in deze categorie om de bladgegevens te beheren.
Klik hier om de velden te tonen/te verbergenKlik hier om de velden te tonen/te verbergen
Bladgegevens beheren
In het dialoogvenster ‘Beheer bladgegevens’ kunt u de velden in de categorie Bladgegevens rangschikken en bewerken.
Klik hier om de velden te tonen/te verbergenKlik hier om de velden te tonen/te verbergen
|
Veld |
Omschrijving |
|
# (volgorde velden) |
Dit is de volgorde waarin de velden worden gerangschikt in de categorie Bladgegevens. Om de volgorde van de lijst te wijzigen, klikt u in de #-kolom en versleept u het geselecteerde veld naar onder of boven. Als u een bladkaderstijl uit een ander bestand importeert, moet u de volgorde van de velden mogelijk opnieuw aanpassen. Aan de zichtbaarheid van de velden verandert er bij het importeren niets. |
|
Weergave |
Een vinkje betekent dat het veld wordt gebruikt in de dialoogvensters ‘Instellingen bladkader’ en ‘Bladkaderbeheer’. Als de grafische instellingen volgens stijl zijn gedefinieerd, is de instelling hetzelfde voor alle bladkaders die die stijl gebruiken. Anders wordt de instelling afzonderlijk bepaald voor elk bladkader in het bestand. |
|
Gegevenslijst |
Hier vindt u de bestaande gegevensvelden van de presentatielaag, samen met de waarde voor elk veld. Sommige velden worden automatisch ingevuld. U kunt ook velden op maat invoegen; deze worden schuingedrukt weergegeven. |
|
Meerdere tekstregels |
Een vinkje betekent dat het tekstveld in het dialoogvenster ‘Instellingen bladkader’ en ‘Bladkaderbeheer’ meerdere regels bevat. Zonder deze optie wordt de tekst in het veld op één doorlopende regel weergegeven. |
|
Voeg toe |
Klik op deze knop om het dialoogvenster ‘Bewerk veld’ te openen en een gegevensveld aan het record ‘Bladgegevens’ toe te voegen (zie Een nieuw record creëren). |
|
Bewerk |
Klik op deze knop om het dialoogvenster ‘Bewerk veld’ te openen en het geselecteerde gegevensveld van het record ‘Bladgegevens’ te bewerken (zie Een nieuw record creëren). |
|
Verwijder |
Klik op deze knop om het geselecteerde gegevensveld uit het record ‘Bladgegevens’ te verwijderen. |
 Instellingen bladkader: Categorie Revisies
Instellingen bladkader: Categorie Revisies
Klik hier om de velden te tonen/te verbergenKlik hier om de velden te tonen/te verbergen
|
Veld |
Omschrijving |
|
Gegevenslijst |
Hier vindt u de revisiegeschiedenis van de huidige laag. De revisiegegevens worden bewaard in een reeks records met de naam ‘Revisies-x’, waarbij de x voor het revisienummer staat. De meest recente revisie zal steeds x-waarde 1 krijgen. De x-waarden van eerdere revisies worden verhoogd met één telkens u een nieuwe revisie toevoegt. Alle bladkaders die onder één nummer vallen, worden gekoppeld aan een record met hetzelfde nummer. Dit record is niet zichtbaar in het Hulpbronnenbeheer, maar is wel beschikbaar voor rekenbladformules (zie Revisie- en uitgavegeschiedenis van een project) en rapporten (zie Een rapport creëren). |
|
Voeg toe/Bewerk |
Hiermee opent u het dialoogvenster ‘Voeg revisiegegevens toe’/’Bewerk revisiegegevens’. Hier kunt u een nieuwe revisie toevoegen of een bestaande revisie bewerken (zie Revisies toevoegen en bewerken). Open de categorie Document om de Nummering en het Type nummering voor revisies te bepalen. |
|
Verwijder |
Klik op deze knop om de geselecteerde revisies uit de lijst te verwijderen. De parameter Nummer huidige revisie wordt automatisch bijgewerkt indien de Nummering in de categorie Document op ‘Automatisch’ is ingesteld. |
|
Verwijder alle |
Klik op deze knop om alle revisies uit de lijst te verwijderen. |
|
Nummer huidige revisie |
Dit is het nummer van de meest recente revisie. |
|
Toon de ... meest recente revisies in de tekening |
Geef het aantal revisies op dat u in het revisieblok en in revisierapporten wenst weer te geven (zie Revisie- en uitgavegeschiedenis van een project). |
|
Richting |
Bepaal in welke volgorde u de revisies in de lijst wenst weer te geven. Selecteer de optie ‘Aflopend’ om de recentste revisies bovenaan de lijst te plaatsen, en ‘Oplopend’ om de oudste revisies bovenaan de plaatsen. |
|
Onderlinge afstand revisies |
Geef de procentuele afstand in tussen de revisieregels in het revisieblok. |
Afhankelijk van de lengte van de revisies kan het nodig zijn om ze bovenaan uit te lijnen in de revisiesectie van het bladkader (zie Revisie- en uitgavegegevens bovenaan uitlijnen in het titelblok).
 Instellingen bladkader: Categorie Uitgaven
Instellingen bladkader: Categorie Uitgaven
Klik hier om de velden te tonen/te verbergenKlik hier om de velden te tonen/te verbergen
|
Veld |
Omschrijving |
|
Gegevenslijst |
Hier vindt u de uitgavegeschiedenis van de huidige laag. De uitgavegegevens worden bewaard in een reeks records met de naam ‘Uitgaven-x’, waarbij de x voor het uitgavenummer staat. De meest recente uitgave zal steeds x-waarde 1 krijgen. De x-waarden van eerdere uitgaven worden verhoogd met één telkens u een nieuwe uitgave toevoegt. Alle bladkaders die onder één nummer vallen, worden gekoppeld aan een record met hetzelfde nummer. Dit record is niet zichtbaar in het Hulpbronnenbeheer, maar is wel beschikbaar voor rekenbladformules (zie Revisie- en uitgavegeschiedenis van een project) en rapporten (zie Een rapport creëren). |
|
Voeg toe/Bewerk |
Hiermee opent u het dialoogvenster ‘Voeg uitgave toe’/’Bewerk bestaande uitgave’. Hier kunt u een nieuwe uitgaven toevoegen of een bestaande uitgaven bewerken (zie Uitgaven toevoegen en bewerken). Open de categorie Document om de Nummering en het Type nummering voor uitgaven te bepalen. |
|
Verwijder |
Klik op deze knop om de geselecteerde uitgaven uit de lijst te verwijderen. De parameter Nummer huidige revisie wordt automatisch bijgewerkt indien de Nummering in de categorie Document op ‘Automatisch’ is ingesteld. |
|
Verwijder alle |
Klik op deze knop om alle uitgaven uit de lijst te verwijderen. |
|
Nummer huidige uitgave |
Dit is het nummer van de meest recente uitgave. |
|
Toon de ... meest recente uitgaven in de tekening |
Geef het aantal uitgaven op dat u in het uitgaveblok en in uitgaverapporten wenst weer te geven (zie Revisie- en uitgavegeschiedenis van een project). |
|
Richting |
Bepaal in welke volgorde u de uitgaven in de lijst wenst weer te geven. Selecteer de optie ‘Aflopend’ om de recentste uitgaven bovenaan de lijst te plaatsen, en ‘Oplopend’ om de oudste uitgaven bovenaan de plaatsen. |
|
Onderlinge afstand uitgaven |
Geef de procentuele afstand in tussen de uitgaveregels in het uitgaveblok. |
Afhankelijk van de lengte van de revisies kan het nodig zijn om ze bovenaan uit te lijnen in de revisiesectie van het bladkader (zie Revisie- en uitgavegegevens bovenaan uitlijnen in het titelblok).
Instellingen bladkader: Categorie Noordpijl
Klik hier om de velden te tonen/te verbergenKlik hier om de velden te tonen/te verbergen
Instellingen bladkader: Categorie Stempel
Om een stempel weer te geven, voegt u een tekstblok in op de gewenste plaats (zie De opmaak van het titelblok bewerken). Vervolgens kent u aan dat tekstblok een ‘Stempel’ toe als type veld (zie De tekst in een titelblok aan recordgegevens linken).
Klik hier om de velden te tonen/te verbergenKlik hier om de velden te tonen/te verbergen
|
Veld |
Omschrijving |
|
Toon stempel |
Vink deze optie aan om een stempel met tekst in het bladkader te plaatsen. |
|
Tekst stempel |
Selecteer de gewenste tekst voor de stempel. Vul het veld Tekst op maat in als u de optie ‘Op maat’ selecteerde. |
|
Tekststijl |
Selecteer de tekstijl die u op de stempel wenst toe te passen. Als er geen hulpbronnen beschikbaar zijn, worden de huidige instellingen voor de tekst gebruikt. De optie <Tekstkenmerken van object> maakt het mogelijk om de stempeltekst rechtstreeks in de tekening te bewerken. Met de optie <Tekststijl klasse> wordt de tekststijl uit de klasse van het bladkader gebruikt. |
|
Tekstgrootte |
Dit is de grootte van de tekst. Geef zelf een waarde en eenheid op als de Tekststijl volgens <Tekstkenmerken van object> is ingesteld. |
|
Gebruik HOOFDLETTERS |
Vink deze optie aan om de stempeltekst volledig in hoofdletters te schrijven. Indien uitgevinkt, zal alleen voor de beginletter van de tekst een hoofdletter gebruikt worden. |
|
Voeg datum toe |
Vink deze optie aan om een datum aan de stempel toe te voegen. De opgegeven Datum zal achter de stempeltekst komen te staan. |
|
Rotatie stempel |
Geef de rotatiehoek voor de stempel op. |
|
Positie |
Geef de X- en Y-coördinaten op voor de stempel of gebruik het controlepunt van de stempel om het object met zijn invoegpunt in de tekening te positioneren. |
 Instellingen bladkader: Categorie Document
Instellingen bladkader: Categorie Document
In de categorie Document bepaalt u het type nummering voor revisies en uitgaven, alsook hoe die nummering moet worden toegekend. Deze parameters zijn van toepassing op alle lagen in het bestand.
Klik hier om de velden te tonen/te verbergenKlik hier om de velden te tonen/te verbergen
|
Veld |
Omschrijving |
|
Nummering |
Kies om revisies en uitgaven manueel te nummeren of om het nummer van elke bijkomend item automatisch te verhogen. |
|
Type nummering |
Kies om cijfers ofwel letters te gebruiken indien de nummering ‘Automatisch’ gebeurt. |