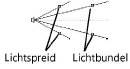Lichtbronnen toevoegen
|
Gereedschap |
Gereedschappenset |
Sneltoets |
|
Lichtbron
|
Visualisatiepalet |
Shift+Z |
Met het gereedschap Lichtbron kunt u meerdere lichtbronnen in uw tekening plaatsen. Selecteer het type lichtbron en bepaal de instellingen hiervoor.

|
Methode |
Omschrijving |
|
Zon
|
Creëer een lichtbron met de eigenschappen van een zon. Dit type lichtbron projecteert licht met gelijkwaardige lichtstralen.
|
|
Gloeilamp
|
Creëer een lichtbron met de eigenschappen van een gloeilamp. Dit type lichtbron straalt licht uit in alle richtingen.
|
|
Spot
|
Creëer een lichtbron met de eigenschappen van een spot. Dit type lichtbron werkt zoals een spot en laat u toe de lichtspreiding en de lichtbundel aan te passen. Een lichtbron van het type Spot kunt u richten op een exact punt in de tekening.
|
|
Lichtbron op maat
|
Creëer een lichtbron op basis van een geïmporteerd bestand, waarvan de eigenschappen en instellingen door de fabrikant zijn bepaald.
|
|
D.m.v. standaardinstellingen
|
Gebruik deze methode om de lichtbron te plaatsen, gebruikmakend van de standaardinstellingen. |
|
D.m.v. opgegeven richting
|
Gebruik deze methode om de lichtbron te plaatsen door middel van een opgegeven richting. |
|
Instellingen
|
Pas de instellingen aan. |
Wanneer u een zichtbare lichtbron in een tekening plaatst, wordt het standaard omgevingslicht (dat dient als basislicht om gerenderde objecten weer te kunnen geven) uitgeschakeld. Zorg ervoor dat de ontwerplaag voor de lichtbron 3D-geometrie bevat waarop het licht geprojecteerd kan worden, en dat de 3D-objecten geen volledig zwarte vulling hebben (die al het licht absorbeert).
Er zijn nog enkele andere manieren om licht toe te voegen: u kunt gebruik maken van buislampen, licht d.m.v. oppervlak (zie Licht d.m.v. oppervlak ) of het gereedschap Heliodon in de Vectorworks-uitbreidingsmodules (zie Zonnestudie).
Om een lichtbron toe te voegen:
Activeer het gereedschap en selecteer het type lichtbron dat u wenst in te voegen. U kunt kiezen voor een Zon, Gloeilamp, Spot of Lichtbron op maat. Als u een lichtbron van het type Zon nodig heeft, dient u hiervoor een bijkomende invoegmethode te selecteren (D.m.v. standaardinstellingen of D.m.v. opgegeven richting).
Klik op de knop Instellingen om de standaardwaarden voor de gekozen lichtbron in te stellen. Deze waarden blijven geldig binnen de huidige sessie totdat u andere waarden opgeeft.
Voor lichtbronnen op maat wordt het dialoogvenster ‘Lichtbron op maat’ geopend. Voor andere types lichtbronnen gaat u verder naar stap 5.
Klik op de knop Bladeren en selecteer de locatie van het bestand met de lichtspecificaties. Stel daarna eventueel bijkomende parameters in.
Klik hier om de velden te tonen/te verbergenKlik hier om de velden te tonen/te verbergen
|
Veld |
Omschrijving |
|
Rotatiehoek |
Bepaal de rotatiehoek van de lichtbron rond de as die de locatie van de lichtbron en het object dat het licht ontvangt, met elkaar verbindt; deze hoek bepaalt het referentievlak voor de verdeling van de lichtsterkte. |
|
Bestand |
Hier wordt de naam van het IES-bestand voor de lichtbron op maat weergegeven. Indien er geen of geen geldig bestand geselecteerd werd, verschijnt de melding ‘Geen’. Klik op Bladeren om een bestand te importeren. |
|
Bladeren |
Klik op deze knop om de fabrikanteigenschappen voor de lichtbron op te halen van een standaard bestand in IES-formaat. De lichtsterkte wordt bepaald op basis van de ruwe gegevens voor lichtemissie die worden aangeleverd door het bestand. |
|
Lichtafname afstand |
Selecteer de lichtafname van de lichtbron in functie van de afstand. |
|
Richting |
Bepaal de richting van de lichtstralen door de hoek of vector te definiëren. |
|
Hoek |
Selecteer deze optie om een horizontale en een verticale hoek op te geven voor de richting. De horizontale waarde is gebaseerd op een hoek van nul graden op de positieve Y-as; hoe verder u tegen de klok in beweegt, hoe groter de hoek wordt. De verticale hoek is nul graden op het horizontale vlak, positief onder het vlak en negatief boven het vlak. |
|
Vector |
Selecteer deze optie om de richting van het licht te bepalen door middel van coördinaten. |
Klik op OK.
Het instellingenvenster voor het geselecteerde type lichtbron wordt geopend.
Schakel de gewenste opties in.
Klik hier om de velden te tonen/te verbergenKlik hier om de velden te tonen/te verbergen
|
Veld |
Omschrijving |
|
Aan/Uit |
Zet de lichtbron aan of uit. |
|
Kleur |
Klik op het kleurvak om de kleur van de lichtbron te bepalen. Deze optie is niet beschikbaar als D.m.v. reële lichtbron is aangevinkt en de kleur is ingesteld door middel van de Kleurtemperatuur. |
|
Slagschaduw |
Vink deze optie aan om objecten een slagschaduw te laten werpen. |
|
Zachte schaduw |
Vink deze optie aan om een zachte schaduw te werpen. Dit zorgt voor een meer realistisch effect: hoe verderaf de schaduw, hoe zachter deze wordt weergegeven. Het renderen zal hierdoor langer duren. |
|
Lichtsterkte |
Verplaats de schuifknop om de lichtsterkte te regelen of vul een waarde in. Het is mogelijk om een waarde van meer dan 100% in te geven. Merk op: deze parameter is niet beschikbaar wanneer u een reële lichtbron gebruikt. |
|
Dimmer |
Bepaal de helderheid van de lichtbron door een percentage op te geven of de schuifknop te verslepen. Dit heeft alleen invloed op de helderheid van de lichtbron, niet op de kleurtemperatuur. Deze parameter is beschikbaar voor lichtbronnen op maat en voor andere types die een reële lichtbron gebruiken. |
|
D.m.v. reële lichtbron |
Vink deze optie aan om lichtsterkte en kleur in te stellen door middel van reële waarden. Indien deze optie niet is aangevinkt, kunt u de lichtsterkte en de kleur instellen door middel van de schuifbalk en kleurenkiezer bovenaan. |
|
Lichtsterkte d.m.v. |
Voor de lichtbronnen zon, gloeilamp en spot kunt u de lichtsterkte opgeven en de gewenste eenheid selecteren. |
|
Op maat |
Selecteer deze optie om de lichtsterkte op maat in te stellen in Lux, Lumen, Voetkaarsen of Candela; de beschikbare eenheden variëren afhankelijk van de gekozen lichtbron. |
|
Bestand (Alleen voor lichtbronnen op maat) |
Selecteer deze optie om de lichtsterkte op te halen uit het gegevensbestand voor een lichtbron op maat; u kunt dit wijzigen via de geavanceerde instellingen. |
|
Kleurtemperatuur |
Vink deze optie aan om de kleur in te stellen door middel van de kleurtemperatuur. Dit verwijst naar de temperatuur van een hypothetisch zwart lichaam dat een roodachtig of witachtig licht uitstraalt. Een lage kleurtemperatuur zorgt voor warme kleuren; hoe hoger de kleurtemperatuur, hoe meer het licht naar een witte kleur neigt. Deze parameters is optioneel. Als u geen waarde opgeeft, wordt een standaardtemperatuur van 0 gebruikt. Dit betekent dat de uiteindelijke emissiekleur van het licht volledig bepaald wordt door de geselecteerde Kleur. Wanneer u een kleurtemperatuur opgeeft, kunt u de Kleur niet wijzigen. De emissiekleur wordt dan bepaald door de Kleurtemperatuur. U kunt de kleurtemperatuur laten variëren voor verschillende lagen (zie Instellingen belichting). |
|
Geavanceerd |
Klik om geavanceerde instellingen op te geven. |
Klik op de knop Geavanceerd om bijkomende instellingen voor het geselecteerde type lichtbron te bepalen.
Klik hier om de velden te tonen/te verbergenKlik hier om de velden te tonen/te verbergen
|
Veld |
Omschrijving |
|
Zon |
|
|
Richting |
Bepaal de richting van de lichtstralen door de hoek of vector te definiëren. |
|
Hoek |
Vink deze optie aan om een horizontale en een verticale hoek op te geven voor de richting. De horizontale hoek is gebaseerd op een hoek van nul graden op de negatieve Y-as; hoe verder u tegen de klok in beweegt, hoe groter de hoek wordt. De verticale hoek is de hoek boven (positief) of onder (negatief) de horizon. |
|
Vector |
Selecteer deze optie om de richting van het licht te bepalen door middel van coördinaten. |
|
Gloeilamp - geavanceerd |
|
|
Lichtafname afstand |
In de keuzelijst kunt u selecteren hoe de lichtsterkte moet afnemen: geen afname, een geleidelijke afname of een abrupte afname. Geen: de lichtsterkte neemt niet af. Geleidelijk: de lichtsterkte neemt gelijkmatig af naarmate de afstand toeneemt. Realistisch het licht is het sterkst dichtbij de lichtbron en neemt af met het kwadraat van de afstand, net zoals in realiteit. Met deze optie bekomt u het meest natuurlijke resultaat. |
|
Spot - geavanceerd |
|
|
Spreiding en bundel |
Versleep de controlepunten in de grafiek om de hoeken voor de Lichtspreiding en Lichtbundel te bepalen. Of: geef exacte waarden op in de velden onder de grafiek.
|
|
Lichtspreiding |
Geef de hoek van de lichtspreiding op. Deze hoek is de maximale hoek van de lichtkegel. |
|
Lichtbundel |
Geef de hoek van de lichtbundel op. De lichtsterkte is constant tot aan deze hoek. |
|
Lichtafname afstand |
In de keuzelijst kunt u selecteren hoe de lichtsterkte moet afnemen: geen afname, een geleidelijke afname of een abrupte afname. Geen: de lichtsterkte neemt niet af. Geleidelijk: de lichtsterkte neemt gelijkmatig af naarmate de afstand toeneemt. Realistisch het licht is het sterkst dichtbij de lichtbron en neemt af met het kwadraat van de afstand, net zoals in realiteit. Met deze optie bekomt u het meest natuurlijke resultaat. |
|
Lichtbronnen op maat |
De knop Geavanceerd geeft u toegang tot de parameters waarmee u de lichtbron aanvankelijk heeft gedefinieerd (zoals hierboven beschreven). |
Klik op OK om terug te keren naar de basisinstellingen van de lichtbron. Klik op OK om terug te keren naar de tekening.
Klik in de tekening om een lichtobject in te voegen met de opgegeven instellingen.
Om een lichtbron van het type Zon in te voegen D.m.v. standaardinstellingen klikt u eenmaal in de tekening op de gewenste locatie. Gebruikt u de methode D.m.v. opgegeven richting, dan klikt u een eerste keer om de locatie en een tweede keer om de richting te bepalen.
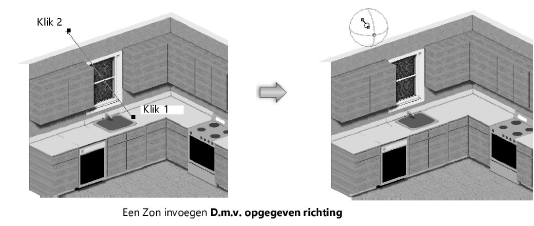
Om een spot te plaatsen, klikt u eerst voor de locatie, daarna bepaalt u de richting. U kunt de spot op eender welk object richten. Klik nogmaals om de spot in te voegen. De hoogte van het mikpunt kan nadien via het Infopalet nauwkeurig worden aangepast.
Merk op: het controlepunt op het mikpunt en de projectielijn van het licht worden alleen weergegeven wanneer de spot geselecteerd is. Gebruik het gereedschap Selectie om de volledige lichtbron te verplaatsen of manipuleer het controlepunt om de richting of de hoogte van het mikpunt aan te passen. Gebruik het gereedschap Vervorm object om het mikpunt langs een bepaalde as te verplaatsen. De gewenste as selecteert u in de Methodebalk na activatie van het gereedschap.
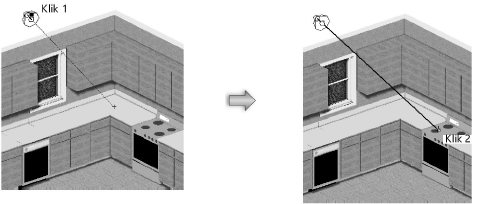
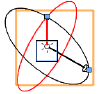
Een lichtbron op maat wordt voorgesteld door twee loodrechte vectoren met pijlpunten en twee loodrechte cirkels. De zwarte vector wijst in de richting van object dat het licht ontvangt, en diens aslijn (de lichtgekleurde as) verbindt de lichtbron met dit object. De rode vector vertrekt uit de lichtbron en wijst naar een referentiepunt op de “evenaar” van de polaire lichtverdeling. Deze vector wordt ook wel de “nullijn” genoemd omdat hij het nulpunt vormt om de intensiteit op de lichtcurve te berekenen.
Samen definiëren de twee vectoren de zwarte cirkel, waar de rode cirkel loodrecht op staat. De zwarte cirkel stelt het oorsprongsvlak van de lichtcurven voor. De rode cirkel geeft het vlak aan waarover de nullijn kan verschoven worden.