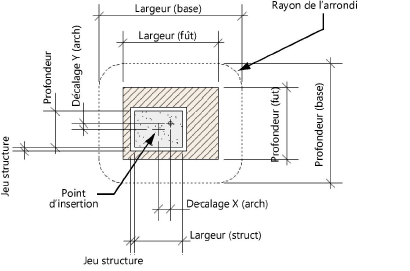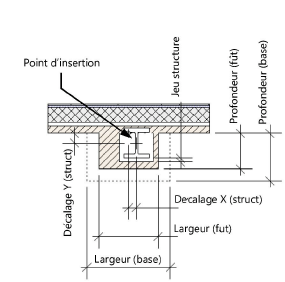Créer des poteaux et des pilastres
Créer des poteaux et des pilastres
|
Mode |
Outil |
Configuration Trousse |
|
Modes pour L’outil Insertion de symbole |
Poteau
|
Paysage, Spotlight: Architecture (poteau basique) Architecture: Architecture (fonctionnalités supplémentaires) |
|
Modes pour L’outil Insertion de symbole |
Pilastre
|
Architecture: Architecture |
Un poteau basique peut être dessiné dans Vectorworks Paysage et Spotlight. Dans Vectorworks Architecture, vous pouvez créer des poteaux/pilastres à des fins architecturales, structurelles ou les deux. Vous pouvez également créer des composants structurels à l’aide d’un matériau pour un flux de producation BIM efficace. Utilisez l’outil Poteau ou Pilastre pour dessiner un objet qui non seulement reflète l’apparence d’un poteau ou d’un pilastre mais qui les définit également en termes structurels et que vous pouvez utiliser pour l’analyse technique du bâtiment. Les éléments structuraux et architecturaux peuvent être visibles ou masqués. Vous pouvez également choisir de placer l’ID du poteau dans le dessin. De plus, dans Vectorworks Architecture, le poteau ou le pilastre peuvent être exportés au format IFC pour l’échange avec des programmes d’analyse structurelle.
Un pilastre peut être placé dans un mur (contraitement à un poteau). La hauteur d’un pilastre inséré dans un mur peut être définie relativement au mur.
Pour créer un poteau ou un pilastre:
Sélectionnez l’outil, le mode d’insertion et le mode d’alignement.
Procédez de l'une des manières suivantes:
Cliquez sur Symbole actif dans la Barre des modes pour sélectionner une ressource.
Cliquez sur Préférences pour ouvrir les propriétés de l’objet et précisez les paramètres par défaut de l’outil.
Vous pouvez éditer ces paramètres dans la palette Info Objet.
Cliquez dans le dessin pour placer l’objet et cliquez une nouvelle fois pour définir l’angle de rotation de l’objet.
Pour créer un fût, un chapiteau ou une base circulaire ou carré(e), saisissez la même valeur pour la largeur et la profondeur.
Vous pouvez également créer un style d’objet, une fois que vous avez placé l’objet dans le dessin, qui combinera les paramètres du style (avec une valeur fixe établie par le style) et des paramètres spécifiques à l’objet lui-même (que vous pouvez définir indépendamment pour chaque exemplaire de l’objet dans le dessin). Voir Styles d’objet standard sans options définies par un catalogue.
Paramètres d’un poteau basique
Vous pouvez créer des poteaux basiques avec Vectorworks Paysage et Spotlight.
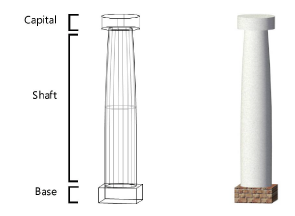
Cliquez pour afficher/masquer les paramètres.Cliquez pour afficher/masquer les paramètres.
|
Paramètre |
Description |
|
Rotation |
Saisissez une valeur en degré pour la rotation de l’objet (0,00 désigne une position horizontale. |
|
Style du texte |
Sélectionnez un style de texte dans la bibliothèque ou le document actif. Pour utiliser le style de texte défini pour la classe de l’objet, sélectionnez <Style de texte classe>. Pour mettre en forme le texte en utilisant les options du menu Texte, sélectionnez <Sans style>. Voir Utiliser des styles de texte et Mettre en forme du texte. |
|
Style |
Choisissez ici de remplacer, de supprimer ou d’éditer le style actuel ou de créer un nouveau style d’objet pour cet objet. Lorsque vous modifiez un style, vous modifiez tous les exemplaires utilisant ce style présents dans le fichier. |
|
Masquer paramètres définis par le style |
Cochez cette option pour masquer les paramètres définis par le style. Vous ne pouvez pas les éditer à partir de cette boîte de dialogue ou de la palette Info Objet. |
|
Afficher les axes en 2D |
Cochez cette option pour afficher les axes du poteau en vue Plan 2D. Saisissez la Longueur des axes. |
|
Hauteur |
|
|
Hauteur |
Saisissez la hauteur désirée du poteau, y compris celle de la base et du chapiteau (s’il y en a). Si vous indiquez ici la hauteur souhaitée du poteau, la Limite supérieure est automatiquement réglée sur Hauteur du calque. L'option Décalage supérieur reprend cette préférence. Si le haut du poteau est déterminé par la hauteur par défaut des murs du calque ou un étage, la hauteur du poteau sera automatiquement complétée dans cette boîte de dialogue. |
|
Limite supérieure |
Cette liste déroulante permet de choisir l'objet qui détermine la hauteur du poteau. La Hauteur de mur du calque est déterminée par la hauteur du calque (voir Définir les propriétés des calques). Pour Vectorworks Architecture, des options supplémentaires sont disponibles. |
|
Décalage chapiteau |
Saisissez une valeur pour le décalage du chapiteau. Si la hauteur de la limite supérieure du poteau est définie par la hauteur du calque, saisissez une hauteur pour le Décalage chapiteau. Si la hauteur de la limite supérieure du poteau est définie selon la hauteur de mur du calque par défaut, indiquez un décalage en dessous ou au-dessus de la hauteur de mur du calque par défaut. |
|
Limite inférieure |
Cette liste déroulante permet de choisir l'objet qui détermine la base du mur. Dans Vectorworks Standard, seule l'option Élévation du calque est possible. |
|
Décalage base |
Saisissez une valeur pour le décalage de la base. |
|
Type de fût |
Sélectionnez le type à utiliser. |
|
Largeur |
Introduisez la largeur du fût. |
|
Profondeur |
Introduisez la profondeur du fût. |
|
Rayon de l'arrondi |
Introduisez le rayon de l'arrondi. |
|
Conicité |
Sélectionnez la conicité à utiliser. |
|
Largeur conicité |
Introduisez la largeur de la conicité. |
|
Profondeur conicité |
Introduisez la profondeur de la conicité. |
|
Chapiteau |
Cochez cette option pour utiliser un chapiteau. |
|
Type |
Sélectionnez le type de chapiteau à utiliser. |
|
Largeur |
Introduisez la largeur du chapiteau. |
|
Profondeur |
Introduisez la profondeur du chapiteau. |
|
Hauteur |
Introduisez la hauteur du chapiteau. |
|
Rayon de l'arrondi |
Introduisez le rayon de l'arrondi. |
|
Base |
Cochez cette option pour utiliser une base. |
|
Type |
Sélectionnez le type de base à utiliser. |
|
Largeur |
Introduisez la largeur de la base. |
|
Profondeur |
Introduisez la profondeur de la base. |
|
Hauteur |
Introduisez la hauteur de la base. |
|
Rayon de l'arrondi |
Introduisez le rayon de l'arrondi. |
|
Nombre de rainures |
Introduisez le nombre de rainures de la base. |
|
Profondeur/Hauteur rainure |
Introduisez la profondeur et la profondeur d'une rainure. |
|
Cliquez pour ouvrir la boîte de dialogue « Classes/Matériaux » et sélectionner la classe à utiliser pour le rendu du fût, du chapiteau et de la base du poteau en 3D. |
|
|
Classe fût |
Ce champ affiche la classe sélectionnée pour le fût dans la boîte de dialogue « Classes/Matériaux ». |
|
Classe chapiteau |
Si vous avez coché l’option Chapiteau, vous voyez apparaître ici la classe à utiliser pour le rendu du chapiteau en 3D (sélectionnée dans la boîte de dialogue « Classes/Matériaux »). |
|
Classe base |
Si vous avez coché l’option Base, vous voyez apparaître ici la classe à utiliser pour le rendu de la base en 3D (sélectionnée dans la boîte de dialogue « Classes/Matériaux »). |
 Paramètres des poteaux et pilastres (Vectorworks Architecture)
Paramètres des poteaux et pilastres (Vectorworks Architecture)
Dans Vectorworks Architecture, il est possible de créer une poteau ou un pilastre architectural.
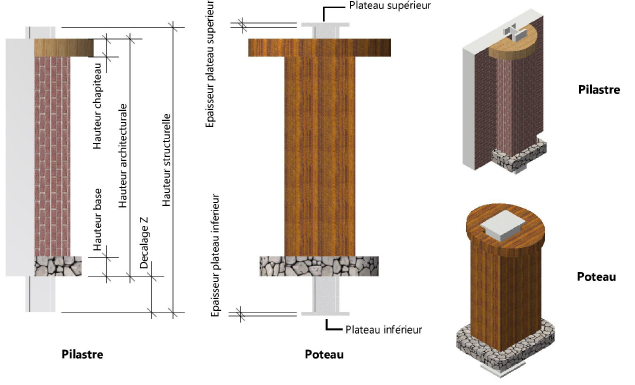
Cliquez pour afficher/masquer les paramètres.Cliquez pour afficher/masquer les paramètres.
|
Paramètre |
Description |
|
Rotation |
Saisissez une valeur en degré pour la rotation de l’objet (0,00 désigne une position horizontale. |
|
Style du texte |
Sélectionnez un style de texte dans la bibliothèque ou le document actif. Pour utiliser le style de texte défini pour la classe de l’objet, sélectionnez <Style de texte classe>. Pour mettre en forme le texte en utilisant les options du menu Texte, sélectionnez <Sans style>. Voir Utiliser des styles de texte et Mettre en forme du texte. |
|
Style |
Choisissez ici de remplacer, de supprimer ou d’éditer le style actuel ou de créer un nouveau style d’objet pour cet objet. Lorsque vous modifiez un style, vous modifiez tous les exemplaires utilisant ce style présents dans le fichier. |
|
Masquer paramètres définis par le style |
Cochez cette option pour masquer les paramètres définis par le style. Vous ne pouvez pas les éditer à partir de cette boîte de dialogue ou de la palette Info Objet. |
|
Afficher les axes en 2D |
Cochez cette option pour afficher les axes du poteau ou du pilastre en vue Plan 2D. Saisissez la Longueur des axes. |
|
Usage |
Indiquez si vous souhaitez utiliser des composants architecturaux, des composants structurels ou une combinaison de composants architecturaux ou structurels pour le poteau ou le pilastre. Le type d’usage choisi définit les paramètres disponibles. Si vous avez sélectionné des composants architecturaux et structurels, il est possible de déterminer la hauteur, les attributs et les matériaux aussi bien des éléments architecturaux que structurels. |
|
Ajuster à la hauteur du mur (uniquement pour un pilastre dans un mur) |
Tant pour les usages « Architectural » que « Architectural et structurel », cochez cette option pour adapter la hauteur du pilastre automatiquement à la hauteur du mur dans lequel il est inséré. Cette option est uniquement disponible si vous avez inséré le pilastre dans un mur. Si un mur est défini selon une limite supérieure et une limite inférieure, les pilastres insérés dans le mur sont également définis selon des limites. |
|
Hauteur (uniquement pour les usages « Architectural » et « Structurel ») |
Saisissez la hauteur désirée du pilastre. Si vous indiquez ici la hauteur souhaitée, la Limite supérieure est automatiquement réglée sur Hauteur du calque. L'option Décalage supérieur reprend cette préférence. Si la hauteur du poteau ou du pilastre est déterminée par la hauteur par défaut des murs du calque ou un niveau de référence, cette valeur est automatiquement mise à jour. |
|
Hauteur architecturale (usage « Architectural et Structurel ») |
Si des composants architecturaux sont inclus avec des composants structurels, saisissez directement la hauteur du composant architectural du poteau ou du pilastre, comprenant celle de la base et du chapiteau s’il y en a. Si vous indiquez ici la hauteur souhaitée, la Limite supérieure est automatiquement réglée sur Hauteur du calque. L'option Décalage supérieur reprend cette préférence. Si la hauteur du poteau ou du pilastre est déterminée par la hauteur par défaut des murs du calque ou un niveau de référence, cette valeur est automatiquement mise à jour. |
|
Hauteur structurelle (usage « Architectural et Structurel ») |
Si des composants structurels sont inclus avec des composants architecturaux, saisissez directement la hauteur du composant structurel du poteau ou du pilastre, comprenant celle du plateau supérieur et de la base s’il y en a. Si vous indiquez ici la hauteur souhaitée, la Limite supérieure est automatiquement réglée sur Hauteur du calque. L'option Décalage supérieur reprend cette préférence. Si la hauteur du poteau ou du pilastre est déterminée par la hauteur par défaut des murs du calque ou un niveau de référence, cette valeur est automatiquement mise à jour. |
|
Limite supérieure |
Ce champ détermine à quel objet la hauteur de l'objet sera liée. La Hauteur de mur du calque est déterminée par la hauteur du calque (voir Définir les propriétés des calques). Pour Vectorworks Architecture, des options supplémentaires sont disponibles. Dans Vectorworks Architecture, vous pouvez lier la limite supérieure de l’objet à un niveau de référence ou à l’étage supérieur à celui du mur. En liant le haut de l’objet à un composant d’étage, la hauteur de l’objet suit toutes les modifications que vous apportez à la hauteur de l’étage. |
|
Décalage chapiteau |
Saisissez la hauteur que vous désirez ajouter ou soustraire de la hauteur de l’objet. |
|
Limite inférieure |
Cette liste déroulante permet de choisir l'objet qui détermine la base de l’objet. Dans Vectorworks Standard, seule l'option Élévation du calque est possible. Pour Vectorworks Architecture, des options supplémentaires sont disponibles. Le bas de l’objet peut être défini par l’un des niveaux de référence ou de l’étage inférieur. En liant le bas de l’objet à un composant d’étage, la hauteur de l’objet suit toutes les modifications que vous apportez à la hauteur de l’étage. |
|
Décalage base |
Saisissez la hauteur que vous désirez ajouter ou soustraire de la base de l'objet. |
|
Classe architecturale |
Pour les composants Architecturaux uniquement ou Architecturaux et Structurels, vous voyez apparaître ici la classe des composants architecturaux du poteau ou du pilastre (sélectionnée dans la boîte de dialogue « Classes/Matériaux »). |
|
Décalage X / Décalage Y (arch) (poteau uniquement) |
Pour les composants Architecturaux et Structurels, saisissez le décalage du composant architectural du poteau sur les axes X et Y à partir du point d’insertion. Le point d’insertion 2D du poteau coïncide toujours avec l’axe 2D (s’il y en a un) et le centre du composant structurel (s’il y en a un). Le décalage s’applique au composant architectural à partir du point d’insertion comme défini par ces propriétés.
|
|
Décalage X / Décalage Y (struct) (pilastre uniquement) |
Pour les composants Architecturaux et Structurels, saisissez le décalage du composant structurel du pilastre sur les axes X et Y à partir du point d’insertion. Le point d’insertion 2D du pilastre coïncide toujours avec la face du mur, centrée sur le composant architectural. Le décalage s’applique au composant structurel et de l’axe 2D (s’il y en a un) à partir du point d’insertion comme défini par ces propriétés.
|
|
Décalage Z (pilastre uniquement) |
Pour les composants Architecturaux et Structurels, introduisez le décalage par rapport à l'axe z. |
|
Type de fût |
Pour les composants Architecturaux ou Architecturaux et Structurels, sélectionnez le type à utiliser. |
|
Largeur |
Pour les composants Architecturaux ou Architecturaux et Structurels, introduisez la largeur du fût. |
|
Profondeur |
Pour les composants Architecturaux ou Architecturaux et Structurels, introduisez la profondeur du fût. |
|
Rayon de l'arrondi |
Pour les composants Architecturaux ou Architecturaux et Structurels, introduisez le rayon de l'arrondi pour un fût carré. |
|
Conicité |
Pour les composants Architecturaux ou Architecturaux et Structurels, sélectionnez la conicité à utiliser. |
|
Largeur conicité |
Introduisez la largeur de la conicité. |
|
Profondeur conicité |
Introduisez la profondeur de la conicité. |
|
Classe fût |
Pour les composants Architecturaux ou Architecturaux et Structurels, ce champ affiche la classe sélectionnée pour le fût dans la boîte de dialogue « Classes/Matériaux ». |
|
Chapiteau |
Pour les composants Architecturaux ou Architecturaux et Structurels, cochez cette option pour utiliser un chapiteau. |
|
Type |
Sélectionnez le type de chapiteau à utiliser. |
|
Largeur |
Introduisez la largeur du chapiteau. |
|
Profondeur |
Introduisez la profondeur du chapiteau. |
|
Hauteur |
Introduisez la hauteur du chapiteau. |
|
Rayon de l'arrondi |
Introduisez le rayon de l'arrondi. |
|
Classe chapiteau |
Pour les composants Architecturaux ou Architecturaux et Structurels, ce champ affiche la classe sélectionnée pour le chapiteau dans la boîte de dialogue « Classes/Matériaux ». |
|
Base |
Cochez cette option pour utiliser une base. |
|
Type |
Sélectionnez le type de base à utiliser. |
|
Largeur |
Introduisez la largeur de la base. |
|
Profondeur |
Introduisez la profondeur de la base. |
|
Hauteur |
Introduisez la hauteur de la base. |
|
Rayon de l'arrondi |
Introduisez le rayon de l'arrondi. |
|
Nombre de rainures |
Introduisez le nombre de rainures de la base. |
|
Profondeur/Hauteur rainure |
Introduisez la profondeur et la profondeur d'une rainure. |
|
Classe base |
Pour les composants Architecturaux ou Architecturaux et Structurels, ce champ affiche la classe sélectionnée pour la base dans la boîte de dialogue « Classes/Matériaux ». |
|
ID |
Pour les composants Structurels ou Architecturaux et Structurels, saisissez l’ID (à insérer dans un tableau et à afficher dans le dessin). |
|
Afficher l'identifiant (ID) |
Cochez cette option pour afficher le texte dans le dessin. L’ID est placé au point d’insertion du poteau ou du pilastre, au centre d’un point de contrôle. Cliquez et faites glisser le point de contrôle pour déplacer l’ID à l’endroit souhaité du dessin. Décochez cette option pour ne pas afficher le Texte. |
|
Classe d'identifiant (ID) |
Ce champ affiche la classe sélectionnée pour le texte ID dans la boîte de dialogue « Classes/Matériaux ». |
|
Classes/Matériaux |
Cliquez pour ouvrir la boîte de dialogue « Classes/Matériaux » et attribuer des classes et (éventuellement) des matériaux aux composants architecturaux et structurels de la colonne ou du pilastre; voir Définir les classes et matériaux pour les poteaux et les pilastres |
|
Matériau |
Pour les composants Structurels ou Architecturaux et Structurels, sélectionnez le matériau à utiliser. |
|
Type |
Pour les composants Structurels ou Architecturaux et Structurels, sélectionnez le type à utiliser. |
|
Largeur |
Pour les composants Structurels ou Architecturaux et Structurels, saisissez la largeur. |
|
Profondeur |
Pour les composants Structurels ou Architecturaux et Structurels, indiquez la profondeur. |
|
Rayon de l'arrondi |
Pour les composants Structurels ou Architecturaux et Structurels, introduisez le rayon de l'arrondi. |
|
Pour les composants Structurels ou Architecturaux et Structurels avec l’Acier comme Matériau de construction, cliquez sur ce bouton pour ouvrir la boîte de dialogue « Sélectionnez un profilé ». Sélectionnez un profilé dans la bibliothèque ou dans le fichier actif et sélectionnez ensuite sa forme et ses dimensions. |
|
|
Profilé / Norme / Dimensions standard |
Pour les composants Structurels ou Architecturaux et Structurels avec l’Acier comme Matériau de construction,, vous voyez apparaître ici le nom, la norme et les dimensions du profilé. |
|
Hauteur |
Pour les composants Structurels ou Architecturaux et Structurels, saisissez la hauteur totale du poteau ou du pilastre structurel. |
|
Rotation |
Pour les composants Structurels ou Architecturaux et Structurels, saisissez la hauteur. |
|
Jeu structure |
Pour les composants Architecturaux ou Architecturaux et Structurels, saisissez le jeu autour du composant structurel qui sera soustrait du composant architectural. |
|
Classe structurelle |
Pour les composants Structurels uniquement ou Architecturaux et Structurels, vous voyez apparaître ici la classe des composants strcuturels du poteau ou du pilastre (sélectionnée dans la boîte de dialogue « Classes/Matériaux »). |
|
Plateau supérieur |
Cochez cette option pour appliquer un plateau supérieur. |
|
Type |
Sélectionnez le type de plateau à utiliser. |
|
Largeur |
Introduisez la largeur du plateau. |
|
Profondeur |
Introduisez la profondeur du plateau. |
|
Épaisseur |
Introduisez l'épaisseur du plateau. |
|
Rayon de l'arrondi |
Introduisez le rayon de l'arrondi. |
|
Plateau inférieur |
Cochez cette option pour appliquer un plateau inférieur. |
|
Type |
Sélectionnez le type de plateau à utiliser. |
|
Largeur |
Introduisez la largeur du plateau. |
|
Profondeur |
Introduisez la profondeur du plateau. |
|
Épaisseur |
Introduisez l'épaisseur du plateau. |
|
Rayon de l'arrondi |
Introduisez le rayon de l'arrondi. |
 Définir les classes et matériaux pour les poteaux et les pilastres
Définir les classes et matériaux pour les poteaux et les pilastres
Dans Vectorworks Architecture, vous pouvez sélectionner les classes et, éventuellement, les matériaux à utiliser pour les différents composants du poteau ou pilastre et pour l’ID du poteau. Si un matériau est utilisé pour définir un composant, il fournit le remplissage, la texture, les attributs physiques et les informations de construction nécessaires pour les dessins, les rendus et les tableaux.
Les poteaux basiques créés dans Vectorworks Paysage et Spotlight vous proposent une version simplifiée de cette boîte de dialogue qui vous permet de sélectionner des classes pour le chapiteau, le fût et la base du poteau.
Pour attribuer des classes et matériaux pour les poteaux et les pilastres dans Vectorworks Architecture :
Cliquez sur Classes/Matériaux dans la boîte de dialogue des propriétés de l’objet ou dans la palette Info Objet. La boîte de dialogue « Classes/Matériaux » s’ouvre.
Cliquez pour afficher/masquer les paramètres.Cliquez pour afficher/masquer les paramètres.
|
Paramètre |
Description |
|
Finitions des composants |
Pour contrôler l’apparence et la visibilité, sélectionnez les classes pour le fût, le chapiteau et la base 3D de la colonne dans la liste de classes existantes dans la liste ou créez une nouvelle classe. Sélectionnez <Classe de l'objet> pour placer le texte dans la même classe que le pilastre. |
|
Classes des composants |
La disponibilité des composants architecturaux ou structurels, si d’application, est basée sur le type de composant spécifié. |
|
Classe |
Sélectionnez une classe pour le composant. Outre les classes présentes dans le dessin, les classes des composants architecturaux comprennent la classe standard « 42 finitions des murs intérieurs-poteau » et les classes des composants architecturaux comprennent la classe standard « 28 ossature-poteau ». |
|
Utiliser un matériau |
Cochez cette option pour appliquer un matériau au composant. Sélectionnez un matériau dans la bibliothèque. Le remplissage du matériau est utilisé pour les vues de coupe de l’objet. |
|
Textures |
Indiquez si les composants qui utilisent un matériau doivent utiliser les textures de la classe ou du matériau. |
|
Afficher l'identifiant (ID) |
Définissez l'apparence et la visibilité de l’ID en lui attribuant une classe. Sélectionnez une classe existante dans la liste ou créez une nouvelle classe. Sélectionnez <Classe de l'objet> pour placer le texte dans la même classe que le pilastre. |