 Rechercher et éditer du texte
Rechercher et éditer du texte
|
Commande |
Chemin d’accès |
|
Rechercher et éditer du texte |
Texte |
La commande Rechercher et éditer texte vous permet non seulement de rechercher des suites de caractères dans le dessin mais également de retrouver du texte en vous basant sur les attributs de ce texte (style de trait, mise en forme, police, etc.). Vous pouvez ensuite choisir de conserver les attributs du texte ou d’en définir de nouveaux.
Sélectionnez la commande Texte > Rechercher et éditer texte. La boîte de dialogue « Rechercher et éditer texte » s’ouvre. Dans cette boîte de dialogue, vous indiquez le texte et les attributs de texte que vous souhaitez rechercher et le texte et attributs de texte par lesquels vous souhaitez les remplacer. De plus, vous pouvez indiquer l’endroit où vous souhaitez faire une recherche et la façon dont vous souhaitez effectuer cette recherche et les modifications.
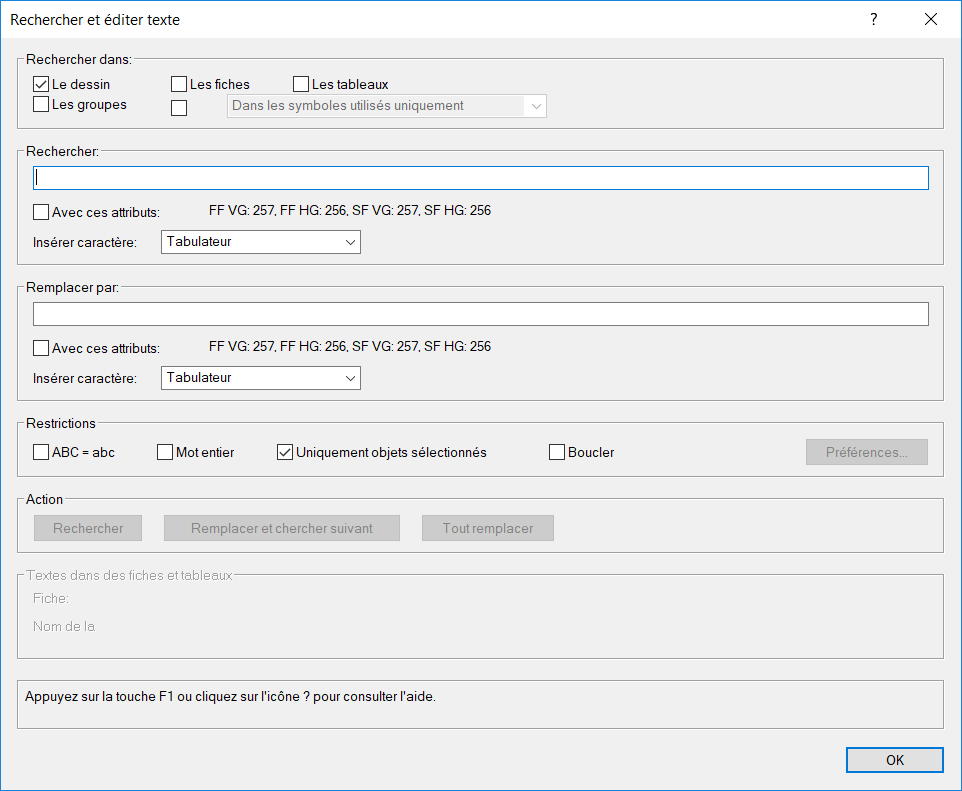
Cliquez pour afficher/masquer les paramètres.Cliquez pour afficher/masquer les paramètres.
|
Paramètre |
Description |
|
Rechercher dans |
Indiquez dans ce cadre à quels endroits vous souhaitez rechercher le texte et les attributs indiqués. Vous pouvez cocher plusieurs options. Le dessin - Cochez cette option pour effectuer la recherche dans tous les objets du dessin (à l’exception des groupes et des symboles). Les fiches/Les tableaux - Cochez cette option pour effectuer la recherche dans toutes les fiches et tous les tableaux du fichier actif. Les groupes - Cochez cette option pour effectuer la recherche dans tous les groupes du dessin. Dans tous les symboles/Dans les symboles utilisés uniquement - Cochez cette option pour effectuer la recherche dans les symboles du dessin. Sélectionnez l’option Dans tous les symboles pour rechercher le texte dans tous les symboles du fichier ou sélectionnez l’option Dans les symboles utilisés uniquement pour effectuer la recherche uniquement dans les symboles utilisés. |
|
Rechercher |
Saisissez ici le texte que vous souhaitez rechercher. Avec ces attributs - Cochez cette option si vous souhaitez rechercher le texte avec les attributs définis ici. Les attributs sont désignés par leur forme abrégée (par exemple, CR Av = couleur de remplissage de l’avant-plan, 255 = référence de la couleur « noir »). Vous pouvez modifier ces attributs dans la boîte de dialogue «Critères de recherche» (accessible avec le bouton Préférences). Insérer - Indiquez ici si vous souhaitez insérer un caractère spécial dans le texte recherché. Tabulateur/À la ligne - sélectionnez cette option pour insérer une tabulation (\t) ou un passage à la ligne (\r). Vectorworks recherche alors les tabulations et les passages à la ligne dans le dessin. Caractère arbitraire/Série de caractères arbitraires - sélectionnez cette option pour rechercher le texte lorsque celui-ci est précédé ou suivi d’un ou plusieurs caractères arbitraires. Si vous indiquez ces caractères spéciaux dans ce champ, le texte indiqué est uniquement trouvé lorsque qu’il est précédé ou suivi d’un ou de plusieurs caractères. Saisissez par exemple « \+fixe », vous retrouverez les mots « préfixe » et « suffixe ». |
|
Remplacer par |
Indiquez ici le texte et les attributs par lesquels vous souhaitez remplacer la suite de caractère définie dans « Rechercher» » Attention: Si vous ne saisissez aucun texte dans ce champ, le texte trouvé sera supprimé. Avec ces attributs - Cochez cette option si vous souhaitez remplacer les attributs du texte trouvé lors de la recherche par les attributs définis ici. Les attributs sont désignés par leur forme abrégée (par exemple, CR Av = couleur de remplissage de l’avant-plan, 255 = référence de la couleur « noir »). Vous pouvez modifier ces attributs dans la boîte de dialogue « Critères de recherche » (accessible avec le bouton Préférences). Insérer caractère - Indiquez ici si vous souhaitez insérer un caractère spécial dans le texte de remplacement. Tabulateur/À la ligne - Sélectionnez cette option pour insérer une tabulation (\t) ou un passage à la ligne (\r). Les tabulations et les passages à la ligne seront alors insérés à cet endroit dans le texte de remplacement. Texte identifié - Sélectionnez cette option pour modifier uniquement les attributs d’un texte. Le texte trouvé est alors remplacé par lui-même et reçoit les attributs définis dans la boîte de dialogue « Critères de recherche ». |
|
Restrictions |
Sélectionnez les préférences que vous souhaitez prendre en compte pendant la recherche. ABC = abc - Cochez cette option pour ignorer la casse lors de la recherche. Par exemple, si vous recherchez le terme « Meuble », vous le trouverez aussi bien écrit en minuscules (meuble) qu’en majuscules (MEUBLE). Décochez cette option pour que la recherche prenne en compte la casse du texte trouvé. Mot entier - Cochez cette option pour rechercher la suite de caractères comme un mot entier. Décochez cette option pour rechercher également les mots qui comprennent la suite de caractères indiquées. Uniquement objets sélectionnés - Cochez cette option pour effectuer la recherche uniquement dans les objets sélectionnés dans le dessin. Boucler - Cochez cette option pour revenir au premier résultat de la recherche un fois tout le dessin parcouru. Préférences - Cliquez sur ce bouton pour ouvrir la boîte de dialogue « Critères de recherche » et définir les attributs que vous souhaitez rechercher et ceux à appliquer au texte à modifié. |
|
Rechercher/Remplacer et chercher suivant/Tout remplacer |
Cliquez sur ces boutons pour avancer dans la recherche et les modifications et appliquer les préférences. Rechercher - Cliquez sur ce bouton pour rechercher le texte suivant correspondant au critère. Remplacer et chercher suivant - Cliquez sur ce bouton pour remplacer le texte trouvé et passer au résultat suivant de la recherche. Tout remplacer - Cliquez sur ce bouton pour remplacer tous les textes correspondant à la recherche en une seule action. |
|
Textes dans bases de données et tableaux |
Le programme vous indique ici si le texte a été retrouvé dans un format de base de données ou un tableau. |
Cliquez sur Préférences dans la boîte de dialogue « Rechercher et éditer texte » pour ouvrir la boîte de dialogue « Critères de recherche » et définir les attributs que vous souhaitez rechercher et ceux à appliquer au texte à modifié. Dès que vous fermez cette fenêtre, les différents attributs sélectionnés apparaissent dans la boîte de dialogue « Rechercher et éditer texte ».
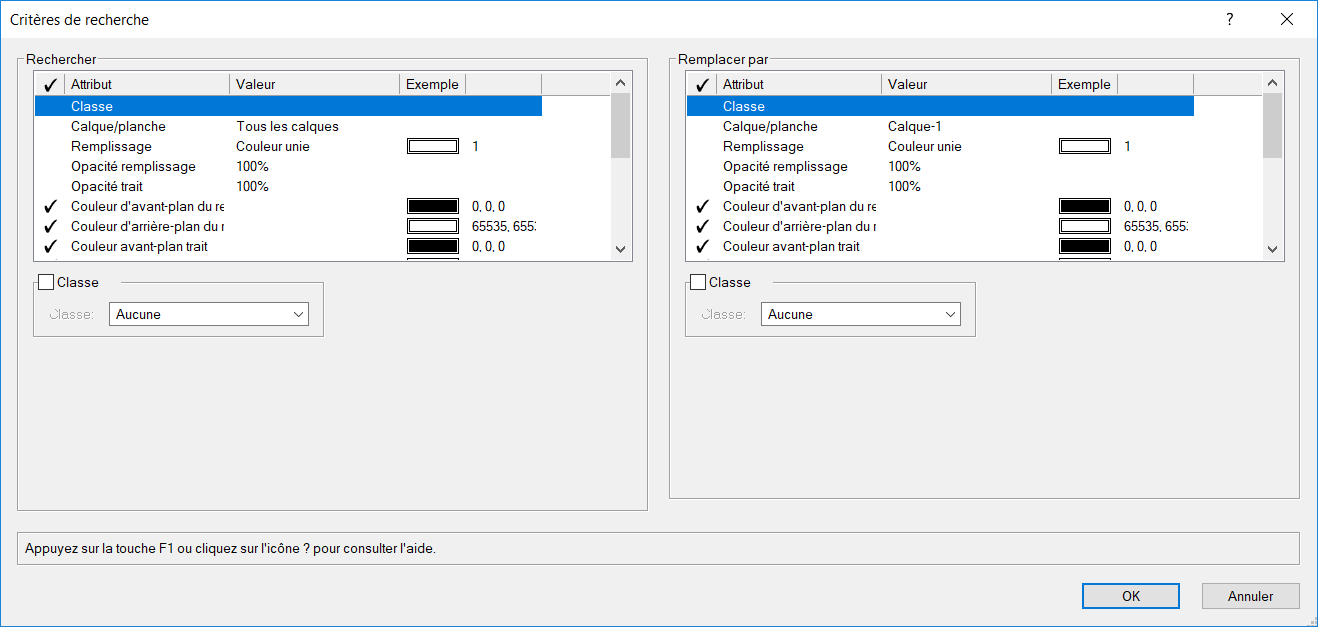
Cliquez pour afficher/masquer les paramètres.Cliquez pour afficher/masquer les paramètres.
|
Paramètre |
Description |
|
Rechercher |
Dans la première colonne, il faut cocher les attributs à rechercher. Cochez dans la première colonne les attributs qui seront pris en compte. Cochez ensuite les options correspondantes dans le bas de la boîte de dialogue pour, par exemple, définir la couleur ou la taille du texte. Pour la mise en forme du texte (gras, italique, etc), sélectionnez Mis dans la liste pour rechercher les textes auxquels la mise en forme sélectionnée est appliquée, Pas mis pour ignorer les textes auxquels cette mise en forme est appliquée ou Ignorer pour ne pas prendre ce critère en compte. Astuce: Si vous ne sélectionnez aucun élément dans la section de droite « Remplacer par », vous créez un critère de recherche qui vous permettra de trouver du texte sans l’éditer. |
|
Remplacer par |
Déterminez les attributs de remplacement. Cochez par exemple le paramètre Classe et sélectionnez la classe « Cotations ». Sélectionnez ensuite la couleur rouge pour la Couleur de trait d’avant-plan. Lorsque vous éditerez le texte, tous les objets de la classe « Cotations » recevront ainsi une couleur de trait rouge. Attention: Les modifications effectuées avec cette commande sont irréversibles. Pour la mise en forme du texte (gras, italique, etc), sélectionnez Activer dans la liste pour appliquer ce style, Supprimer pour supprimer cette mise en forme ou Ignorer pour ne rien changer à la mise en forme. |