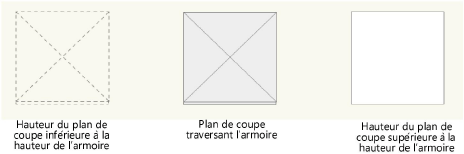Créer une armoire
Créer une armoire
|
Outil |
Trousse |
|
Armoire
|
Intérieur |
L'outil Armoire vous permet de créer une armoire dans votre dessin.
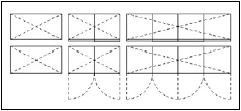
Lorsque vous sélectionnez l'outil Armoire, les modes suivants apparaissent.
![]()
|
Mode |
Description |
|
Angle contraint
|
Sélectionnez ce mode pour dessiner selon des angles imposés de 30°, 45°, 90°, leurs complémentaires ou un angle de votre choix (optionnel). |
|
Angle libre
|
Sélectionnez ce mode pour dessiner selon un angle arbitraire. Gardez la touche Shift/Maj enfoncée pour passer temporairement en mode Angle contraint. |
|
Style armoire |
Sélectionnez le style d'armoire que vous souhaitez utiliser. Double-cliquez sur une ressource pour l'activer. |
|
Préférences
|
Cliquez sur ce bouton pour définir les propriétés de l'objet. |
Pour créer une armoire:
Sélectionnez l'outil Armoire dans la trousse Intérieur.
Sélectionnez un mode de placement dans la Barre des modes.
Procédez de l'une des manières suivantes:
Cliquez sur la liste Style armoire dans la Barre des modes pour sélectionner une ressource.
Cliquez sur Préférences pour ouvrir la boîte de dialogue « Armoire » et modifier les préférences par défaut de l'outil.
Après l'insertion, vous pouvez toujours modifier les propriétés de l'objet dans la palette Info Objet.
Cliquez pour afficher/masquer les paramètres.Cliquez pour afficher/masquer les paramètres.
|
Champ |
Description |
|
Style |
Utilisez cette liste pour remplacer, éditer ou supprimer le style actuel. Vous pouvez créer un nouveau style d'objet à partir d'un objet sans style (voir Créer des styles d’objet). Si vous modifiez un style d'objet, ces modifications s'appliquent à tous les objets du fichier qui utilisent ce style. |
|
Masquer paramètres définis par le style |
Cochez cette option pour masquer tous les paramètres définis par le style. Vous ne pouvez pas les éditer dans la boîte de dialogue des préférences ou la palette Info Objet. |
|
Général |
|
|
Largeur |
Saisissez la largeur de l’armoire. Si vous modifiez cette valeur pour une armoire pour laquelle vous avez défini le Nombre de compartiments, la largeur des compartiments individuels sera recalculée. Si vous avez saisi une valeur pour la Largeur de compartiment, le nombre de compartiments sera recalculé. |
|
Profondeur |
Saisissez la profondeur de l’armoire. |
|
Hauteur bord supérieur |
Saisissez la hauteur du bord supérieur de l’armoire. |
|
Hauteur bord inférieur |
Saisissez la hauteur du bord inférieur de l’armoire. |
|
Hauteur plan de coupe |
Saisissez la hauteur du plan de coupe. Ceci influence l’apparence de l’armoire en vue Plan 2D: si la hauteur du plan de coupe est inférieure à la Hauteur du bord inférieur de l’armoire, l’armoire est dessinée automatiquement en pointillé. Si le plan de coupe traverse l’armoire, l’armoire apparaît avec des lignes pleines et un remplissage grisé. Si la hauteur du plan de coupe est supérieure à la Hauteur du bord supérieur de l’armoire, l’armoire apparaît en vue Dessus.
|
|
Contenu |
|
|
Division |
Indiquez de quelle façon vous souhaitez diviser l'armoire. |
|
Nombre de compartiments |
Sélectionnez cette option pour diviser l'armoire sur la base du nombre de compartiments le long de l'axe horizontal. |
|
Largeur d'un compartiment |
Sélectionnez cette option pour diviser l'armoire sur la base de la largeur de ses compartiments horizontaux. |
|
Largeur compartiment |
Si vous avez sélectionné l'option Largeur d'un compartiment comme Division, saisissez la largeur d'un compartiment. La largeur d'une armoire est utilisée de manière optimale: par conséquent, il est possible que la largeur réelle pour chaque compartiment soit légèrement différente de la largeur indiquée. |
|
Nombre compartiments |
Si vous avez sélectionné l'option Nombre de compartiments comme Division, saisissez le nombre de compartiments horizontaux. Ceux-ci sont répartis sur la largeur de l'armoire. |
|
Afficher les divisions |
Cochez cette option pour afficher les divisions horizontales dans le dessin. Attention: ces divisions ne sont pas visibles en vue Plan 2D. |
|
Face avant |
|
|
Contenu |
Sélectionnez le contenu de l’armoire (tiroirs, portes ou ouverte). |
|
[Portes] Si vous avez sélectionné l’option Portes comme Contenu, définissez les propriétés des portes grâce aux paramètres ci-dessous. |
|
|
Type |
Sélectionnez le type de porte. |
|
Afficher le sens d’ouverture |
Cochez cette option pour afficher le sens d’ouverture des portes en vue Plan/2D (selon un angle de 90° pour les portes non coulissantes). |
|
Épaisseur |
Saisissez l’épaisseur de la porte. |
|
Classe |
Sélectionnez la classe que vous souhaitez attribuer aux portes. |
|
Porte supérieure |
Cochez cette option pour ajouter une porte supérieure. |
|
Hauteur |
Saisissez la hauteur de la porte supérieure. |
|
[Tiroirs] Si vous avez sélectionné l’option Portes comme Contenu, définissez les propriétés des portes grâce aux paramètres ci-dessous. |
|
|
Épaisseur |
Saisissez l'épaisseur de la devanture des tiroirs. |
|
Classe |
Sélectionnez la classe que vous souhaitez attribuer aux tiroirs. |
|
Hauteur compartiments verticaux |
Indiquez ici la hauteur des compartiments verticaux (tiroirs). La hauteur de l’armoire est utilisée de manière optimale. La hauteur réelle peut donc être supérieure ou inférieure à la hauteur que vous avez saisie. |
|
[Ouverte] Si vous avez sélectionné l’option Portes comme Contenu, définissez les propriétés des portes grâce aux paramètres ci-dessous. |
|
|
Hauteur compartiments verticaux |
Indiquez ici la hauteur des compartiments verticaux (tablettes). La hauteur de l’armoire est utilisée de manière optimale. La hauteur réelle peut donc être supérieure ou inférieure à la hauteur que vous avez saisie. |
|
Socle |
|
|
Socle |
Cochez cette option pour ajouter un socle. |
|
Hauteur |
Saisissez la hauteur du socle. |
|
Décalage |
Saisissez le décalage du socle. |
|
Classe |
Sélectionnez la classe que vous souhaitez attribuer au socle. |
|
Tablette |
|
|
Tablette |
Cochez cette option pour ajouter une tablette. |
|
Épaisseur |
Saisissez l’épaisseur de la tablette. |
|
Classe |
Sélectionnez la classe que vous souhaitez attribuer à la tablette. |
|
Corps |
|
|
Haut corps |
Cochez cette option pour ajouter un côté supérieur au corps. |
|
Épaisseur |
Saisissez l’épaisseur du corps. |
|
Classe |
Sélectionnez la classe que vous souhaitez attribuer au corps. |
Adaptez les préférences et cliquez sur OK pour confirmer les valeurs de la boîte de dialogue.
Cliquez dans le dessin pour déterminer le point d'insertion de l'armoire.
Cliquez dans le dessin pour déterminer l'angle de rotation et la largeur de l’objet
L’armoire est placée dans le dessin.
Modifiez éventuellement les propriétés dans la palette Info Objet.
La palette Info Objet reprend les mêmes paramètres que les préférences de l'outil, ainsi qu'un paramètre supplémentaire, la Largeur de l'armoire. Vous ne pouvez pas saisir cette valeur dans les préférences de l'outil avant l'insertion de l'armoire vu que la largeur initiale est définie par la longueur de la ligne que vous dessinez à l'aide de l'outil Armoire.