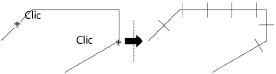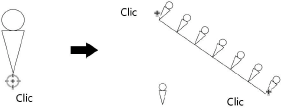Ligne segmentée
Ligne segmentée
|
Outil |
Trousse |
|
Ligne segmentée
|
Outils de base |
L’outil Ligne segmentée vous permet de segmenter une ligne droite ou un parcours existant (par exemple, une polyligne) à l’aide de lignes, de points ou de copies d’un objet.
Astuce: Vous pouvez également segmenter des objets (par exemple, des polygones ou des cercles) à l’aide de la commande Dupliquer sur parcours.
Lorsque vous sélectionnez Ligne segmentée, les modes suivants apparaissent. Les modes du premier groupe se combinent avec les modes du deuxième groupe.

|
Mode |
Description |
|
Avec ligne directrice axiale
|
Sélectionnez ce mode pour dessiner une ligne axiale.
|
|
Sans ligne directrice axiale
|
Sélectionnez ce mode pour ne pas dessiner une ligne axiale.
|
|
Sur périmètre objet
|
Sélectionnez ce mode pour effectuer la répartition sur les côtés d’un objet existant. Cliquez sur deux points du parcours. La portion du parcours située entre ces deux points est segmentée selon les préférences définies.
|
|
Écart fixe
|
Sélectionnez ce mode pour que l'écart entre les segments soit fixe. Saisissez la distance dans la boîte de dialogue des préférences. Si la division de la ligne par la valeur saisie ne tombe pas juste, alors un segment avec la longueur excédentaire sera laissée à la fin du parcours. Par exemple, si vous définissez comme longueur pour les segments une valeur de 1 cm pour une ligne de 7 cm, il restera 0,7 cm après le dernier segment.
|
|
Écart approximatif
|
Sélectionnez ce mode pour arrondir l'écart à une valeur qui est un multiple de la distance à segmenter. Si la division de la ligne par la valeur saisie ne tombe pas juste, la valeur des segments est arrondie de façon à ce qu’il n’y ait pas de segment excédentaire. Cette opération tâchera toujours de prendre la valeur la plus proche de la valeur d’origine. Par exemple, si vous définissez comme longueur pour les segments une valeur de 1 cm pour une ligne de 7 cm, cette valeur sera arrondi à 1,1 cm pour qu’il ne reste pas de segment excédentaire à la fin de la ligne.
|
|
Nombre de segments
|
Sélectionnez ce mode pour partager une ligne en un nombre fixe de segments. Saisissez le nombre de segments par lequel diviser la ligne dans la boîte de dialogue des préférences.
|
Pour segmenter une ligne:
Sélectionnez l’outil Ligne segmentée et le mode désiré.
Cliquez sur le dernier bouton de la Barre des modes pour ouvrir la boîte de dialogue « Préférences ligne segmentée » et définissez les préférences souhaitées. Dans cette boîte de dialogue, indiquez l’objet utilisé comme objet de segmentation ainsi que la longueur des segments. Le contenu de la boîte de dialogue varie en fonction du mode sélectionné dans le deuxième groupe de la Barre des modes et de l’option sélectionnée pour le paramètre Segmenter par.
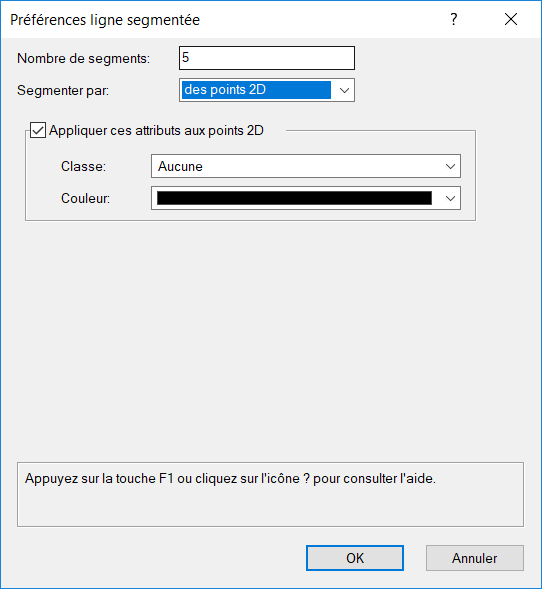
Cliquez pour afficher/masquer les paramètres.Cliquez pour afficher/masquer les paramètres.
|
Paramètre |
Description |
|
Écart / Écart minimal / Nombre de segments |
Le paramètre qui apparaît ici dépend du mode sélectionné. Écart - Saisissez la longueur des segments pour le mode Écart fixe. Écart minimal - Saisissez la longueur approximative des segments. Les objets seront divisés de façon à ce qu’il ne reste pas d’excédent à la fin de la ligne. Ce paramètre apparaît uniquement si vous avez sélectionné le mode « Écart approximatif ». Nombre de segments - Introduisez le nombre de segments. Ce paramètre apparaît uniquement si vous avez sélectionné le mode « Nombre de segments ». |
|
Segmenter par |
Sélectionnez l'objet à utiliser pour la segmentation: des traits, des points 2D ou l’objet sélectionné. Les options disponibles dépendent de votre choix. Des traits: Sélectionnez cette option pour que les segments soient délimités par des traits. Des points 2D : Sélectionnez cette option pour que les segments soient délimités par des points 2D. L’objet sélectionné: Sélectionnez cette option pour que les segments soient délimités par des copies de l’objet sélectionné. Après la fermeture de la boîte de dialogue, vous devez d’abord cliquer une première fois sur l’objet sélectionné pour en définir le point d’insertion. Cliquez à nouveau avec le petit curseur pour voir apparaître le dessin de la ligne segmentée par l’objet. (Si, à la fermeture de la boîte de dialogue, aucun objet n’est sélectionné dans la zone de dessin, vous pouvez d’abord sélectionner l’objet souhaité avant d’en définir le point d’insertion.)
|
|
Appliquer les attributs suivants aux traits/points 2D/objets |
Cochez cette option pour définir les attributs de l’objet de segmentation. Si vous ne cochez pas cette option, les éléments de segmentation reprendront les préférences de la palette des Attributs. Les options qui s’offrent à vous varient en fonction du type d’élément sélectionné pour la segmentation de la ligne. |
Dessinez une ligne le long du parcours que vous souhaitez segmenter. Pour utiliser un parcours existant, cliquez sur deux points du parcours entre lesquels vous souhaitez créer une segmentation.
Vectorworks crée la segmentation.