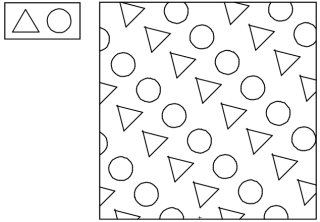Convertir en hachure
Convertir en hachure
|
Commande |
Emplacement |
|
Convertir en hachure |
Outils > Convertir |
La commande Convertir en hachure facilite grandement le processus de création d’une hachure. Elle permet de créer une hachure, tout comme l’éditeur de hachure de la commande Hachure, mais de manière très différente. Il suffit de dessiner la hachure ou le motif souhaité, et cette commande le transforme en une hachure vectorielle.
Pour convertir des objets en hachures :
Dessinez la hachure souhaitée. Pour cela, il faut commencer par dessiner un rectangle qui définira la taille du motif de base, et qui sera répété automatiquement.
La couleur du rectangle définit la couleur de base de la hachure. S’il est transparent, la hachure sera transparente.
Il faut ensuite dessiner à l’intérieur de ce rectangle, le motif souhaité, avec uniquement des polygones ou des lignes.
Si vous souhaitez utiliser des rectangles ou des cercles, pensez à les convertir en polygones (menu Outils) avant de lancer la commande (et faites attention à la Résolution conversion 2D des Préférences Vectorworks). Le résultat final est une hachure composée de lignes uniquement, le remplissage des polygones sera supposé transparent dans tous les cas.
Les couleurs et les épaisseurs des traits du motif sont repris dans la hachure.
Exemple : le motif ci-dessous et la hachure obtenue sur une surface plus importante :
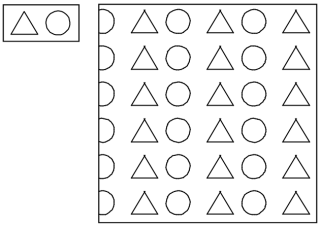
Seules les hachures associatives (appliquées avec la palette des Attributs) utilisent ces attributs graphiques. Les hachures statiques (placées avec la commande Hachure) ont les attributs graphiques par défaut de la palette des attributs.
Sélectionnez le rectangle et les objets du motif.
Lancez la commande Convertir en hachure. Une boîte de dialogue apparaît.
Cliquez pour afficher/masquer les paramètres.Cliquez pour afficher/masquer les paramètres.
|
Champ |
Description |
|
Nom |
Saisissez le nom. C’est le nom que l’on retrouvera dans la palette des attributs, ainsi que dans le Gestionnaire des ressources. |
|
Unités réelles |
Sélectionnez cette option pour que les unités tiennent compte de l'échelle de sorte que la hachure puisse s'adapter à l'échelle quand celle-ci est modifiée. Cette option a exactement le même rôle que dans le dialogue d’édition d’une hachure. Voir Définir et éditer des hachures. |
|
Unités papier |
Sélectionnez cette option pour que les unités ne tiennent pas compte de l'échelle et de sorte que les lignes de la hachure aient toujours le même espacement. Cette option a exactement le même rôle que dans le dialogue d’édition d’une hachure. Voir Définir et éditer des hachures. |
|
Suivre l’orientation du mur |
Cochez cette option pour faire pivoter la hachure quand celle-ci est utilisée dans un mur pivoté. Cette option a exactement le même rôle que dans le dialogue d’édition d’une hachure. Voir Définir et éditer des hachures. |
|
Angle de rotation du motif |
Il permet de donner une inclinaison au motif. L’illustration ci-dessous montre le motif défini avec un angle de 45°:
|
|
Précision |
Cette partie est très importante. Elle affiche le nombre de niveaux créés dans la hachure. Il s’agit du nombre de lignes que contient la hachure, et qui se répètent à l’infini. Le nombre maximum de niveaux permis est 250. Plus ce nombre est élevé, plus la hachure sera lente à l’affichage et à l’impression. Pour contrôler ce nombre, il existe deux choix de précision : Standard ou Précis. La plupart des motifs peuvent être créés en Standard. En choisissant Précis, vous constaterez que le nombre de niveaux augmente dans la plupart des cas, parfois très sensiblement. La différence entre les deux options concerne la précision du dessin de la hachure. Dans le premier cas, avec un zoom très important sur la hachure obtenue, vous pourrez constater des petites imperfections de raccordement entre les traits de celle-ci. Ces imperfections sont tout à fait négligeables et souvent invisibles à l’impression, c’est pourquoi nous recommandons le choix Standard. |
|
Nombre de niveaux |
Indique le nombre de niveaux utilisés pour la hachure. Le nombre de niveaux de la hachure est directement proportionnel au nombre de lignes dessinées du motif de base. |
|
Nombre max de niveaux permis |
Indique le nombre maximum de niveaux utilisés pour la hachure. |
Adaptez les préférences pour cet objet.
Après avoir validé, la hachure est créée et apparaît dans le Gestionnaire des ressources et dans la palette des Attributs comme une hachure classique.
Il n’y a plus aucune différence avec une hachure créée manuellement. Elle peut être modifiée avec l’éditeur classique de hachure.
Il est conseillé de conserver le motif qui a servi à construire la hachure. En cas d’erreur ou si la hachure nécessite une modification, il est plus facile de modifier ce motif et relancer la construction de la hachure avec cette commande.