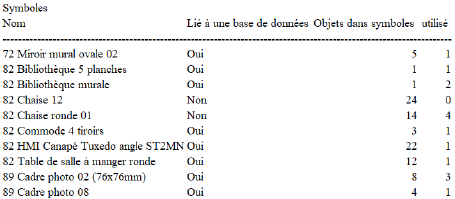Contenu du fichier
Contenu du fichier
|
Commande |
Emplacement |
|
Contenu du fichier |
Fichier |
La commande Contenu du fichier vous permet d’ouvrir une boîte de dialogue reprenant différentes listes du document actif. Vous pouvez choisir d’exporter une seule liste ou toutes les listes afin de les reprendre dans un programme de traitement de texte, de calcul ou une base de données (Word, Excel ou FileMaker par exemple). Sous ces listes dans la boîte de dialogue, vous pouvez également supprimer des composants du fichier, comme les objets présents en double, les ressources inutilisées, les calques vides, etc.
Boîte de dialogue « Contenu du fichier »
Pour ouvrir cette boîte de dialogue, sélectionnez Contenu du fichier. Vous pouvez choisir la liste que vous souhaitez afficher, exporter les informations au format TXT et supprimer certains composants du document. L’apparence de la liste change en fonction de l’élément que vous sélectionnez dans la liste Afficher.
Cliquez pour afficher/masquer les paramètres.Cliquez pour afficher/masquer les paramètres.
|
Paramètre |
Description |
|
Afficher |
Sélectionnez les informations du fichier actif que vous souhaitez voir apparaître dans la liste. |
|
Calques |
Sélectionnez cette option pour voir apparaître tous les calques du document dans la liste. La liste « Calques » contient les colonnes Nom, Échelle, Visibilité, Référence externe, Objets 2D et Objets 3D. Dans la colonne Échelle, vous voyez apparaître l’échelle du calque. Dans la colonne Visibilité, vous voyez si le calque est visible, masqué ou grisé. Dans la colonne Référence externe, vous voyez si ce calque est référencé ou non. Dans les colonnes Objets 2D/Objets 3D, vous voyez apparaître le nombre d’objets qui se trouvent sur ces différents calques. Double-cliquez sur l’un des éléments de la liste « Calques » pour ouvrir la boîte de dialogue « Calques - Commentaire ». Vous pouvez y saisir du texte. Il sera ensuite repris dans le document exporté et apparaîtra à côté du calque correspondant. |
|
Planches de présentation |
Sélectionnez cette option pour voir apparaître toutes les planches de présentation du document dans la liste. La liste « Planches de présentation » contient les colonnes Nom et Format. Double-cliquez sur l’un des éléments de la liste « Calques » pour ouvrir la boîte de dialogue « Planches de présentation - Commentaire ». Vous pouvez y saisir du texte. Il sera ensuite repris dans le document exporté et apparaîtra à côté du calque correspondant. |
|
Classes |
Sélectionnez cette option pour voir apparaître toutes les classes du document dans la liste. La liste « Classes » contient les colonnes Nom, Visibilité, Appliquer, Texture, Objets 2D et Objets 3D. Dans la colonne Visibilité, vous voyez si la classe est visible, masquée ou grisée. Dans la colonne Appliquer, vous voyez si les objets de cette classe reçoivent automatiquement un style de classe ou non. Dans les colonnes Objets 2D/Objets 3D, vous voyez apparaître le nombre d’objets qui se trouvent dans ces différentes classes. Les lettres dans cette colonne vous indiquent si des textures ont été attribuées à cette classe. (Vous trouverez plus d’informations à ce sujet dans la section « Organisation »). |
|
Types d’objet |
Sélectionnez cette option pour voir apparaître tous les types d’objets et leur nombre dans le document. La liste « Types d’objet » contient les colonnes Type et Nombre. Vous pouvez voir ici combien d’objets de quel type sont repris dans le dessin. |
|
Symboles |
Sélectionnez cette option pour voir apparaître les différents symboles du dessin dans la liste. La liste « Symboles » contient les colonnes Nom, Lié à BDD, Objets dans symb. et Utilisé. Dans la colonne Lié à BDD, vous voyez si le symbole est lié ou non à une base de données. Dans la colonne Objets dans symb., vous voyez combien d’objets apparaissent dans le symbole. Dans la colonne Utilisé, vous voyez combien de symbole de chaque type ont été insérés dans le dessin. |
|
Ressources |
Sélectionnez cette option pour voir apparaître les ressources du dessin (à l’exception des symboles) dans la liste, comme les bases de données, les tableaux, les couleurs, les textures 2D et 3D, les arrière-plans Renderworks, les hachures, les styles de sketch, les styles de mur, les scripts, les palettes de commandes, etc. La liste « Ressources » contient les colonnes Nom, Type et Externe. Dans la colonne Type, vous voyez quels types de ressource se trouvent dans le dessin. Dans la colonne Référence externe, vous voyez si cette ressource est référencée ou non. |
|
Liens de calque |
Sélectionnez cette option pour voir si le document contient un modèle de calque et quels calques sont liés à ce modèle. - |
|
Objets spéciaux |
Sélectionnez cette option pour voir apparaître dans la liste les calques ou dossier de symboles vides, les objets à l’extérieur de la zone d’impression, les objets absurdes ou les ressources inutilisées du document. Vous pouvez supprimer ces objets, calques, etc. du dessin en cliquant sur Supprimer. |
|
Objets en double |
Vous pouvez utiliser cette option pour reprendre les objets identiques, c’est à dire les objets qui sont placés précisément l’un sur l’autre et possèdent les mêmes propriétés (type d’objet, couleur, classe, épaisseur de trait, etc). Cliquez sur Supprimer pour supprimer les objets identiques non visibles. Si un objet identique est trouvé à l’intérieur d’un symbole, le nom du symbole apparaît dans la colonne « Calque ». |
|
Entrer dans les groupes/Entrer dans les symboles |
Sélectionnez l’une de ces options ou ces deux options pour que les informations sur les objets, ressources, classes, etc. qui se trouvent à l’intérieur de groupes ou de symboles soient reprises dans la liste. |
|
Liste |
Les informations trouvées apparaissent dans la liste. Le contenu de la liste dépend de l’élément que vous avez sélectionné dans la liste Afficher. |
|
Total |
Vous pouvez voir ici combien d’éléments sont repris dans la liste et combien d’objets 2D et 3D contiennent chaque symbole du document. |
|
Enregistrer |
Cliquez sur ce bouton pour exporter une liste ou toutes les listes au format TXT. La boîte de dialogue « Enregistrer infos fichier » s’ouvre. |
|
Supprimer |
Cliquez sur ce bouton pour supprimer du dessin les objets présents dans la liste. Attention: Les classes, calques et planches de présentation ne peuvent pas être supprimés à l’aide de ce bouton. Pour ce faire, sélectionnez Extra > Organisation (voir La boîte de dialogue « Organisation »). |
|
Montrer |
Ce bouton vous permet de voir apparaître les objets en double dans le dessin. Sélectionnez l’objet concerné dans la liste et cliquez sur Montrer. La vue est alors centrée sur l’objet concerné et celui-ci apparaît en surbrillance. (Il est possible que vous deviez déplacer la boîte de dialogue pour pouvoir voir les objets identiques). |
Boîte de dialogue « Enregistrer infos fichier »
Cette boîte de dialogue s’ouvre lorsque vous cliquez sur Enregistrer dans la boîte de dialogue « Contenu du fichier ». Vous pouvez définir ici les informations à exporter.
Cliquez pour afficher/masquer les paramètres.Cliquez pour afficher/masquer les paramètres.
|
Paramètre |
Description |
|
Liste actuelle/Toutes les listes |
Indiquez si vous souhaitez exporter uniquement la liste affichée ou toutes les listes du document. |
|
Exporter la liste des classes et des calques |
Sélectionnez cette option pour exporter les attributs des classes et des calques. Vous pouvez importer un fichier texte reprenant les attributs de classes et de calques dans un document Vectorworks à l’aide de la commande Extra > Organisation. |
Cliquez sur OK pour ouvrir la boîte de dialogue standard dans laquelle vous pouvez enregistrer le document texte. Vous pouvez ensuite utiliser ce fichier texte dans un programme de traitement de texte, un tableur ou une base de données (par exemple, Word, Excel ou FileMaker).