Fenêtre du programme
Lorsque vous démarrez Vectorworks, vous ouvrez un document vierge. Chaque extension de Vectorworks est installée avec une configuration unique correspondante. Les commandes et les outils de Vectorworks Standard sont également disponibles dans les configurations des modules d'extension (voir Configurations). Vous pouvez ouvrir, déplacer et fermer les palettes. Lorsque vous fermez Vectorworks, les préférences de la dernière configuration que vous avez utilisée sont sauvegardées.
Pour définir les préférences pour le document qui s’ouvre au lancement de Vectorworks, voir Enregistrer comme modèle.
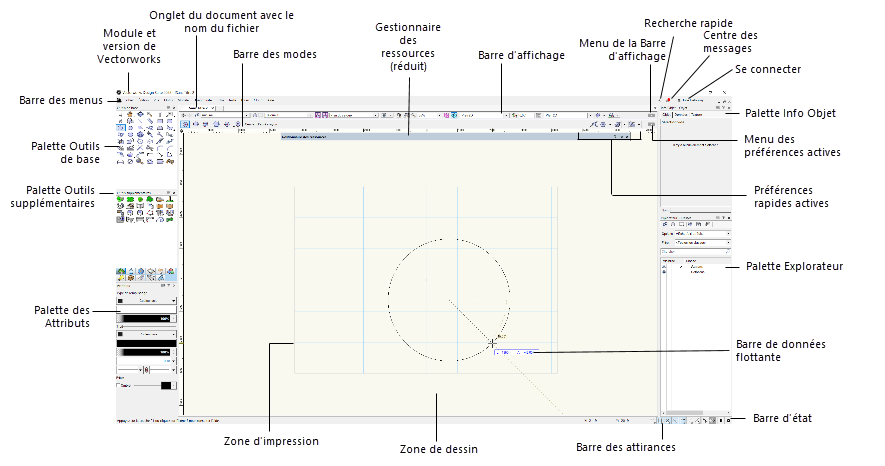
Configuration Vectorworks Design Suite sur Windows
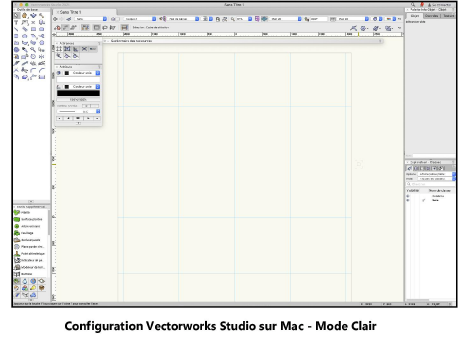
Configuration Vectorworks Design Suite sur Mac - Mode Clair
Si vous utilisez le mode Sombre sur Mac, le thème de Vectorworks est mise à jour automatiquement. Cependant, les calques et planches de présentation conservent un arrière-plan blanc. Pour optimiser leur apparence lorsque le mode Sombre est activé, modifiez les éléments suivants dans les couleurs de l’interface (nous vous conseillons d’utiliser un gris foncé):
Générale - Arrière-plan - Vues 3D
Générale - Arrière-plan - Planches de présentation
Générale - Arrière-plan - Vue Plan 2D
Il est possible que vous puissiez également modifier d’autres préférences pour améliorer la visibilité du programme. Voir Couleurs de l'interface.
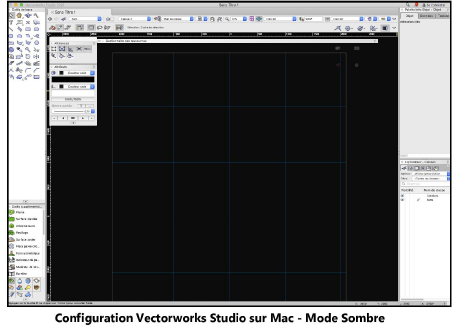
Configuration Vectorworks Design Suite sur Mac - Mode Sombre
Les fenêtres, les palettes, les trousses et les boîtes de dialogue avec un point de contrôle en bas à droite peuvent être redimensionnées. Cliquez et faites glisser le point de contrôle à l’emplacement souhaité.
Le tableau suivant décrit certaines fonctionnalités de la configuration communes à tous les modules de Vectorworks.
|
Composant |
Description |
|
Barre de menus |
Cette barre contient des menus déroulants qui vous permettent d’accéder aux commandes Vectorworks. Vous voyez apparaître également le Centre de message et l’option Se connecter pour votre compte Vectorworks. |
|
Barre de titre |
Cette barre affiche le nom du document actif. Voir Options d’affichage des palettes. |
|
Barre de données |
En fonction de l’outil et l’opération réalisée, la Barre de données affiche des informations telles que les coordonnées, la longueur et l’angle de l’objet dessiné. Utilisez les préférences Barre de données et Édition de groupe pour définir le comportement de la Barre de Données (« flottante » ou fixe). Voir Utiliser la Barre de données pour plus d’informations. Ces options peuvent également être définies à partir des préférences sélectionnées sous Écran > Paramètres Barre de données. |
|
Barre des modes |
La Barre des modes contient les modes disponibles pour l'outil sélectionné. Les boutons et les informations offerts par cette barre dépendent de l'outil et du mode choisis. La Barre des modes est divisée en différentes parties regroupant différents types de fonction. Pour passer facilement d’un mode à un autre, appuyez sur les touches U, I, O, P, [ (crochet gauche) et ] (crochet droit). Chaque touche correspond à une partie de la Barre des modes (voir Éditer des raccourcis spéciaux pour les raccourcis correspondant aux différents modes). |
|
Barre d'affichage |
Les boutons de la Barre d'affichage vous offrent une navigation aisée entre les différents calques, classes, vues et vues enregistrées (voir Barre d'affichage). |
|
Barre d’état |
Cette barre reprend les attirances, des informations diverses, les messages de non-annulation, les alertes mineures et une barre de progression (si nécessaire). La Barre d’état reprend également les coordonnées de l’emplacement du curseur. |
|
Zone de dessin |
Il s’agit de la partie ouverte au centre de la fenêtre du programme où vous dessinez. Elle inclut la zone d’impression et l’espace qui l’entoure. |
|
Zone d’impression |
Dans la zone de dessin, la zone d’impression est définie par un cadre gris, si vous avez choisi de le rendre visible. Seuls les objets se trouvant dans ce cadre apparaissent à l’impression. La zone d’impression est divisée en pages. Chaque page correspond à une feuille de papier. Une marge d’impression est dessinée pour chaque page (voir La zone d'impression). |
|
Règles |
Basées sur le système de mesure actif, les règles vous permettent de créer et de placer facilement des objets dans le dessin. La position du curseur apparaît en surbrillance sur les règles et vous pouvez personnaliser son apparence dans la boîte de dialogue « Couleurs de l'interface (voir Préférences Vectorworks: catégorie « Interactivité »). Le point 0,0 des règles indique l’emplacement de l’origine utilisateur ou du plan de travail, si vous en utilisez un. La commande Origine utilisateur déplace l’origine utilisateur par rapport à l’origine absolue ou l’origine du plan de travail par rapport à celle du calque (voir Définir l’origine de l’utilisateur). Les règles peuvent être masquées grâce à une option disponible dans les préférences Vectorworks (voir Préférences Vectorworks: catégorie « Affichage »). |
|
Grilles |
Basées sur le système de mesure actif, deux grilles vous permettent de créer et de placer facilement des objets dans le fichier. Pour masquer la grille de référence, désélectionnez l’option Afficher la grille (voir Grille d’attirance et Grille d’attirance et grille écran). |
|
Messages curseur |
Si un raccourci existe pour une commande ou un outil, celui-ci s'affiche lorsque vous placez votre curseur sur la commande ou l’outil. Les messages curseur identifient l’élément ou le raccourci (s’il y en a un) et peuvent contenir des informations supplémentaires. Sur Windows, certains messages curseur peuvent être développés lorsque vous cliquez sur la flèche à gauche du message. |
|
Menus flottants |
Lorsqu'ils sont activés, les menus flottants fournissent un accès contextuel aux outils et aux palettes dans la zone entourant le curseur (voir Menus flottants). |
