 Ajuster des escaliers (détaillés)
Ajuster des escaliers (détaillés)
|
Outil |
Trousse |
|
Ajustement
|
Outils de base |
Utilisez l’outil Ajustement en vue Plan 2D ou dans une vue 3D pour ajuster manuellement un escalier afin d’en modifier les dimensions globales ou de l’aligner avec des objets architecturaux, comme des planchers et des murs. Les dimensions globales déverrouillées de l’escalier dans les onglets « Général » et « Géométrie » de la boîte de dialogue de dialogue « Préférences escaliers », comme la Hauteur totale, la Largeur de escalier, la Longueur extérieure, la Longueur et (pour les escaliers circulaires) le Diamètre extérieur/intérieur, s’ajustent automatiquement pour refléter les modifications. Les dimensions verrouillées ne peuvent pas être ajustées manuellement, à moins d’être temporairement déverrouillées. Voir Préférences escaliers: Onglet « Général » et Préférences escaliers: Onglet « Géométrie » pour plus d’informations sur les paramètres et le verrouillage des dimensions.
Les dimensions comme le Giron, la Hauteur des marches, les Balancements et le Nombre de contremarches ne peuvent pas être directement modifiées à l’aide de points de contrôle. Cependant, si elles sont déverrouillées, elles s’ajusteront automatiquement si nécessaire. Si l’option Activer les valeurs Min./Max. est cochée dans la boîte de dialogue « Préférences escaliers », les préférences de la boîte de dialogue « Valeurs minimales/maximales » s’appliquent à l’ajustement manuel.
Lorsqu’un escalier est sélectionné, l’outil Ajustement reçoit des modes d’ajustement spécifiques aux escaliers.

|
Mode |
Description |
|
Ajustement d'après projection (vues 3D uniquement)
|
Sélectionnez ce mode pour projeter l’escalier et ses points de contrôle sur le plan du calque, comme en vue Plan 2D. |
|
Ajustement d'après extrusion (vues 3D uniquement)
|
Sélectionnez ce mode pour voir apparaître un cube autour de l’escalier avec un point de contrôle sur chaque face. C’est le seul mode qui vous permette de modifier manuellement la hauteur totale de l’escalier. Si l’option Hauteur de calque est sélectionnée pour la hauteur totale et que vous déplacez les points de contrôle du haut et du bas, cela modifie non pas la Limite supérieure/inférieure mais le Décalage supérieur/inférieur dans la boîte de dialogue « Hauteur totale d'après la hauteur des calques ». |
|
Conserver les valeurs verrouillées
|
Sélectionnez ce mode pour conserver les paramètres verrouillés dans la boîte de dialogue « Préférences escaliers ». Ce mode offre une plus grande sécurité mais limite les possibilités d’ajuster l’escalier si des valeurs critiques sont verrouillées. |
|
Déverrouiller les valeurs
|
Sélectionnez ce mode pour déverrouiller temporairement tous les paramètres. Après l’ajustement, les valeurs seront de nouveau verrouillées dans la boîte de dialogue « Préférences escaliers », mais certaines valeurs peuvent avoir changé. |
Pour ajuster un escalier:
Sélectionnez l’escalier.
Sélectionnez l’outil et le mode.
Les points de contrôle apparaissent sur l’escalier et vous indiquent quelles dimensions sont déverrouillées et modifiables.
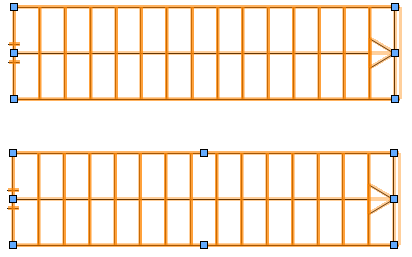
Pour l’escalier du dessus, le mode Conserver les valeurs verrouillées garde la Largeur de l’escalier verrouillée dans les préférences et les points de contrôle ne sont pas disponibles pour cette dimension. Pour l’escalier du dessous, le mode Déverrouiller les valeurs déverrouille temporairement les dimensions pour l’ajustement et les points de contrôle sont disponibles: les paramètres verrouillés au départ le seront de nouveau après l’édition et la valeur sera mise à jour.
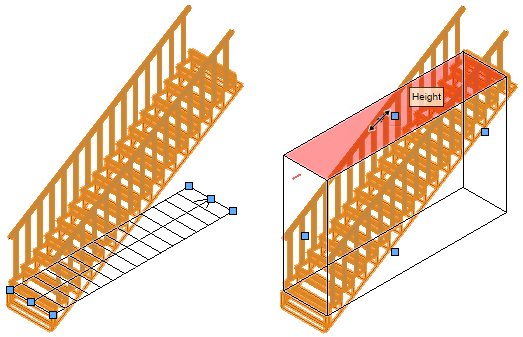
Dans les vues 3D, le mode Ajustement d'après projection (à gauche) projette la forme et les points de contrôle de l’escalier sur le plan du calque. Le mode Ajustement d'après extrusion (à droite) fait apparaître un cube autour de l’escalier, avec un point de contrôle sur chaque face. Lorsque le curseur est placé sur un point de contrôle, la face à déplacer apparaît en surbrillance et un message curseur vous indique quel effet a l’ajustement sur l’escalier.
Cliquez sur un point de contrôle et déplacez le curseur à l’emplacement souhaité. Un aperçu du mouvement apparaît.
Si la nouvelle position d'un point de contrôle crée un escalier qui ne peut pas être calculé, l’aperçu reste à la dernière position à laquelle il pouvait être calculé et l’escalier est redimensionné conformément à l’aperçu.
Cliquez à nouveau pour placer le point de contrôle.
L’escalier est ajusté et les paramètres déverrouillés sont mis à jour. S’il existe des erreurs à résoudre avec d’autres parties de la géométrie de l’escalier, un message d’alerte apparaît (voir Erreurs pour la géométrie d’un escalier).
En gérant les paramètres verrouillés, vous pouvez déterminer quelles dimensions de l’escalier changent.
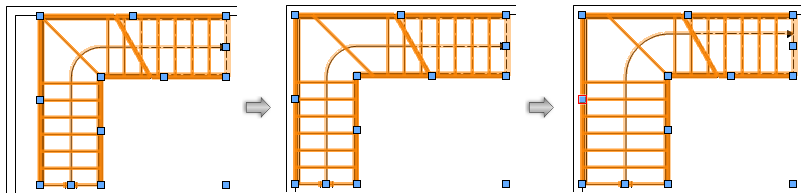
Dans cet exemple, l’escalier à gauche doit être aligné au mur. Si les paramètres Largeur escalier et Longueur extérieure sont déverrouillés, le côté gauche de l’escalier est déplacé pour s’aligner au mur, la largeur de la volée ne change pas et le côté supérieur est redimensionné pour que l’extrémité de fin de l’escalier ne bouge pas (voir image du milieu). Si le paramètre Largeur escalier est déverrouillé dans les préférences de l’escalier ou via le mode Déverrouiller les valeurs, la largeur de la volée change (voir image à droite).





