 Insérer un ascenseur
Insérer un ascenseur
|
Outil |
Trousse |
|
Ascenseur
|
Architecture |
L’outil Ascenseur vous permet d’accéder à une série de types d’ascenseur standard, y compris des ressources provenant de catalogues de fabricants et vos propres styles d’ascenseur (voir Concept: Styles d’objet) en plus des objets individuels créés avec l’outil.
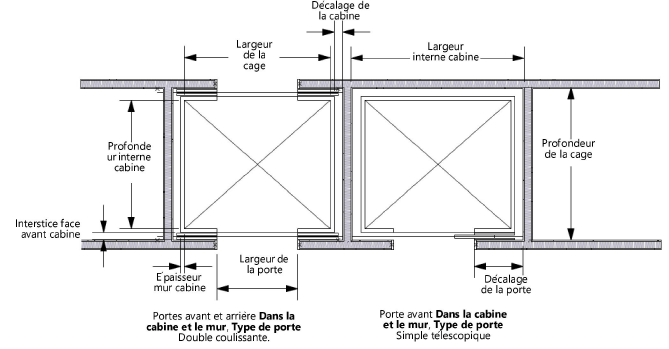
Pour insérer un ascenseur:
Sélectionnez l’outil.
Procédez de l'une des manières suivantes:
Cliquez sur Symbole actif dans la Barre des modes pour sélectionner une ressource.
Cliquez sur Préférences pour ouvrir les propriétés de l’objet et précisez les paramètres par défaut de l’outil.
Vous pouvez éditer ces paramètres dans la palette Info Objet.
Cliquez pour afficher/masquer les paramètres.Cliquez pour afficher/masquer les paramètres.
|
Paramètre |
Description |
|
Miroir |
Si un objet se trouve dans un mur, cliquez sur ce bouton pour inverser l’orientation de l’objet. |
|
Position |
Si l’objet se trouve dans un mur, cliquez sur ce bouton pour activer l’outil Translation/Duplication et le mode D’après point de référence et déplacez l’objet selon une distance précise à partir du point de préférence. |
|
Style |
Choisissez ici de remplacer, de supprimer ou d’éditer le style actuel ou de créer un nouveau style d’objet pour cet objet. Lorsque vous modifiez un style, vous modifiez tous les exemplaires utilisant ce style présents dans le fichier. |
|
Masquer paramètres définis par le style |
Cochez cette option pour masquer les paramètres définis par le style. Vous ne pouvez pas les éditer à partir de cette boîte de dialogue ou de la palette Info Objet. |
|
Largeur/Profondeur de la cage |
Introduisez la largeur/profondeur du fût. |
|
Porte avant/arrière |
Choisissez de placer une porte avant et, si vous le souhaitez, une porte arrière. |
|
Sélectionnez un mur pour la porte arrière |
Si vous avez sélectionné Dans la cabine et le mur pour l’option Porte arrière, cliquez sur ce bouton pour sélectionner le mur dans lequel vous souhaitez insérer la porte arrière. Cela adaptera automatiquement les dimensions de l’ascenseur. |
|
Actualiser position porte arrière |
Si vous déplacez le mur associé avec la porte arrière de l’ascenseur, cliquez sur ce bouton pour actualiser la position de la porte arrière. |
|
Décalage porte |
Introduisez le déplacement. |
|
Type de porte |
Sélectionnez le type de porte. |
|
Largeur/Hauteur porte |
Introduisez la largeur/hauteur de la porte |
|
Affichage cabine |
Indiquez si vous souhaitez que la cabine apparaissent dans une vue 2D/3D. |
|
Largeur/Profondeur interne cabine |
Introduisez la largeur/profondeur interne de la cabine. |
|
Hauteur cabine |
Introduisez la hauteur de la cabine. |
|
Épaisseur mur cabine |
Introduisez l’épaisseur du mur de la cabine. |
|
Décalage cabine |
Introduisez le déplacement. |
|
Interstice face avant cabine |
Introduisez la distance entre la porte et la cabine. |
|
Pour contrôler l’apparence et la visibilité des parties structurelles de l’ascenseur, cliquez sur ce bouton pour ouvrir la boîte de dialogue « Classes ». Pour chaque composant de l’ascenseur, sélectionnez une classe dans la liste des classes présentes dans le dessin ou créez une nouvelle classe. Sélectionnez <Ascenseur> pour placer le composant dans la même classe que l’ascenseur. Cochez Définir tous les attributs par la classe pour contrôler les attributs et la visibilité des composants par leur classe. Décochez l'option Définir tous les attributs par la classe pour que les changements effectués dans la palette des Attributs écrasent les attributs de la classe. La classe contrôlera uniquement la visibilité du composant. |
Cliquez dans le dessin pour placer l’objet et cliquez une nouvelle fois pour définir l’angle de rotation de l’objet.
Vous pouvez aussi créer un style à partir de l’objet (voir Styles d’objet standard avec des options définies par un catalogue).
