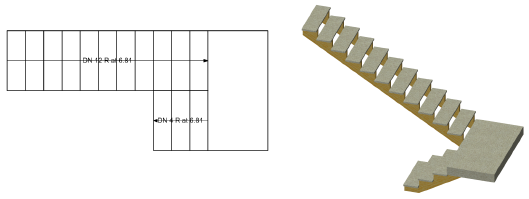Créer un escalier simple
Créer un escalier simple
|
Outil |
Trousse |
|
Escalier simple
|
Architecture |
Dans les configurations Paysage et Spotight (peut être ajouté à la configuration Architecture), l’outil Escalier simple vous permet d’ajouter un escalier basique au dessin. Vectorworks Architecture et Paysage comprennent un outil Escalier (détaillé) plus avancé pour les projets qui demandent des escaliers complexes et détaillés (voir Créer un escalier détaillé).
Pour insérer un escalier simple:
Sélectionnez l’outil.
Cliquez pour placer l’objet dans le dessin et cliquez une nouvelle fois pour définir la rotation. Si c’est la première fois que vous utilisez l’outil dans un fichier, une boîte de dialogue s’ouvre automatiquement avec les propriétés de l’objet. Définissez les paramètres par défaut. Vous pouvez éditer ces paramètres dans la palette Info Objet.
Cliquez pour afficher/masquer les paramètres.Cliquez pour afficher/masquer les paramètres.
|
Paramètre |
Description |
|
Type |
Sélectionnez le type d'escalier. |
|
Largeur |
Introduisez la largeur de l'escalier. |
|
Hauteur Sol-Sol |
Introduisez la hauteur entre deux sols. |
|
Hauteur de marche |
Introduisez la hauteur maximale de la contremarche. |
|
Giron / Épaisseur de marche |
Saisissez la profondeur du giron et l’épaisseur de la marche. |
|
Longueur du nez |
Introduisez une valeur pour la partie de la marche qui déborde en saillie sur la contremarche. |
|
Construction |
Sélectionnez la construction à utiliser. |
|
Marches avant palier |
Introduisez le nombre de marches à appliquer avant le palier si vous avez choisi un escalier avec palier comme Construction. |
|
Intervalle |
Introduisez la distance entre deux volées dans le cas d'escaliers en U. |
|
Décalage 1 et Décalage 2 |
Introduisez une valeur pour le décalage du palier par rapport à l'escalier (pour les escaliers avec palier). |
|
Palier courbé |
Cochez cette option pour créer un palier courbé. Le rayon correspond à la largeur de l'escalier. |
|
Largeur/Décalage limon |
Saisissez la largeur (épaisseur) du limon pour les deux côtés de l’escalier et indiquez la distance entre l’extérieur de la marche et l’extérieur du limon. |
|
Ligne d'interruption inférieure |
Cochez cette option pour afficher le trait de coupe inférieur en 2D. |
|
Afficher données |
Cochez cette option pour que le nombre de marches et la hauteur des marches apparaissent avec la flèche indiquant le sens de l’escalier. Vous devez sélectionner un sens (ascendant ou descendant) pour le paramètre Ligne de foulée. |
|
Afficher la marche d'arrivée |
Cochez cette option pour ajouter une marche palière. |
|
Créer en 3D |
Cochez cette option pour dessiner en 3D. |
|
Main courante gauche/droite |
Cochez ces options pour ajouter une main courante à gauche ou à droite de l’escalier. |
|
Hauteur main courante et Largeur main courante |
Saisissez la hauteur et la largeur de la main courante. |
|
Ligne de foulée |
Sélectionnez la manière à afficher la ligne de foulée. |
|
Style de marche / Style de main courante / Style de limon |
Sélectionnez la Classe à appliquer pour les marches, la main courante et le limon. |