 Créer et joindre des routes rectilignes et courbes
Créer et joindre des routes rectilignes et courbes
|
Outil |
Trousse |
|
Route (rectiligne)
Route (courbe)
Route (T)
|
Paysage |
Certains outils Route vous permettent d’assembler et de joindre des sections de route courbes et rectilignes. Vous pouvez également les utiliser pour modifier le modèle de terrain.
Pour créer une section de route rectiligne, courbe ou un carrefour:
Sélectionnez l’outil désiré.
Créez la section de route dans le dessin.
Pour placer une section de route rectiligne, cliquez une fois pour définir le point de départ de la route et encore une fois pour fixer le point de fin.
Pour créer une section de route courbe, cliquez pour placer l’objet dans le dessin et cliquez une nouvelle fois pour définir la rotation.
La boîte de dialogue « Préférences » apparaîtra automatiquement à chaque première utilisation d’un de ces outils après le lancement de Vectorworks. Définissez les paramètres par défaut. Vous pouvez éditer ces paramètres dans la palette Info Objet.
Poursuivez l’assemblage de la route en plaçant des sections de route rectilignes et courbes, ainsi que des intersections en T.
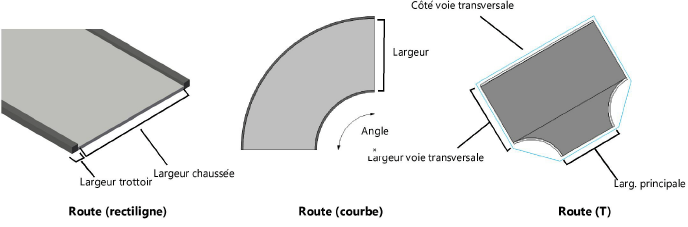
Cliquez pour afficher/masquer les paramètres.Cliquez pour afficher/masquer les paramètres.
|
Paramètre |
Description |
|
Z |
Saisissez la hauteur du premier point altimétrique du segment de la route. |
|
Rayon (routes courbes et en T) |
Introduisez une valeur pour le rayon (mesuré à partir du centre de la route) de la route courbe. Le point 2D indique le centre de l’arc (ou le centre de chaque arc pour une route en T). |
|
Largeur (routes courbes) |
Saisissez la largeur de la route courbe. |
|
Larg. principale (routes en T) |
Introduisez la largeur de la « route principale » de la route en T. |
|
Largeur chaussée (routes rectilignes) |
Introduisez la largeur de la chaussée. |
|
Hauteur/Largeur trottoir |
Introduisez la hauteur et la largeur du trottoir. |
|
Ép. chaussée |
Saisissez l'épaisseur de la chaussée. |
|
Dénivellation |
Introduisez une valeur pour la pente. |
|
Afficher les extrémités |
Cochez cette option pour afficher les extrémités. |
|
Utiliser modeleurs de terrain |
Cochez cette option pour utiliser des modeleurs de terrain. |
|
Décalage limite de talus de droite/gauche (routes courbes et rectilignes) |
Indiquez à quelle distance la limite de talus doit se trouver à droite et à gauche de la route. |
|
Angle (routes courbes et en T) |
Introduisez l'angle balayé par le segment. |
|
Afficher trottoir transversal (routes en T) |
Cochez cette option pour dessiner un trottoir à la route principale. Décochez cette option pour masquer le trottoir. |
|
Larg voie transversale (routes en T) |
Indiquez la largeur de la voie transversale. |
|
Classe chaussée/trottoir |
Sélectionnez une classe pour la chaussée et le trottoir qui vous permettra de régler leur aspect et/ou leur visibilité. Sélectionnez <Route classe> pour placer les attributs du composant dans la même classe que la route. |
Si les sections incluent des terrassements ou limites de talus et qu’un modèle de terrain existe, sélectionnez le modèle de terrain et cliquez dans la palette Info Objet sur le bouton Mise à jour.
